Adaptation de textes dans Word
Confort de lecture : espacements entre lettres, mots et interlignes
- 11 avril 2022
Confort de lecture : espacements entre lettres, mots et interlignes
- 11 avril 2022
Partager sur les réseaux
Il est aujourd’hui reconnu que l’adaptation d’un texte, facilite grandement la lecture de personnes mal voyantes, ou de personnes présentant des difficultés de lecture. Adapter un texte, c’est tenir compte de certaines règles pour modifier sa présentation en vue de rendre la lecture plus confortable et plus accessible. Le premier critère concerne le choix de la police, sa taille et couleur, ce que tout le monde sait faire. Plus subtiles et méconnues sont les règles permettant d’augmenter les espaces entre les lettres, les mots et les interlignes. Une étude menée en 2012 auprès d’élèves dyslexiques, menée par le laboratoire de psychologie cognitive du CNRS et l’Université d’Aix/Marseille, a montré que les enfants lisent plus rapidement et font deux fois moins d’erreurs lorsque l’espacement des lettres et des mots dans un texte est augmenté.
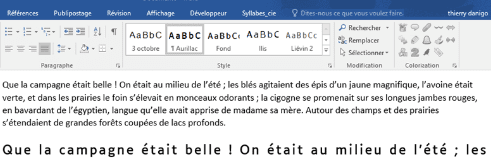
Depuis, de nombreux logiciels, applications ou navigateurs proposent de paramétrer certains de ces réglages. Concernant le traitement de texte Word, ces options existent depuis bien longtemps, et se nomment « styles », c’est à dire un ensemble de mises en forme et de règles personnalisables qui permet d’appliquer un “format” au texte. Excepté les métiers formés à la bureautique, peu de personnes les connaissent à moins d’avoir fait une recherche spécifique sur le sujet.
Compléments pour Word
Pour répondre à ce besoin tout en simplifiant la tâche des utilisateurs, des indépendants ont créé des compléments pour Word, qui s’installent comme des extensions ajoutant des fonctionnalités au ruban. C’est le cas par exemple du Ruban Word du Cartable Fantastique, ou de son homologue Studys :
- www.cartablefantastique.fr/outils-pour-compenser/le-ruban-word (version Windows),
- mlbesson.weebly.com/studys—a-propos.html (version Windows et Mac).
Les deux compléments présentent une interface identique. Après installation depuis l’onglet Texte, cliquer sur le bouton « Personnaliser », puis ouvrir « Espacement et Police ». La fenêtre qui s’affiche propose ces réglages :
- Choix de la police, taille, style et couleur,
- Espacement entre les lettres : 0, 1, 2 ou 3 points.
- Espacement entre les mots : double
- Interlignes : 1 / 1,5 / 2 / 2,5 / 3
- Texte justifié : oui / non
Il suffit de choisir parmi les options proposées avant d’enregistrer le profil. Ensuite, après ouverture d’un document Word, ou insertion d’un texte copié, il suffit de cliquer sur les boutons « Style Studys », ou « Style Cartable » pour appliquer les réglages au document.
Les solutions décrites précédemment imposent d’installer un complément Word. La technique est facile, et couvre les besoins courants à partir de valeurs déterminées par les auteurs. Cependant, Word permet lui aussi d’effectuer ce paramétrage avec une plus grande souplesse et plage de réglages, au prix de quelques manipulations, en créant un style personnalisé.
Créer un style sous Word
Afin de visualiser les modification apportées à un document, nous proposons de saisir ou copier quelques lignes au sein de Word, puis d’opérer les réglages mentionnés ci-dessous après sélection du texte.
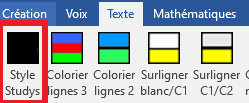
Boutons pour appliquer le style créé dans Studys
Choix de la police
- Sélectionner le texte, et appliquer la police et taille de votre choix.
Concernant les besoins spécifiques de personnes dys, certains auteurs préconisent des polices épurées et sans empattements parmi celles installées par défaut sur l’ordinateur : Arial, Verdana, Tahoma, etc.
Le TechLab a identifié des polices récentes et à installer, cf notre fiche technique 04-290 Polices, accessibilité et confort de lecture, spécialement conçues pour les personnes dys ou malvoyantes. Ces polices se caractérisent par un contraste amélioré, et comportent parfois un espacement intégré entre les caractères.
Espacement entre les caractères
- Opérer un clic droit sur le texte sélectionné, sélectionner Police > Paramètres avancés.
- Face à Espacement, choisir le mode Etendu, et modifier la valeur en points.
- Surveiller l’aperçu en bas de fenêtre puis cliquer sur OK.
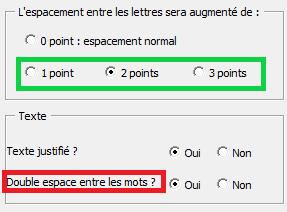
Studys et Ruban Word du Cartable Fantastique : espacement entre les lettres et double espace entre les mots
Espacement entre les mots
- Sélectionner le texte, puis depuis l’onglet Accueil > Modification, sélectionner le menu « Remplacer », puis face à « Rechercher » saisir un espace, et sous « Remplacer par » saisir le nombre d’espaces souhaités : cliquer sur « Remplacer tout » et fermer.
Définir l’interligne
- Opérer un clic droit sur le texte sélectionné, sélectionner Paragraphe, puis sous l’onglet « Retrait et espacements », choisir le nombre d’interligne : simple, 1,5, double, ou multiple.
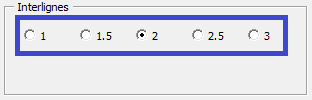
Studys et Ruban Word du Cartable Fantastique : choix des interlignes
Justifier le texte
Opter si vous le souhaitez pour justifier le texte : un alignement justifié donne un résultat plus agréable et une impression de plus grande régularité. Onglet Accueil > Paragraphe > Justifier le texte.
Créer un style
Depuis l’onglet Accueil > Menu Styles, dérouler le menu pour afficher Créer un Style : le nommer, par exemple du prénom de l’utilisateur, puis cliquer sur modifier afin de vérifier que les cases affichées en bas de fenêtre « Ajouter à la galerie des styles » et « Nouveaux documents basés sur ce modèle » soient cochées, puis cliquer sur OK. C’est fait, un nouveau bouton s’est ajouté à la galerie de style avec le nom que vous lui avez donné. Désormais, le nouveau style s’affichera dans la galerie des styles à chaque ouverture de Word.
Astuce : A ce stade, il est possible d’effacer le texte du document et le nommer comme document de départ à placer sur le bureau de l’ordinateur. Cette procédure permet pour certains utilisateurs de simplifier l’accès à Word, depuis un raccourci figurant comme document de départ sur le bureau de l’ordinateur.
Créer un modèle Word
Le document avec son nouveau style, éventuellement vierge, peut également être enregistré comme modèle, à préciser au moment de la sauvegarde du document : nom de fichier + type : Modèle Word. Auquel cas, juste après avoir lancé Word, il faudra cliquer sur le bouton « Personnel », pour voir les modèles créés s’afficher.
Choix des paramètres et traçabilité
Il n’existe aucun outil permettant de déterminer les valeurs à choisir pour un utilisateur en fonction de son âge et de son niveau. Les différents paramètres devront être déterminés lors d’une évaluation clinique pluridisciplinaire – enseignant, ortho, ergo, orthoptiste – tenant compte de l’aisance au déchiffrage de la lecture et de la compréhension du texte. L’avis de l’élève tenant compte de son propre confort de lecture est également déterminant. Ces paramètres, quand ils sont utiles, méritent d’être mentionnés dans les bilans et doivent être communiqués à l’ensemble de l’équipe afin que l’élève puisse retrouver le même paramétrage quelque soit l’ordinateur sur lequel il sera amené à travailler. Ces différents paramètres doivent être régulièrement actualisés en cours de scolarité. Objectif, si atteignable : réduire progressivement la taille des paramètres pour se préparer à la lecture de documents non adaptés comme les manuels scolaires, les livres, la presse, etc.
Voix de synthèse
Word comporte une fonction permettant de lire par voix de synthèse le contenu d’un document. Pour ajouter cette commande dans la barre d’outils de Word, cliquer sur personnaliser la barre d’outils Accès rapide > Autres commandes. Dans la liste « Choisir les commandes dans les catégories suivantes », sélectionner « Toutes les commandes ». Faire défiler la liste pour accéder à la commande Fonctionnalité vocale, sélectionnez-la, puis cliquez sur Ajouter, puis OK. Pour lire le texte, le sélectionner par clic maintenu déplacé, puis cliquer sur l’icône de la fonction vocale dans la barre d’outils Accès rapide : la lecture s’opère sans surlignage des mots au fur et à mesure de leur prononciation.
Les compléments Cartable Fantastique et Studys comportent une fonctionnalité vocale accessible depuis l’onglet « Voix », plus complète, avec surlignage des mots au fur et à mesure de leur prononciation, avec possibilité de lire les mots en cours d’écriture après saisie d’un espace.

Lecture vocale en mode « karaoké » dans les compléments Cartable Fantastique et Studys
Conclusion
Les paramètres évoqués dans cet article, sont déterminants pour apporter plus de confort et faciliter l’accès à la lecture de documents rédigés ou importés au sein du traitement de texte Word. Les compléments Word mentionnés dans cet article sont en libre téléchargement, avec la possibilité de masquer les outils non utilisés depuis le menu personnalisation. La seconde solution consiste à opter pour la création de styles personnalisés dans Word, adaptés aux besoins de l’utilisateur. Dans cet article nous n’avons abordé que les paramètres les plus courants, mais les utilisateurs avancés pourront en découvrir d’autres depuis Modifier le style > Format, notamment pour personnaliser l’aspect des paragraphes (alignement, retrait, bordure…). La procédure est un peu plus longue, se mémorise à l’usage, et permet l’accès à une plus grande plage de réglages.
Cette œuvre est mise à disposition selon les termes de la Licence Creative Commons Attribution – Pas d’Utilisation Commerciale – Pas de Modification 4.0 International

Informations complémentaires
| Auteur | Thierry Danigo |
|---|---|
| Remerciements | Ce document a pu être réalisé grâce au soutien de Malakoff Humanis. |
SMR Marc Sautelet
10, rue du Petit Boulevard
59650 VILLENEUVE D’ASCQ – FRANCE
03 28 80 07 64
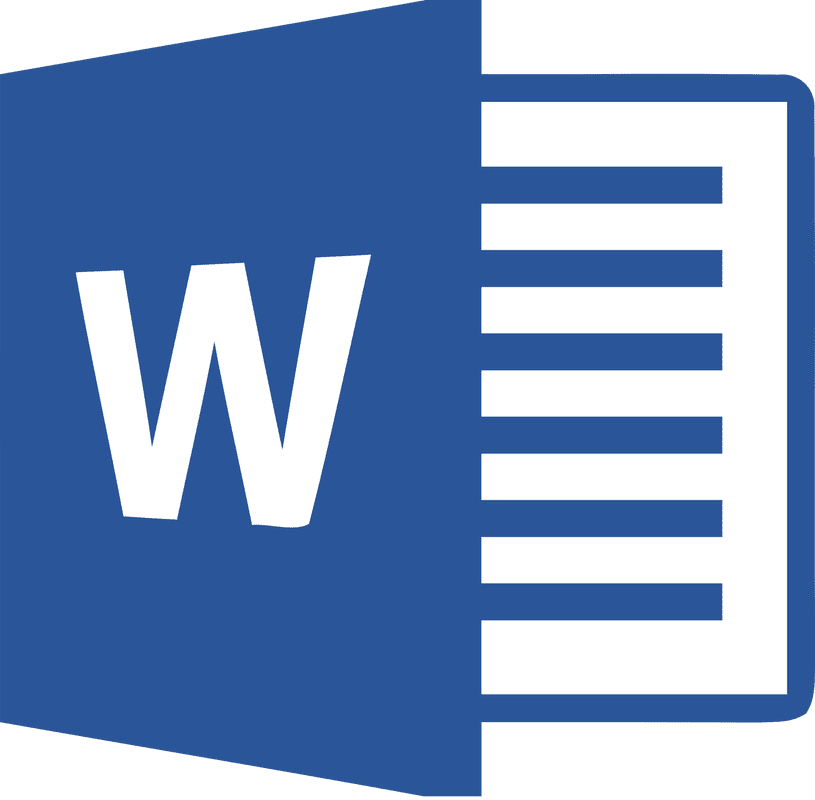
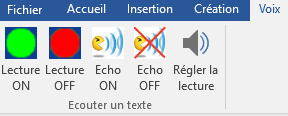
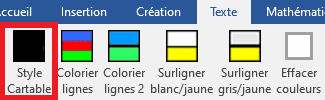
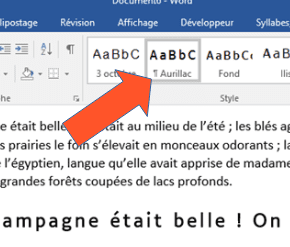
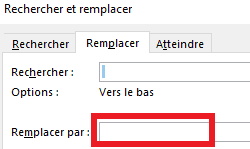
Avis
Il n’y a pas encore d’avis.