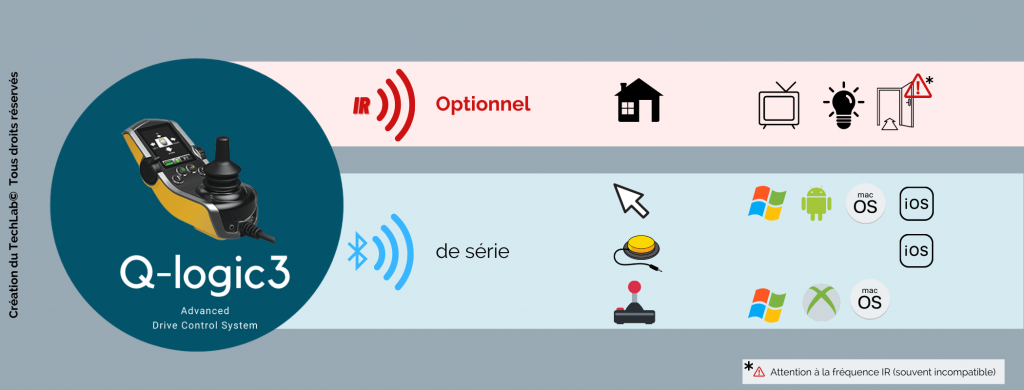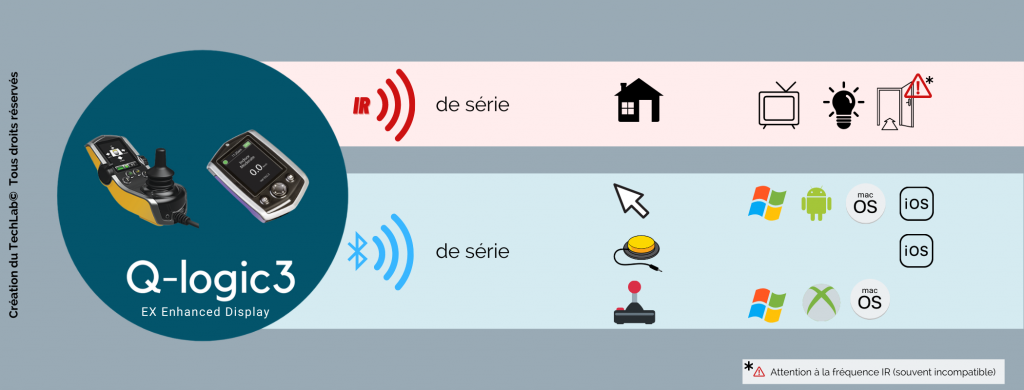Introduction
Les manipulateurs Q-Logic 3 sont fabriqués par l’entreprise Curtis Instrument. Cette électronique est installée sur les fauteuils de la marque Quantum, Pride Mobility en France.
Les modules Q-logic 3

Le manipulateur Q-Logic 3
Il offre la possibilité de contrôler les appareils numériques (ordinateur, tablette, smartphone) grâce au Bluetooth nativement installé dans le manipulateur. Le manipulateur seul n’est pas équipé de cellule infra rouge

L’écran déporté Q-Logic 3 EX Enhanced Display
Associé au manipulateur, il est équipé du Bluetooth et de la technologie Infra Rouge.

Comment faire ?
Le manipulateur : configuration et paramétrage des outils numériques et enregistrement des codes infra rouges.
- L’application (iOS) ECON-i : configuration et diagnostic destiné aux manipulateurs Q-Logic 3 advanced Drive Control System.
- Le logiciel ECON-W : configurations très élaborées (personnalisation des modalités de validation, de temporisation, création de télécommandes IR virtuelles etc.) Nous vous conseillons de prendre contact avec le représentant commercial local de Quantum qui vous accompagnera.
Les menus
Depuis le manipulateur,
- Le menu Auxiliaire : accès aux éléments connectés en Bluetooth et aux commandes InfraRouge. Si des éléments sont connectés en Bluetooth, le menu Bluetooth bénéficiera automatiquement d’un accès rapide depuis l’écran d’accueil (à droite). Une manipulation du joystick vers la gauche permettra de revenir au menu Auxiliaire.
- Le menu Réglages représenté par une roue crantée :
- fonction souris et ses réglages.
- mode apprentissage de l’infra-rouge : en cochant cette case, vous basculez dans un mode spécifique permettant de mémoriser les codes infra rouge (dans le menu auxiliaire). Il est impératif de l’activer pour configurer des fonctionnalités IR et de le désactiver pour l’usage.
Utilisation
La souris
La Q-Logic 3 permet de contrôler un pointeur de souris en proportionnel, c’est à dire que le curseur se déplace dans l’exacte direction appliquée sur le manipulateur. Compatible sur Windows, MacOS, Android et iOS.
Cliquer ici pour télécharger le manuel complet
Appairage
Activer le Bluetooth et la fonction souris
Home / Réglages / Utilisation du Bluetooth / Souris => activer
Attention, lorsque vous aurez activé cette fonction, l’accès à la souris sur ordinateur, smartphone et/ou tablette bénéficiera d’un accès rapide depuis l’écran d’accueil à la place du menu Auxiliaire.
Appairer le manipulateur et l’appareil à contrôler
Il est possible de contrôler jusque 16 appareils en Bluetooth.
- du côté du manipulateur : Auxiliaire / utilisation de Bluetooth / connexion contrôle / nouveau / un identifiant (ID) à 4 chiffres s’affiche.
- du côté de l’appareil à contrôler : sur le PC, le Mac, le Smartphone Androïd ou iOS, activer le Bluetooth, puis connectez le manipulateur (repérable grâce à son identifiant)
- la demande de jumelage s’affiche sur l’écran de l’appareil ET du manipulateur. Valider des deux côtés. Les appareils sont appairés l’un à l’autre de manière pérenne.
Une fois cette étape réalisée, la ou les souris configurées sont disponibles grâce une action rapide : depuis le menu home, un coup à droite, le menu Bluetooth apparait automatiquement / souris / choix de la souris . Le curseur apparait automatiquement sur l’appareil.
Souris
Nous vous conseillons de contacter le revendeur ou représentant commercial pour utiliser le logiciel ECON-W

Pour cliquer
Certaines modifications se font depuis le manipulateur : Home / menu de droite / Bluetooth / Réglages de mode de clic / choisir parmi 16 propositions de validation.
Si l’accès aux boutons du manipulateur est difficile :
- sur un PC : téléchargez un logiciel de clic automatique (par exemple, IcoMouse ou selfclicversi).
- sur un Mac : clic automatique ou avec au contacteur (Fonction Attente, des options d’ergonomie) .
- sur une tablette ou un smartphone Android : activez « Cliquer à l’arrêt du curseur » dans Paramètres d’accessibilité > Contrôle de l’interaction
- sur un iPhone, activez le « contrôle d’attente » afin que la validation s’effectue lorsque le curseur reste immobile : Réglages / Accessibilité / Toucher / Assistive Touch / Activer « contrôle d’attente ».

Clavier visuel
- Windows : Options d’ergonomie > Clavier > Utiliser le clavier visuel. Ou par exemple Click2Speak ou Optikey
- Mac : clavier visuel de Mac
Contrôle de sélection
La Q-Logic 3 peut également fonctionner avec le contrôle de sélection de iOS (iPhone et iPad). Voici le protocole, similaire au précédent (contrôle de la souris en Bluetooth) :
- Activer le Bluetooth et la fonction contrôle de sélection sur le manipulateur : Home / Auxiliaire / Utilisation du Bluetooth / Contrôle de sélection -> activer
- Pour l’appairage, reproduire la manipulation d’appairage.
- Activer le contrôle de sélection sur iOS : Réglages / Accessibilité / Contrôle de sélection -> activer
- Activer les fonctions nécessaires : Réglages / Accessibilité / Contrôle de sélection / bouton / ajouter un bouton externe -> créer 4 fonctions indispensables grâce aux 4 directions du joystick. Nous vous conseillons :
- Joystick en arrière : retour au menu principal
- Joystick à droite : aller à l’élément suivant
- Joystick à gauche : aller à l’élément précédent
- Joystick en avant : valider l’élément sélectionné
Dès lors vous pourrez vous déplacer de groupe en groupe puis de case en case dans l’intégralité du téléphone.
Contrôler son environnement en infra rouge
Apprentissage
Ces deux premières étapes ne se font qu’une seule fois. Pour rappel, pour utiliser les fonctionnalités infra rouge, il est nécessaire de disposer d’un écran déporté. Vous devez avoir la télécommande initiale sous la main, elle doit être fonctionnelle.
Création de la télécommande virtuelle
Pour créer une télécommande virtuelle il est indispensable d’utiliser le logiciel ECON-W. Pour cela, nous vous conseillons de contacter le revendeur ou représentant commercial (qui vous mettra le logiciel à disposition ou réalisera les manipulations pour vous) :
- FRE allumé, câble de programmation branché au FRE, logiciel démarré et connecté au FRE. Aller dans le menu Télécommande infrarouge / ajoutez une première télécommande puis, personnalisez et positionnez chaque boutons de la ou les télécommandes. Une arborescence de plusieurs télécommandes et fonctions peut être réalisée.
- cliquez sur « Enregistrez le projet IR sur l’appareil » qui injectera les nouveaux réglages dans le manipulateur.
Apprentissage des codes infra-rouges
Cette étape se réalise depuis l’écran déporté du manipulateur. La cellule infra rouge se situe a l’avant et en haut du boitier.
Activation du mode apprentissage de l’infra-rouge :
Menu Auxiliaire / réglages / mode apprentissage / COCHER la case. Attention, en cochant cette case, vous basculez dans un mode spécifique permettant de mémoriser les codes infra rouge (dans le menu auxiliaire).
Apprentissage
Menu Auxiliaire / IR / choisir la télécommande / choisir la commande (la croix rouge indique que le bouton n’est pas encore opérationnel). La fenêtre d’apprentissage s’affiche automatiquement. Positionnez la télécommande initiale face à la cellule infra rouge de l’écran et pressez le bouton concerné.
Une fois cette étape réalisée, vous pouvez soit appuyer sur enregistrer soit ajouter une autre fonctionnalité (par exemple pour un accès aux chaînes de TV à plusieurs chiffres).
Lorsque vous appuyez sur enregistrer vous constaterez que la croix rouge a disparu.
Reproduisez ces étapes pour chaque bouton de télécommande créé.
Désactivation du mode apprentissage de l’infra-rouge :
Menu Auxiliaire / réglages / mode apprentissage / DECOCHER la case. Ainsi vous sortez du mode apprentissage et pouvez commencer à utiliser vos télécommandes.
Eteindre puis rallumer le FRE, vous pouvez maintenant contrôler vos appareils IR.
Usage
Pour contrôler vos appareils en IR : Menu Auxiliaire / IR / choisir la télécommande puis la commande a effectuer. (pour rappel, si le Bluetooth est activé : depuis le menu home : a droite pour entrer dans le menu BT et à gauche pour trouver le menu auxiliaire)
⚠️ Limite de la fréquence, rarement compatible avec les moteurs de porte, de plus en plus de téléviseurs connectés, ou de box internet . Notre conseil est de contrôler votre smartphone en bluetooth (cf. partie précédente). Puis d’utiliser l’application de la télévision ou de la box sur le téléphone.
Contrôler la manette de jeu vidéo

Fait particulièrement interessant, le manipulateur de la Q-Logic 3 peut-être utilisé pour contrôler des jeux vidéos sur PC ; Pour l’activation et l’appairage, les étapes sont les mêmes que celles de la souris ; au lieu de choisir souris, choisissez « Joystick ». Par la suite, dans les réglages du joystick, il est possible de choisir les validations avec des contacteurs ou les touches.
Le manipulateur seul permet une personnalisation
Encore en cours d’expérimentation et de confirmation, la société Quantum annonce une compatibilité partielle avec les manettes de Xbox.
Récapitulatif