Accessoires adaptatifs de Microsoft
Périphériques d’entrée accessibles
- ISO 22 36 03, 22 36 21
- 19 février 2024
Périphériques d’entrée accessibles
- ISO 22 36 03, 22 36 21
- 19 février 2024
Partager sur les réseaux
Il y a un peu plus d’un an, le géant américain Microsoft a lancé une série d’accessoires innovants visant à faciliter l’accès à l’ordinateur aux personnes en situation de handicap moteur. Fidèle à ses valeurs, Microsoft a impliqué plusieurs personnes directement concernée dans la conception de cette gamme qui comprend une souris, une interface sans fil pour contacteurs appelée « hub », un bouton multidirectionnel, un joystick et un double bouton, tous qualifiés d’ « adaptatifs ».
Si vous souhaitez en savoir plus sur la genèse de ces aides techniques, nous vous invitons à consulter l’article détaillé disponible sur Medium à l’adresse suivante : medium.com/microsoft-design/the-making-of-microsoft-adaptive-accessories-3f4251259637.
Nous n’avons malheureusement pas réussi à nous procurer le joystick, actuellement en rupture de stock. Cela ne nous a pas empêché de tester les autres dispositifs et voici le résultat de nos investigations…
| Référence | Accessoires adaptatifs/accessibles de Microsoft |
|---|---|
| Fabricant | Microsoft, www.microsoft.com/fr-fr/store/b/accessible-adaptive-devices-accessories |
| Prix | de 47 à 119 € TTC par dispositif |
Description
Le design général de la gamme reprend les codes habituels des périphériques de bureau de Microsoft : des formes simples aux angles arrondis dans un plastique noir parfaitement lisse pour la souris et très légèrement rugueux pour les autres dispositifs.
Souris Microsoft Adaptive Mouse
Cette souris minimaliste se présente sous la forme d’un boîtier carré aux angles arrondis de dimensions 57,3 mm × 57,3 mm et de 20,6 mm d’épaisseur. L’ensemble pèse 43 grammes.
Sur la face supérieure, on retrouve les boutons de souris et la molette. Sur la face inférieure figurent trois boutons : marche/arrêt, Bluetooth (pour appairer et/ou changer d’hôte) et un large bouton figurant un triangle.
Ce bouton permet de libérer une partie du boîtier afin de le fixer facilement à un réceptacle et ainsi de modifier la préhension de la souris. Microsoft propose à cet effet un support à 18 €, mais également oriente vers des accessoires imprimés en 3D sur la plateforme Shapeways.
Hub Microsoft Adaptive
Comme son nom l’indique, ce Hub est la clef de voûte de l’écosystème adaptatif de Microsoft. Il s’agit d’un boîtier rectangulaire de dimensions 110,3 mm × 27,5 mm × 19,4 mm pour un poids de 48 grammes.
Il est doté de deux boutons sur la face supérieure (gestion du bluetooth et des profils), d’un bouton on/off en latéral, et d’un bouton de jumelage. Les boutons sont de formes et de tailles distinctes. Notez que le bouton de changement de profil est d’une belle taille : c’est un défaut couramment reproché à Microsoft sur le XAC.
Par ailleurs, le Hub présente sur l’une de ses faces 3 prises USB-C, sur une autre 5 prises jack 3,5 mm et enfin une dernière prise USB-C en latéral. La face inférieure est équipée de patins antidérapants et de quatre fentes permettant d’envisager un système de fixation.
Les boutons Microsoft Adaptive
Les trois types de boutons sont identiques en terme de caractéristiques physiques, des boîtiers carrés de dimensions 55 mm × 55 mm × 22,1 mm, et pesant 47 grammes.
La face avant présente deux boutons : un on/off et un bouton de jumelage. La face inférieure, comme celle du hub, dispose de patins antidérapants et de quatre fentes permettant d’envisager un système de fixation. La face supérieure varie selon le type de bouton, mais présente une surface active amovible pouvant être personnalisée par l’achat d’accessoires imprimés en 3D.
Chaque boîtier est équipé d’un port USB-C permettant de le recharger soit en le branchant directement sur un chargeur, soit en le connectant à l’un des trois ports du hub.
Fonctionnement
Il faut reconnaître que la compatibilité Bluetooth 5.1 peut vraiment faciliter la mise en œuvre : un appui sur le bouton on/off de la souris ou du hub, et votre ordinateur vous notifie de la présence d’un périphérique compatible et vous demande si vous souhaitez vous y associer. Enfin, ça, c’est en théorie ; en pratique, cela a parfaitement fonctionné avec quatre ordinateurs, mais sur le cinquième, il a fallu procéder à une détection et un appairage « classique ».
La souris est très classique. Elle est capable de supporter un angle d’incidence par rapport à la table d’environ 36 degrés. Par défaut, les boutons, la molette et le bouton de la molette se comporte comme sur n’importe quelle souris. Sans l’ajout d’un support, sa petite taille peut parfaitement répondre aux attentes des personnes à la recherche d’une souris miniature. Avec le support proposé par Microsoft, elle est quasiment identique au modèle emblématique de la marque : la Arc Mouse.
Le hub apparaît sous Windows comme un périphérique d’entrée. Pour pouvoir l’exploiter pleinement, il faut ensuite soit connecter des contacteurs aux prises jacks disponibles, soit jumeler de un à quatre boutons. Il est important de noter que les boutons adaptatifs ne fonctionnent qu’avec le hub et ne peuvent pas être connectés directement à l’ordinateur. En revanche, une utilisation du hub seule est possible si l’on utilise des contacteurs. Dans ce cas, le hub est une interface contacteur comme tant d’autres, excepté qu’elle fonctionne sans fil.
Configuration
Avant toute chose, le paramétrage des accessoires adaptatifs nécessite l’installation du Centre d’Accessoires Microsoft. Ce logiciel n’est généralement pas présent sur l’ordinateur. Il faut le télécharger sur le site de Microsoft, puis l’installer en disposant des droits administrateurs.
Il faut ensuite ouvrir l’application. Si tout se passe bien, vous devriez avoir un écran ressemblant à celui-ci.
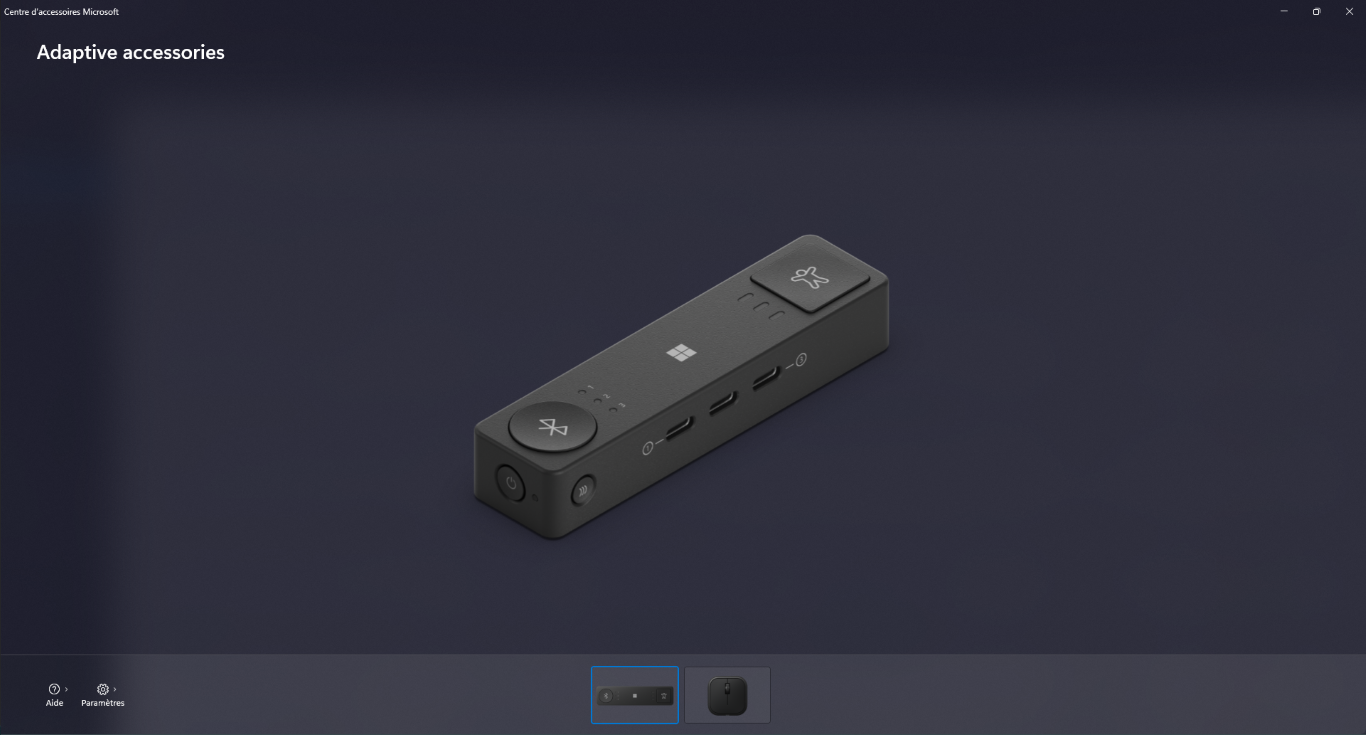
Le Centre d’Accessoires Microsoft n’est vraiment pas particulièrement intuitif, et pour vous évitez de jeter rapidement l’éponge, je vais détailler la navigation et les différentes options disponibles en insistant sur celles que l’on rencontre moins souvent et qui présentent un intérêt pour l’utilisateur.
Commençons par la configuration de la souris adaptative. En cliquant sur l’image de la souris dans le bandeau en bas de la fenêtre, l’écran de paramétrage suivant apparaît.
|
|
|
Il est possible de régler la vitesse de déplacement du pointeur en jouant sur la sensibilité, et changer les fonctions affectées à l’appui court ou prolongé sur chacun des trois boutons (gauche, droit, molette). Les fonctions possibles sont très complètes : désactivation, actions de la souris, du clavier et même lancement d’application. On regrette néanmoins l’absence de personnalisation des actions de la molette.
L’option « sticky » change le comportement du bouton : un premier appui sur le bouton déclenche l’action qui se répète jusqu’à un second appui.
Un simple commutateur permet d’inverser le sens de défilement de la molette et donc de rester en mode pc (la molette agit sur l’ascenseur, lorsque l’ascenseur descend, le texte « monte ») ou en mode mac (la molette agit sur le texte).
Enfin, l’option non encore traduite « Personnalize cursor movement » est assez inédite : elle permet de corriger un éventuel angle appliqué à la souris pendant son utilisation. Cela peut s’avérer utile pour corriger un poignet imposant un angle à la tenue de la souris, par exemple dans le cadre d’une crispation extrême, et cela offre des possibilités intéressantes de conception de support de préhension. Une option à évaluer plus en détails !
|
|
|
Dans les « Advanced settings », vous trouverez les paramètres de temporisation pour distinguer l’appui court et l’appui long, ainsi que la durée d’appui nécessaire pour déclencher l’option « sticky ».
Passons maintenant au hub et aux boutons. Pour afficher l’écran de configuration du hub ou de ses boutons, il faut cliquer sur la photo du hub dans la barre inférieure de la fenêtre.
Ne cherchez pas, les boutons adaptatifs n’apparaissent pas dans cette barre. Comme ils doivent être associés à un hub, c’est en cliquant sur l’image du hub que vous les verrez. Autre élément quelque peu perturbant, lorsque vous cliquez sur le hub s’affiche en grand sur la fenêtre une image du hub et des boutons qui lui ont été associés. Il faut cliquer sur l’un des dispositifs pour afficher les paramètres disponibles. Cela n’est pas particulièrement intuitif.
|
|
|
Explorons ensemble le menu de configuration en commençant par les options offertes par le hub. Les prises jack sont numérotées de 1 à 5 et sont appelées « port » dans le Centre d’Accessoires.
Comme pour la souris, on peut affecter à chaque port une fonction lors d’un appui bref et une autre fonction lors d’un appui prolongé. La liste des fonctions est très complète.
|
|
|
|
Notez qu’il est possible d’enregistrer jusqu’à quatre profils dans le hub. On bascule entre les différents profils en appuyant sur le bouton physique présent sur le Hub. Fort intelligemment, Microsoft a pris en compte les retours des utilisateurs du XAC puisque figurent parmi les fonctions que l’on peut associer aux contacteurs des commandes de navigation entre ces profils.
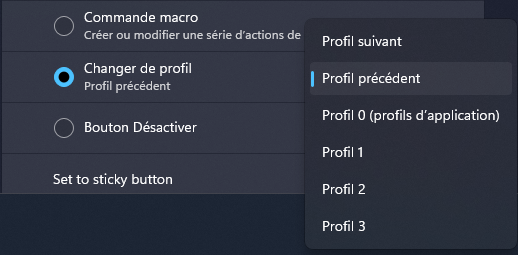
Option très intéressante, lorsque l’application Centre d’Accessoires est installée sur l’ordinateur, il est également possible de définir des profils spécifiques à certaines applications. Il faut se placer dans le Profil 0, et cliquer sur « Add app » puis sélectionner l’application voulue. Il faut ensuite affecter aux ports les fonctions souhaitées. Dans l’exemple ci-dessous, lorsque l’application Acrobat Reader est lancée, les contacteurs permettent de naviguer de page en page, alors que les mêmes contacteurs déplacent le pointeur habituellement.
Autre option inédite : un contacteur est généralement activé à l’appui. Il est possible en se rendant dans le paramètres avancés « Advanced settings » > « Set ports to normally open/close », d’inverser ce fonctionnement et de déclencher une action lorsqu’on relâche le contacteur, et ce port par port.
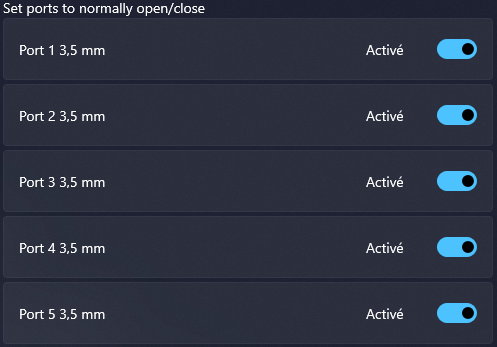
Nous avons rencontré une autre difficulté durant le paramétrage : certaines options proposent des paramètres avancés, accessibles en cliquant sur le symbole « > » situé à droite. Un nouveau menu s’affiche alors. Par exemple, pour « Déplacer le curseur », les paramètres avancés permettent d’ajuster l’amplitude du déplacement et d’activer la répétition lorsqu’on maintient le contacteur appuyé. Curieusement, aucun bouton ne permet de revenir facilement au menu précédent. Il faut cliquer sur le « Fil d’Ariane », c’est-à-dire le texte situé en haut à gauche de la fenêtre pour revenir à l’écran précédent, ce qui n’est absolument pas intuitif…
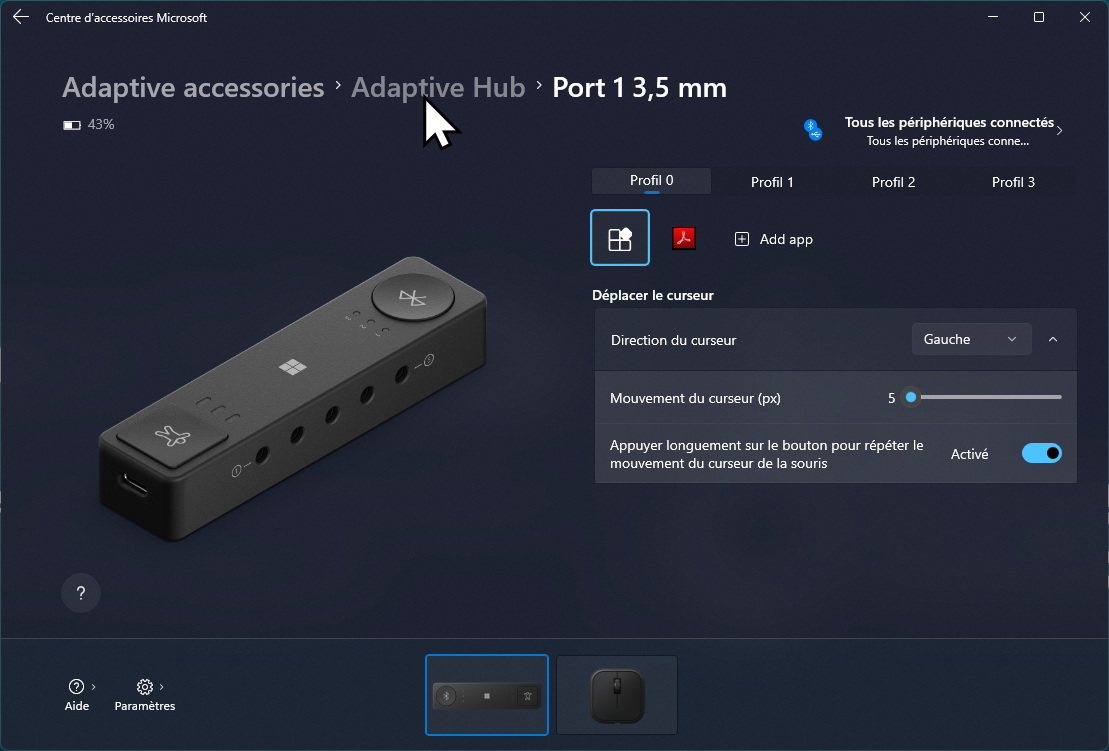
Un dernier élément : les logiciels internes de chacun des dispositifs, appelé Firmware, font l’objet de mises à jour régulières ajoutant de nouvelles fonctionnalités. Vérifiez que le dispositif est bien chargé et que vous disposez d’un bon moment devant vous, car ces mises à jour sont administrés via Bluetooth. Comptez quarante-cinq minutes pour un bouton !
Un coup de cœur pour la fonctionnalité « Cursor rotation » que l’on trouve dans le menu « Déplacer le curseur ». Cette fonctionnalité permet de déplacer le pointeur de la souris dans toutes les directions avec un seul contacteur. Le principe est simple : un premier appui maintenu le curseur se déplace vers le haut, un second appui vers la droite, un troisième vers le bas et enfin un quatrième vers la gauche. Ce cycle permet donc de déplacer le pointeur sur tout l’écran. Pour mémoire, il est possible de reproduire ce comportement avec l’application JoytoKey en utilisant le mode « Keyboard(Multi) »…
Conclusion
Le matériel est indéniablement de grande qualité et s’intègre parfaitement à la gamme d’accessoires de Microsoft (claviers et souris). De même, il faut reconnaître qu’il est extrêmement inclusif d’avoir intégré dans l’application générale de gestion des périphériques Microsoft les accessoires adaptatifs.
Cependant, à l’usage, tant la stabilité que l’ergonomie de l’application Centre d’Accessoires Microsoft laissent énormément à désirer. Je dois reconnaître qu’après de multiples plantages, des difficultés de détection, des menus partiellement traduits, des choix de présentation et de navigation très discutables, l’expérience générale n’est pas à la hauteur de mes attentes.
Je regrette également que Microsoft n’ait pas totalement libéré les fichiers 3D permettant de personnaliser les dispositifs. A l’heure actuelle, il est nécessaire de commander sa personnalisation chez ShapeWays. Certes, en cherchant un peu, certains makers proposent des fichiers, mais il est dommage que Microsoft ne soit pas allé jusqu’au bout de la démarche d’ouverture, surtout pour un sujet aussi sensible que les adaptations à destination des personnes en situation de handicap…
Si l’on passe outre les difficultés qui relèvent vraiment du logiciel de configuration et que l’on considère le rapport qualité-prix des dispositifs (le Hub est vendu moitié moins cher qu’un Hitch pour des fonctionnalités équivalentes, voire supérieure car sans fil !) ainsi que les nombreuses options proposées dont certaines à la fois inédites et pertinentes, ces accessoires méritent néanmoins que l’on s’y intéresse de près.
Cette œuvre est mise à disposition selon les termes de la Licence Creative Commons Attribution – Pas d’Utilisation Commerciale – Pas de Modification 4.0 International

Informations complémentaires
| Auteur | Sébastien Vermandel |
|---|
SMR Marc Sautelet
10, rue du Petit Boulevard
59650 VILLENEUVE D’ASCQ – FRANCE
03 28 80 07 64

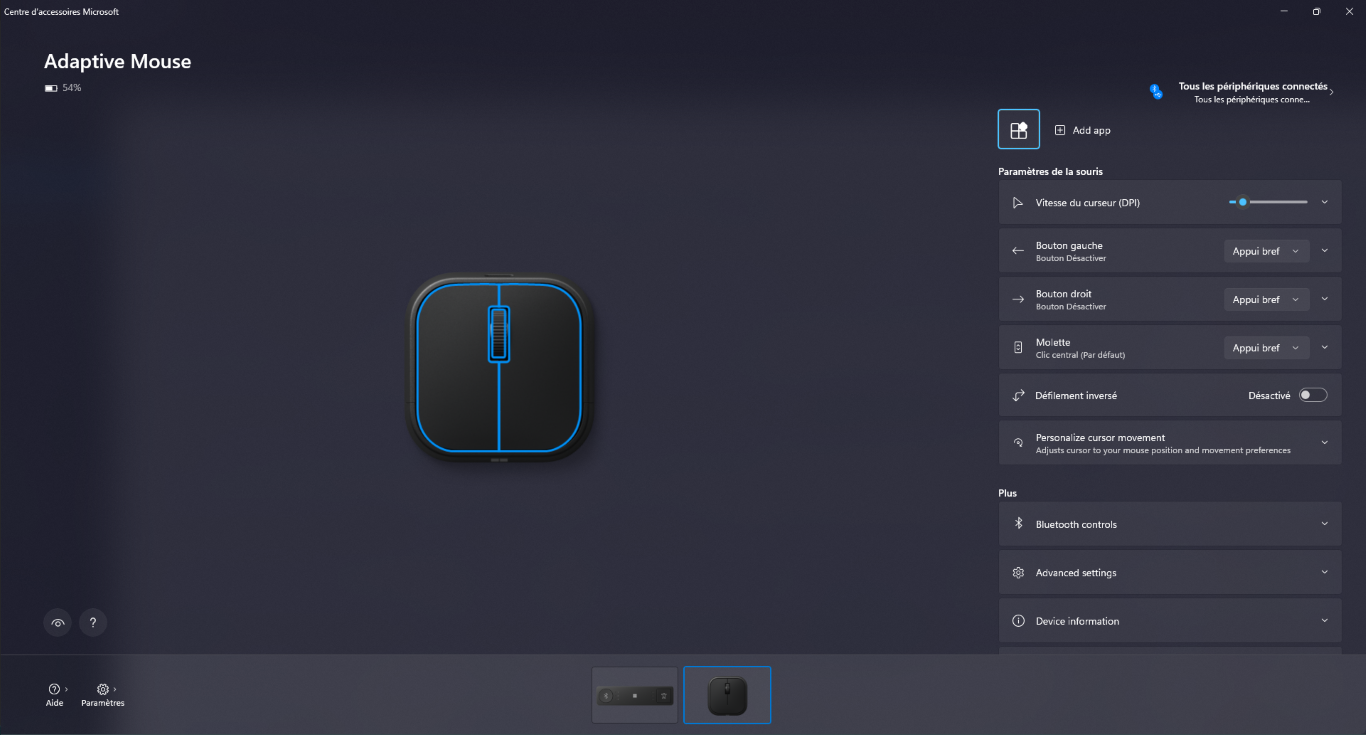
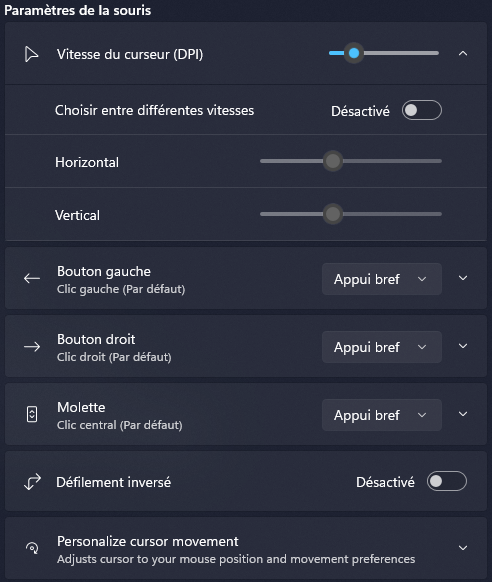
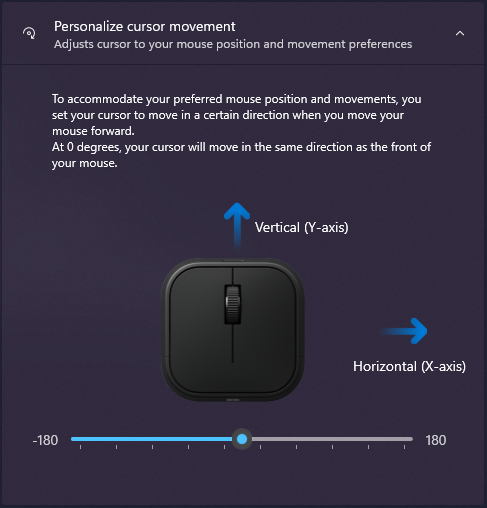
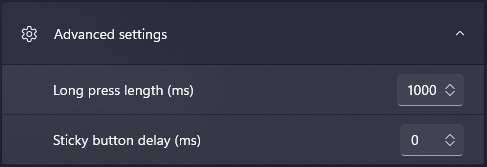
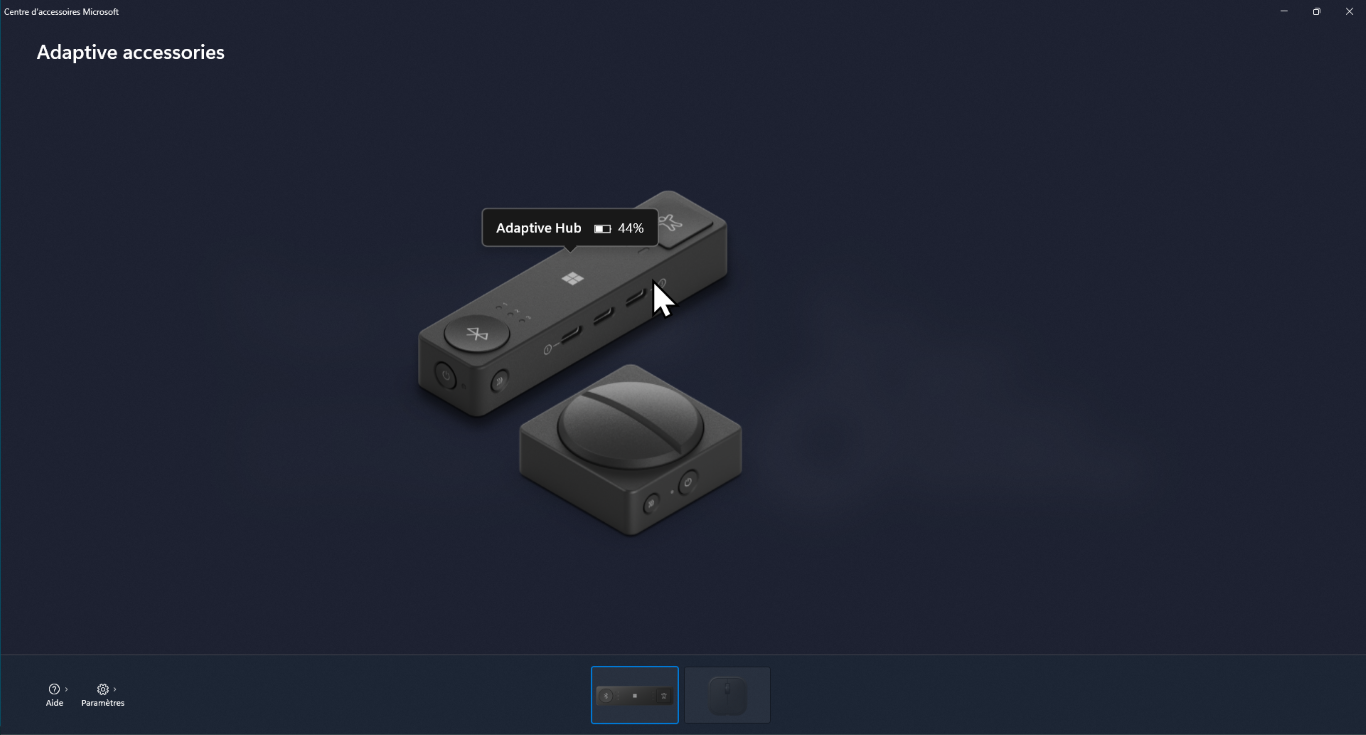
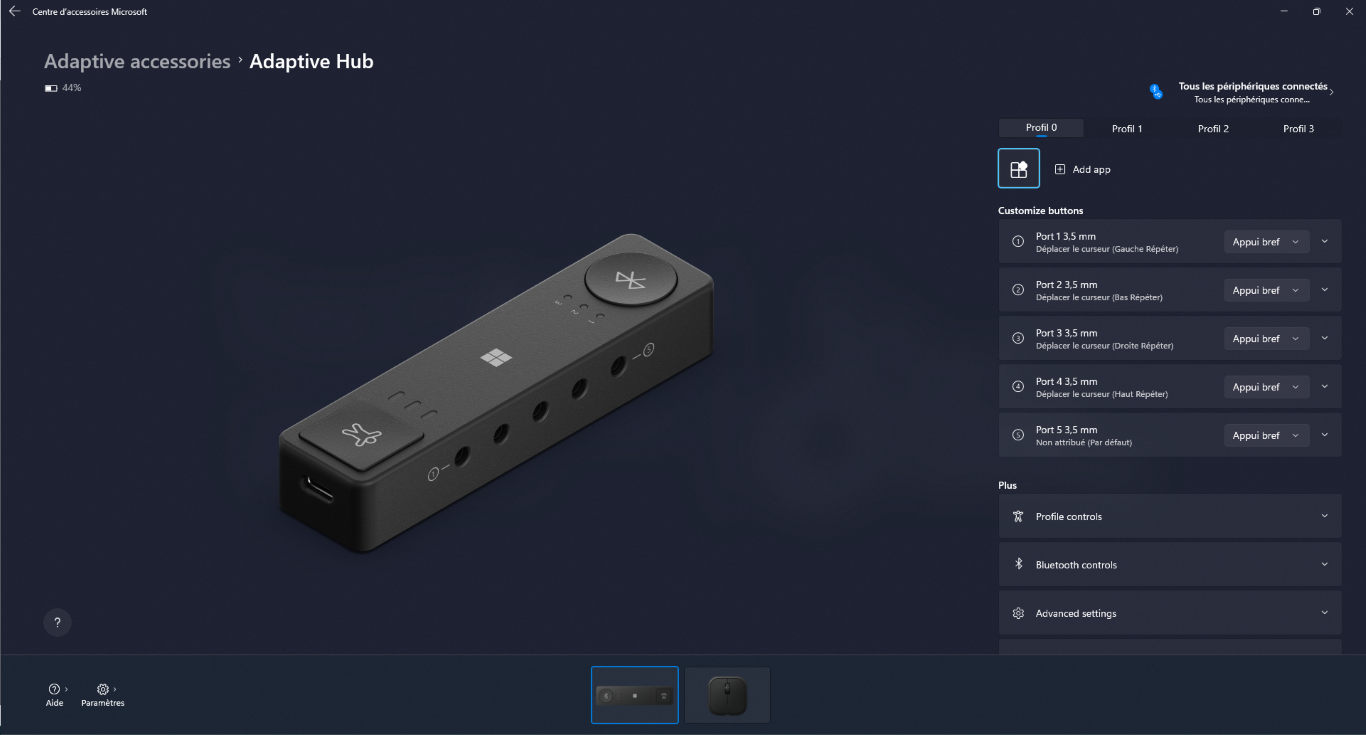
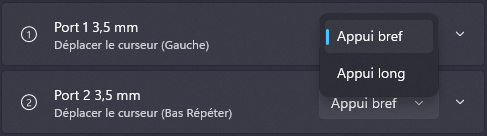
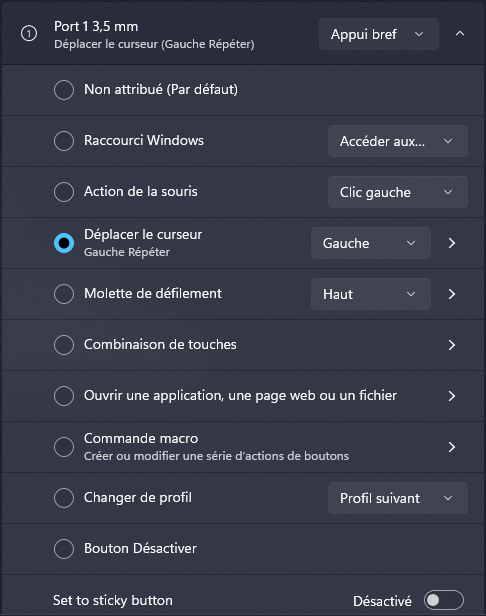
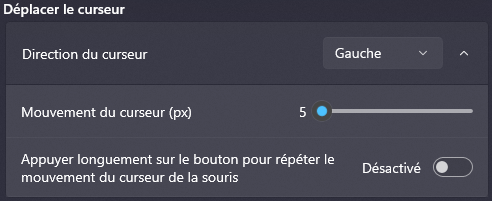
Avis
Il n’y a pas encore d’avis.