eSSENTIAL Accessibility
Application Windows, Mac et Android proposant des fonctionnalités complémentaires aux options d’accessibilité
- ISO 22 36 18
- 30 septembre 2022
Application Windows, Mac et Android proposant des fonctionnalités complémentaires aux options d’accessibilité
- ISO 22 36 18
- 30 septembre 2022
Partager sur les réseaux
La société canadienne eSSENTIAL Accessibility propose sur son site internet une série d’utilitaires éponymes visant à compléter les options d’accessibilité des différents systèmes d’exploitation (Windows, Mac OS et Android). A l’origine, les fonctionnalités proposées n’étaient disponibles qu’au sein d’un navigateur internet (voir notre précédente fiche 03 117). Elles sont désormais disponibles dans n’importe quel contexte d’utilisation. Cette fiche présente dans le détail les possibilités de la version Windows de ce logiciel.
| Référence | eSSENTIAL Accessibility (pour Windows, Mac OS ou Android) |
|---|---|
| Documentation | Manuel en ligne (disponible uniquement en anglais) |
| Téléchargement | essentialaccessibility.com/download-app |
| Prix | Gratuit |
Descriptif
L’application se présente sous la forme d’une barre d’outils qui par défaut est ancrée en haut de l’écran. Dans les paramètres, vous avez la possibilité de déplacer cette barre d’outils sur n’importe lequel des quatre bords de l’écran (haut, bas, gauche droite).

12 boutons sont affichés sur cette barre, ainsi que le logo de l’application. Un petit regret : il n’est pas possible de modifier le contenu de cette barre d’outils. Il serait intéressant de pouvoir masquer les outils non utilisés afin de réduire les risques d’activer une fonctionnalité non souhaitée et d’alléger un peu l’interface.
Utilisation
Précaution préalable
Avant de poursuivre vos essais, il est recommandé d’ouvrir les paramètres en cliquant sur l’icône représentant un engrenage (à droite de la barre), puis de sélectionner “Options – clic” > “Plus d’options”, descendre en bas de la liste avec l’ascenseur puis activer “Autoriser les clics de souris”. Sans cela, si vous utilisez l’une des alternatives à la souris proposée par le logiciel (souris mains libres c’est-à-dire à la tête, souris XY à balayage ou souris radar), vous ne pouvez plus utiliser la souris classique. Si vous vous retrouvez bloqué, il ne vous reste qu’à redémarrer l’ordinateur !
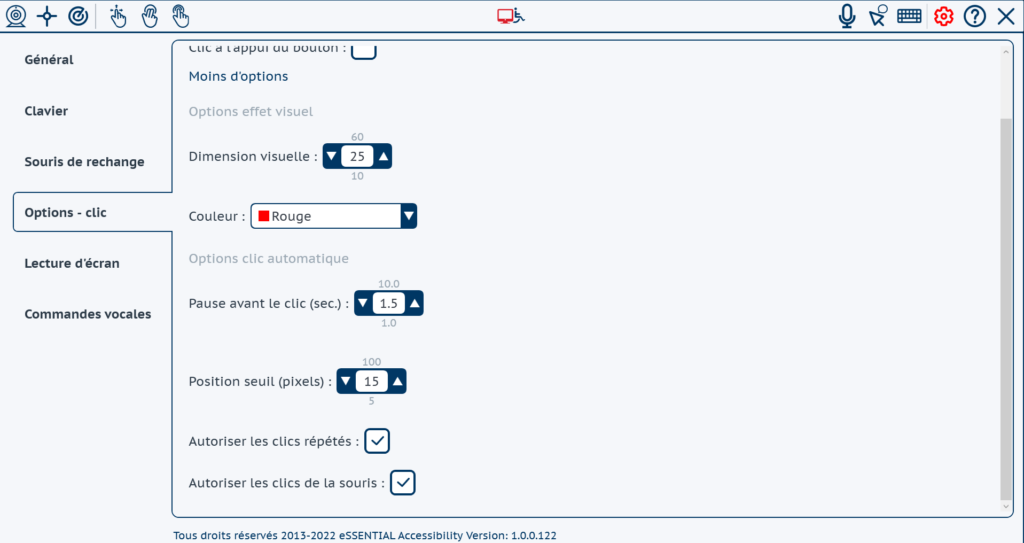
Clic automatique – dwell
Fonction notoirement absente des options d’accessibilité de Windows, le clic automatique est très simple à mettre en œuvre avec eSSENTIAL Accessibility. Pour ce faire, aller dans les paramètres puis “Souris de Rechange” > “Souris Standard” et activer le “Clic automatique”. Pour un réglage plus fin, cliquer sur “Options – clic” > “Plus d’options”. Vous pourrez alors ajuster la temporisation (“Pause avant le clic”) et la tolérance aux mouvements (“Position seuil”).
Souris mains libres
Pour activer cette fonctionnalité, l’ordinateur doit disposer d’une caméra intégrée ou d’une caméra externe, il suffit alors de cliquer sur le premier bouton de la barre, celui qui représente une webcam. Une fenêtre présentant le retour vidéo s’affiche, et vous êtes invités à positionner correctement votre tête dans un carré présenté en surimpression. Il faut garder la position 3 secondes pour calibrer.
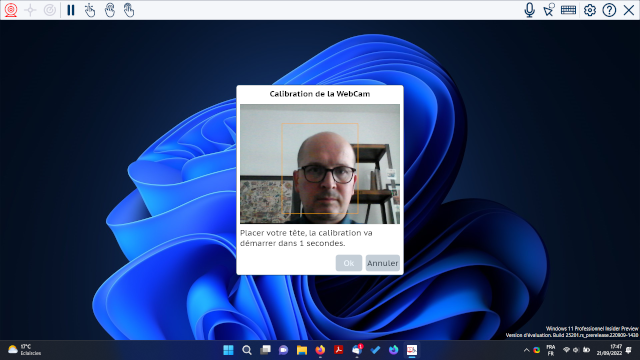
Une fois cette étape franchie, vous êtes aux commandes : les mouvements de la tête sont traduits en mouvement de souris et le clic se déclenche au bout de quelques secondes d’immobilité. Les trois boutons de la barre d’outils présentant une main permettent d’activer le glisser-déposer, le clic droit et le double clic. Ces trois boutons seront utilisables dans tous les modes proposés par l’application.
Vous pouvez choisir la caméra à utiliser et ajuster de nombreux paramètres de fonctionnement dans l’onglet “Souris de rechange” > “Souris mains libres”.
Si on le compare à celui du logiciel Eviacam qui propose la même fonctionnalité, l’algorithme employé par la “Souris mains libres” semble très peu sensible aux rotations de la tête. Pour obtenir le même résultat, il faudra bouger la tête latéralement ou verticalement beaucoup plus avec eSSENTIAL Accessibility qu’avec Eviacam, ce qui rend l’utilisation sensiblement moins naturelle.
Souris XY
Il s’agit de la fonctionnalité activable en cliquant sur le deuxième bouton de la barre d’outils qui représente une croix centrée sur un cercle. Une barre horizontale commence alors à défiler de haut en bas de l’écran. Un clic gauche valide la position et déclenche l’apparition d’une seconde barre, cette fois verticale, qui balaye depuis la gauche de l’écran, un second appui sur le clic gauche de la souris déclenche un clic à l’intersection des deux lignes. Il est donc possible d’utiliser un seul contacteur configuré en tant que clic gauche et de disposer malgré tout d’un accès complet à l’ordinateur.
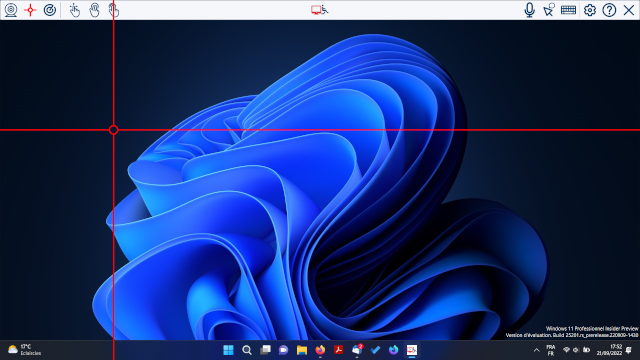
Notez que le clic droit permet d’inverser le sens du balayage, ce qui peut considérablement améliorer l’efficacité de la solution : si l’on a oublié de cliquer au bon moment, il n’est alors pas nécessaire d’attendre un nouveau cycle de balayage.
Cet outil est similaire dans son fonctionnement au logiciel Cross Scanner déjà présenté dans cette fiche.
Souris Radar
Cette fonctionnalité est activée en cliquant sur le troisième bouton, celui qui représente une sorte de cible. Si l’objectif est identique à la souris XY, c’est-à-dire permettre une utilisation de l’ordinateur à l’aide d’un simple contacteur, le principe est différent : une ligne apparaît à l’écran et opère une rotation depuis le coin supérieur gauche de l’écran, un peu comme l’écran d’un radar d’une tour de contrôle. Lorsque cette ligne passe par la zone sur laquelle on souhaite cliquer, il faut valider la direction par un clic gauche. Un curseur matérialisé par un cercle se déplace alors depuis le coin de l’écran, il faut une nouvelle fois valider en cliquant gauche lorsqu’il atteint la zone souhaitée pour déclencher réellement un clic.
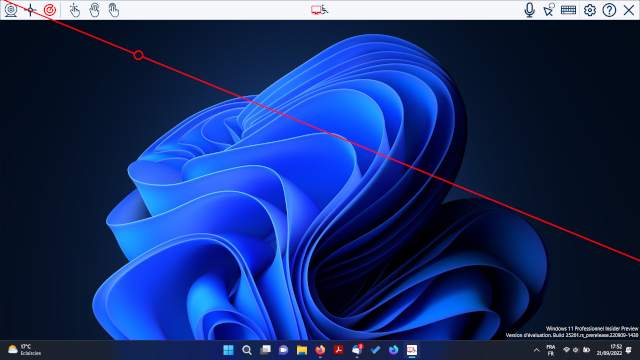
Comme précédemment, le clic droit permet de changer le sens du balayage ou le sens de déplacement du curseur.
Commandes vocales
L’appui sur le micro permet un pilotage à la voix de l’ordinateur. La liste des commandes vocales en français est disponible là. Une utilisation complète de l’ordinateur à la voix semble parfaitement envisageable mais cela demande quelques essais et un peu d’entraînement : eSSENTIAL Accessibility propose, notamment, l’affichage d’une grille permettant de déplacer rapidement le curseur dans une zone de l’écran, fonctionnalité que l’on retrouve sur les tablettes (Voice Access ou Voice Control) ou encore sur PC avec Dragon Naturally Speaking.
Description vocale
Le bouton “Description vocale” permet de faire lire par une voix de synthèse les textes situées dans la zone immédiatement sous le pointeur. C’est une fonctionnalité que l’on pourra rapprocher de celle intégrée depuis peu dans la loupe des options d’accessibilité de Windows 11 ou encore de la fenêtre flottante de Natural Reader…
Clavier virtuel
Dernier outil disponible sur la barre, un clavier virtuel. Le clavier virtuel intégré présente peu d’intérêt par rapport à celui intégré au système. La colonne de droite est réservée aux prédictions mais celles-ci ne s’affichent ni en français, ni en anglais. Curieusement, si dans les paramètres > “Clavier”, on décoche “Utiliser le clavier virtuel integré”, ce n’est pas le clavier virtuel des options d’accessibilité de Windows qui s’affiche, mais le clavier tactile de Windows qui, lui non plus, n’affiche pas de prédiction.
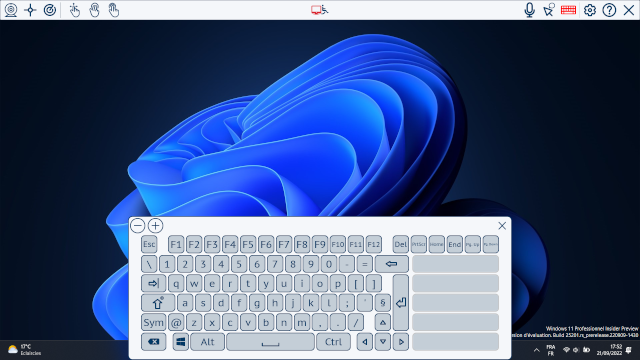
Attention, pour pouvoir utiliser la souris XY ou la souris radar, vous devez impérativement utiliser le clavier virtuel intégré. Dans l’un ou l’autre des cas, lorsque le clavier est affiché, le balayage vertical, horizontal ou radial ne se produit que dans la fenêtre dédiée au clavier.
Conclusion
eSSENTIAL Accessibility vous permet en installant une seule application de tester plusieurs outils très pratiques, absents des options d’accessibilité de Windows.
Cette fiche traite des principales fonctionnalités disponibles sous Windows, mais, vous les trouverez quasiment à l’identique sur Mac OS et Android.
Totalement gratuite et compatible avec Windows 11, elle a, fort logiquement, rejoint la liste des applications à connaître et à avoir avec soi sur une clef USB, par exemple.
Cette œuvre est mise à disposition selon les termes de la Licence Creative Commons Attribution – Pas d’Utilisation Commerciale – Pas de Modification 4.0 International

Informations complémentaires
| Auteur | Sébastien Vermandel |
|---|---|
| Remerciements | Ce document a pu être réalisé grâce au soutien de Malakoff Humanis. |
SMR Marc Sautelet
10, rue du Petit Boulevard
59650 VILLENEUVE D’ASCQ – FRANCE
03 28 80 07 64
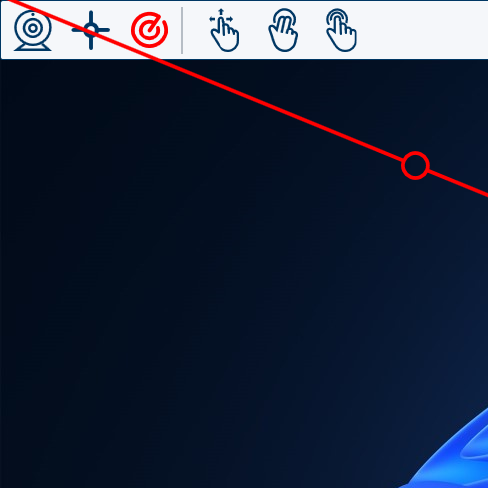
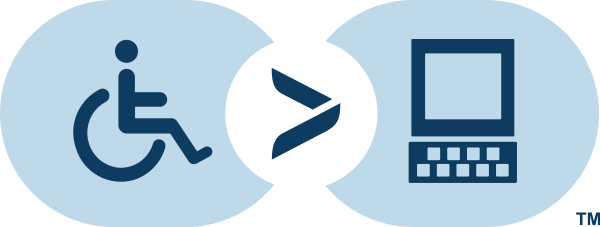
Avis
Il n’y a pas encore d’avis.