EyeMoTMouse
Une alternative à Gazepoint
- ISO 22 36 03
- 5 juin 2022
Une alternative à Gazepoint
- ISO 22 36 03
- 5 juin 2022
Partager sur les réseaux
Introduction
Le logiciel EyeMoTMouse est développé par Fumihito Ito, professeur à l’université de Shimane au Japon. Il s’agit d’une application qui permet de déplacer le curseur de la souris en fonction des déplacements du regard et de cliquer après un certain temps de fixation. Le logiciel est compatible avec plusieurs commandes oculaires du marché dont celles de Tobii, Dynavox et Gaming.
| Référence | EyeMoTMouse |
|---|---|
| Auteur | Fumihito Ito, site personnel : www.poran.net/ito |
| Téléchargement | www.poran.net/ito/download/eyemot-mouse |
| Prix | Gratuit |
Installation
La seule difficulté pour installer le logiciel réside dans la langue du site de téléchargement. Si votre japonais n’est pas parfait, vous pouvez opter pour un navigateur intégrant une fonctionnalité de traduction automatique.
Le fichier téléchargé est une archive au format zip. Il suffit de décompresser l’archive pour disposer du logiciel. Il s’agit d’un logiciel « portable » : aucune installation n’est requise. Double-cliquez sur le fichier EyeMoTMouse.exe pour lancer le logiciel.
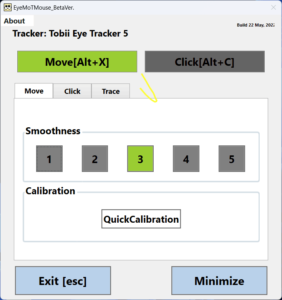
Mise en route
Si votre commande oculaire est connectée à votre ordinateur et est correctement installée, son nom doit apparaître en haut de la fenêtre. D’ailleurs, le pointeur de la souris se met immédiatement à suivre votre regard.
Les réglages sont répartis dans trois onglets, « Move », « Click » et « Trace ».
Move
Deux paramètres sont ajustables dans cet onglet.
« Smoothness »
que l’on peut traduire par « Lissage ». On peut faire varier le lissage de 1, soit pas du tout lissé, à 5, très lissé. A 1, le déplacement du pointeur est très saccadé, à 5, il présente un délai mais est parfaitement fluide.
« Calibration »
Comme son nom le laisse supposer, ce bouton permet de déclencher une calibration rapide. La calibration est gérée par le driver de la commande oculaire. Il n’y a pas de possibilité de changer la taille, la position ou le timing des mesures. Nous avons plusieurs fois constaté que le déclenchement de la phase de calibration après l’appui sur ce bouton pouvait prendre quelques secondes.
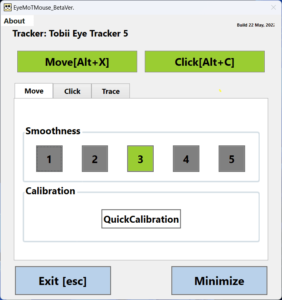
Click
Dans cet onglet, vous pouvez ajuster les seuils de l’algorithme utilisé pour déclencher le clic automatique : « Dwell timing », la durée d’attente avant le déclenchement d’un clic,« Range », la taille de la zone dans laquelle doit rester le regard pour être considéré comme fixe et enfin, « Range Timing »la durée durant laquelle le regard doit rester dans la même zone avant de déclencher la validation.
Cette validation en deux temps, Je dois fixer x secondes pour indiquer au système que je souhaite cliquer, puis je valide mon choix en fixant x secondes supplémentaires, est très intéressante pour réduire les clics non volontaires et peut facilement être ajustée pour retrouver un fonctionnement plus classique en réduisant au minimum le « Range Timing ».
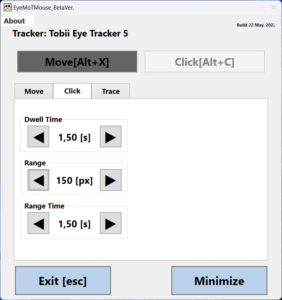
Trace
Vous pourrez ici suivre les déplacements des yeux de l’utilisateur soit avec un cercle, soit avec une ligne qui s’efface progressivement. L’aspect de ces éléments est entièrement réglable : couleur, transparence, épaisseur. Cette fonctionnalité permet, par exemple, d’observer en temps réel la façon dont l’utilisateur appréhende les contenus affichés à l’écran, image, texte ou même vidéo. Pour un utilisateur peu ou non communicant, cela peut permettre d’évaluer sa capacité à comprendre des consignes simples, « Regarde le mouton », ou plus élaborées, « Compte les fleurs ! ».
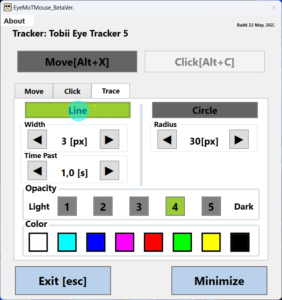
Utilisation
Après avoir évoqué les réglages, il faut évoquer les quatre derniers boutons de l’interface.
Le bouton « Move [Alt+X] » permet d’activer/désactiver les déplacements du pointeur de la souris. Notez que le raccourci-clavier Alt + X actionne ce bouton. Notez également que le déplacement du pointeur n’est pas indispensable à l’affichage de l’endroit regardé sur l’écran paramétré dans l’onglet « Trace ».
Le bouton « Click [Alt+C] » permet d’activer ou de désactiver le clic automatique. Ce bouton est automatiquement désactivé lorsque le déplacement du pointeur n’est pas activé. Notez que le raccourci-clavier Alt + C actionne ce bouton.
Le bouton « Exit [ESC] » permet de fermer l’application. Le raccourci indiqué n’est pas fonctionnel dans la dernière version testée (22/05/2022)
Enfin le bouton « Minimize » permet de ne garder à l’écran qu’une fenêtre réduite, n’affichant que 4 boutons : le premier permet de revenir à l’écran principale, le second d’activer/désactiver le déplacement du pointeur, le troisième d’activer/désactiver le clic et le dernier de déplacer la fenêtre en question. Ce dernier ne semblait pas fonctionnel dans la version testée.
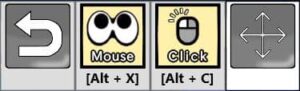
Conclusion
Malgré quelques défauts, cette application s’avère extrêmement pratique et utile.
Il reste, en effet, quelques bugs évoqués ci-dessous et on peut également lui reprocher de ne pas enregistrer les derniers paramètres utilisés, ce qui nécessite de procéder à la personnalisation des réglages à chaque lancement.
Pour une première approche du pilotage par le regard, et avec la disparition annoncée de GazePoint, c’est vraiment l’outil idéal.
Nous l’utilisons régulièrement avec des applications réagissant au survol de la souris ou intégrant un clic automatique, par exemple les sites papunet.net/games ou eyegazegames.com.
Cette œuvre est mise à disposition selon les termes de la Licence Creative Commons Attribution – Pas d’Utilisation Commerciale – Pas de Modification 4.0 International

Informations complémentaires
| Auteur | Sébastien Vermandel |
|---|---|
| Remerciements | Ce document a pu être réalisé grâce au soutien de Malakoff Humanis. |
SMR Marc Sautelet
10, rue du Petit Boulevard
59650 VILLENEUVE D’ASCQ – FRANCE
03 28 80 07 64
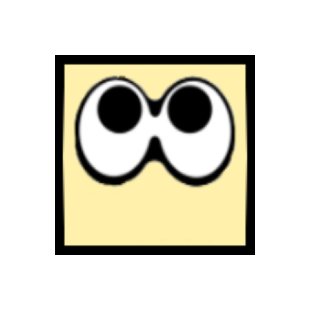
Avis
Il n’y a pas encore d’avis.