Pointing Magnifier 3
Aide au pointage – agrandissement de l’écran
- ISO 22 36 18
- 17 mai 2023
Aide au pointage – agrandissement de l’écran
- ISO 22 36 18
- 17 mai 2023
Partager sur les réseaux
Pointing Magnifier 3 est un logiciel gratuit pour Windows développé par le laboratoire ACE (« Accessible Computing Experiences ») de l’université de Washington. Il a été conçu pour réduire le besoin de contrôle de la motricité fine durant l’utilisation de la souris. Il permet également d’agrandir n’importe quelle partie de l’écran sans perdre le contexte environnant, ce qui s’avère utile dans de nombreuses situations.
Avec Pointing Magnifier 3, le curseur habituel de la souris est remplacé par un « curseur de zone » circulaire semi-transparent. Lorsque l’utilisateur clique, la zone située sous ce curseur circulaire est agrandie, comme s’il s’agissait d’une loupe. Une fois agrandie, le pointeur de la souris apparaît à l’intérieur de la zone agrandie, ce qui permet d’effectuer les opérations habituellement réalisée avec la souris, mais sur des cibles beaucoup plus grandes.
Par certains aspects, le comportement de Pointing Magnifier 3 est assez similaire à celui de TD Control livré avec les commandes oculaires Tobii Dynavox, mais il peut être utilisé avec n’importe quel dispositif de pointage.
| Référence | Pointing Magnifier 3 |
|---|---|
| Téléchargement | Site du laboratoire ACE, université de Washington, depts.washington.edu/acelab |
| Prix | Gratuit pour une utilisation non commerciale (licence BSD) |
Installation
Vous pouvez choisir d’exécuter le programme d’installation PM3.msi, ou simplement de télécharger le fichier PM3.zip et de le décompresser. Vous trouverez, dans le dossier, obtenu le fichier PM3.exe, qui peut être exécuté directement.
Si vous choisissez d’utiliser le programme d’installation PM3.msi, notez qu’une fenêtre d’avertissement de Windows peut apparaître au lancement de l’installation. Vous pouvez quand même procéder à l’installation – il ne devrait pas y avoir de problème !
Le logiciel Pointing Magnifier 3 fonctionne sous Microsoft .NET 4.8 Framework. Après avoir installé l’application ou décompressé le fichier ZIP, si le programme ne s’exécute pas correctement, il se peut que vous deviez télécharger le Runtime .NET 4.8. Les tests réalisés sous un Windows 11 à jour n’ont pas nécessité cette installation.
Descriptif
L’interface de configuration du logiciel est en anglais. Tous les paramètres apparaissent dans une fenêtre unique. Vous pouvez choisir le comportement de l’application au démarrage (activation immédiate du « curseur de zone », affichage de la fenêtre de réglage), activer, désactiver et modifier les différents raccourcis-clavier et surtout changer l’apparence et le comportement du « curseur de zone » :
- taille de la zone,
- facteur de grossissement,
- taille des bords,
- temporisation pour la gestion du double-clic,
- couleur et transparence,
- vitesse du pointeur lorsqu’il est dans la zone agrandie.
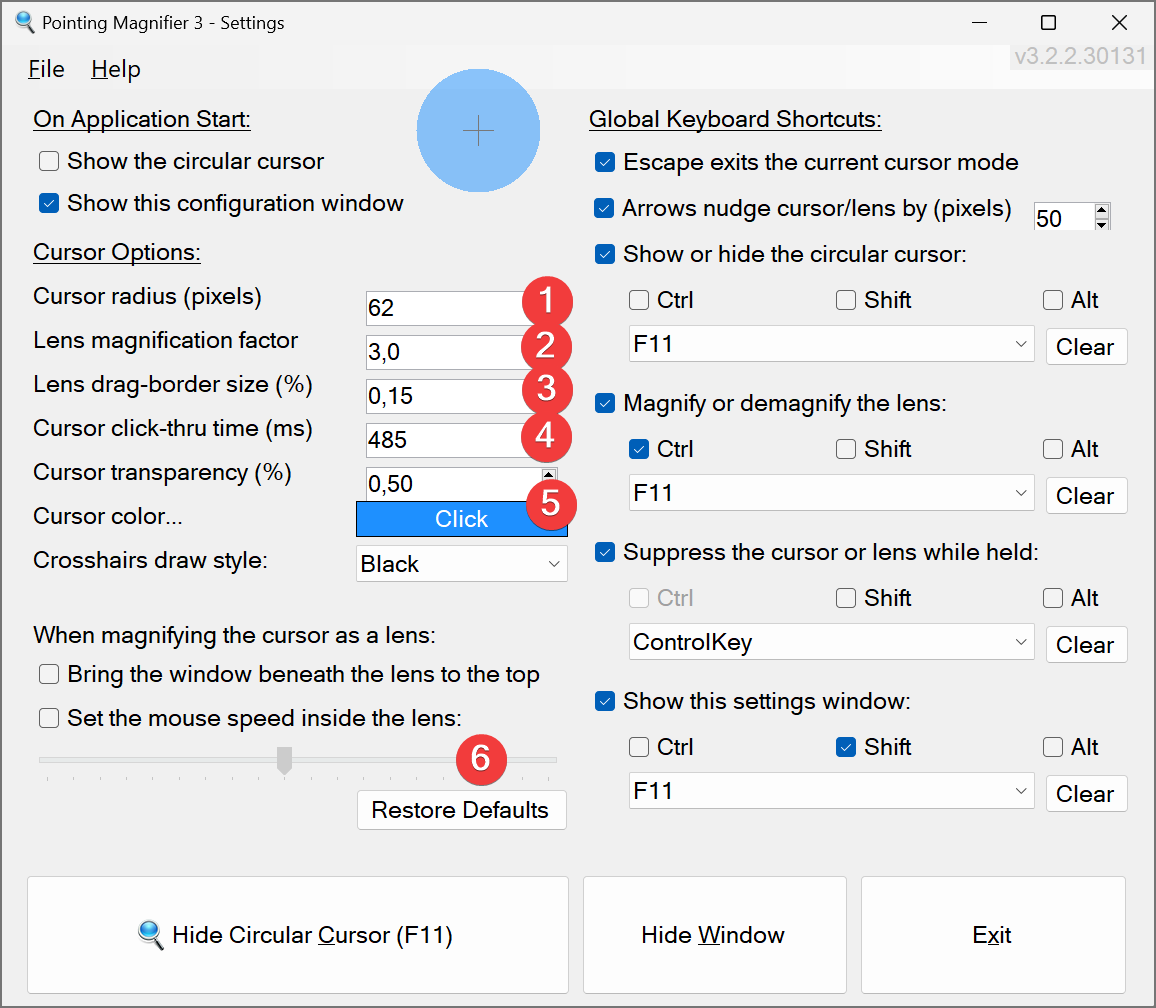
Bien entendu, tout est une histoire de goût ou de sensibilité. Néanmoins, durant nos essais, il est apparu intéressant de rechercher un compromis entre le facteur de grossissement et la taille de la zone. De même, pour améliorer la précision, il nous a semblé très utile de pouvoir réduire la vitesse de la souris quand le pointeur est sur la zone agrandie : le pointeur ralenti permet d’atteindre plus aisément l’élément souhaité.
Certains utilisateurs rencontrent de très grandes difficultés pour atteindre les petits boutons, par exemple pour fermer la fenêtre, notamment lorsque celle-ci est affichée en plein écran. En choisissant judicieusement la taille de la fenêtre, Pointing Magnifier 3 apporte une solution à ce problème.
Pointing Magnifier 3 supporte toutes les actions basées sur les boutons de la souris : cliquer, double-cliquer, cliquer avec le bouton droit, glisser-déposer. En revanche, en raison de limitations techniques, les événements liés aux mouvements de la souris (survol de la souris, entrée ou sortie de la souris) ne se déclenchent pas.
Depuis la version 3 de Pointing Magnifier 3, la zone agrandie peut être déplacée en faisant un glisser-déposé sur les petits traits présents dans la bordure de la fenêtre. Elle peut également être déplacée à l’aide des touches flèches du clavier.
Enfin, Pointing Magnifier 3 prend en charge les affichages multi-moniteurs.
Limites
Dans Pointing Magnifier 3, le contenu de zone agrandie n’est pas “en direct”, il s’agit simplement d’une copie des pixels de l’écran. Si le curseur de zone survole une animation (par exemple, une vidéo), le contenu de la zone ne continuera pas à s’animer pendant qu’il est agrandi. De même, si le pointeur de la souris à l’intérieur de la zone passe au-dessus d’un élément qui devrait modifier la forme du pointeur (par exemple, la bordure de redimensionnement d’une fenêtre), le pointeur de la souris ne changera pas.
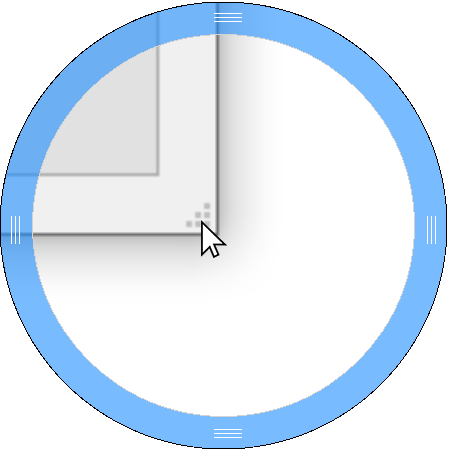
Pointing Magnifier 3 ne déclenche pas les événements basés sur le mouvement de la souris – survol, entrée ou sortie du pointeur. Certaines fonctions, comme les bulles d’aide, qui nécessitent de tels signaux ne réagiront donc pas au survol par le « curseur de zone ». Pour remédier à ce problème, il suffit d’utiliser la touche “suppression”, qui est, par défaut, la touche Contrôle pour masquer temporairement le curseur circulaire et faire apparaître le pointeur normal de la souris.
Par ailleurs, le curseur circulaire apparaît généralement derrière les menus, car ceux-ci nécessitent l’utilisation de la souris pour fonctionner. Par conséquent, Pointing Magnifier 3 n’est d’aucune utilité pour naviguer dans des menus. Le menu Démarrer de Windows est lui-même un (grand) menu et s’affichera malheureusement au-dessus du « curseur de zone ».
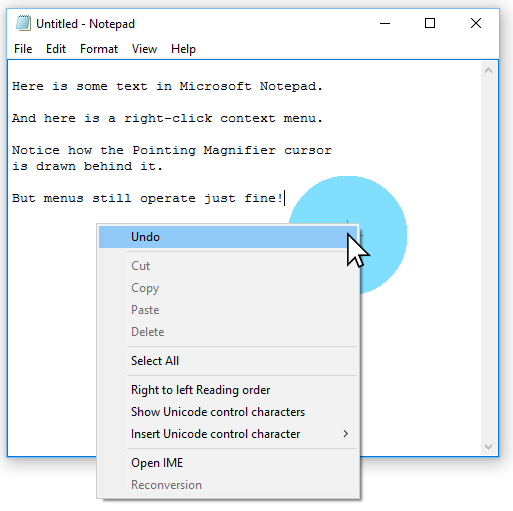
Veuillez noter que les rubans Microsoft situés en haut des fenêtres de l’explorateur de fichiers et d’autres fenêtres d’application se comportent également comme des menus lorsqu’ils ne sont pas épinglés. S’ils sont épinglés (ce qui est recommandé), la loupe de pointage apparaît au-dessus, comme il se doit.
Si le « curseur de zone » est actif lorsque le gestionnaire des tâches de Windows est ouvert, il se fige tant que la fenêtre du gestionnaire des tâches est active. Le pointeur normal de la souris peut toujours être utilisé pour contrôler le Gestionnaire des tâches.
De même, si le « curseur de zone » est actif lorsque l’utilisateur veut faire une capture d’écran avec Windows Key+Shift+S, le curseur de zone se fige tant que l’application de capture d’écran est utilisée.
Pointing Magnifier 3 n’a pas été testé en synergie avec d’autres logiciels d’accessibilité tiers (clavier à l’écran, commande à la tête via la webcam…). La combinaison de ces logiciels avec la loupe de pointage peut produire des résultats inattendus ou indésirables et nous vous encourageons à nous les signaler si vous constatez des problèmes.
Conclusion
Pointing Magnifier 3 se différencie assez nettement de la loupe Windows. Celle-ci est principalement utile aux personnes malvoyantes, car ses trois modes de fonctionnement (avec ancrage, plein écran ou objectif) permettent d’agrandir tout ou une partie de l’écran mais ils ne visent pas à faciliter le pointage des cibles à l’écran. En termes techniques, la loupe Windows agrandit l’espace visuel de l’écran, mais pas l’espace moteur dans lequel l’utilisateur se déplace. Avec la loupe de pointage, l’espace visuel et l’espace moteur sont tous deux agrandis, ce qui fait que les cibles à l’écran ne paraissent pas seulement plus grandes à l’œil, mais qu’elles semblent également plus grandes « à la main ».
Cette application gratuite devrait rendre service à toutes les personnes qui rencontrent des difficultés à atteindre les plus petits éléments de Windows. A l’usage, la double sélection qu’elle impose (une première pour zoomer, une seconde pour valider) peut se révéler fastidieuse et il est important de prévoir un moyen simple pour activer/désactiver le « curseur de zone ». Ce logiciel peut idéalement compléter la mise en place d’une commande à la tête matérielle ou d’un joystick-souris.
Cette œuvre est mise à disposition selon les termes de la Licence Creative Commons Attribution – Pas d’Utilisation Commerciale – Pas de Modification 4.0 International

Informations complémentaires
| Auteur | Sébastien Vermandel |
|---|---|
| Remerciements | Ce document a pu être réalisé grâce au soutien de Malakoff Humanis. |
SMR Marc Sautelet
10, rue du Petit Boulevard
59650 VILLENEUVE D’ASCQ – FRANCE
03 28 80 07 64
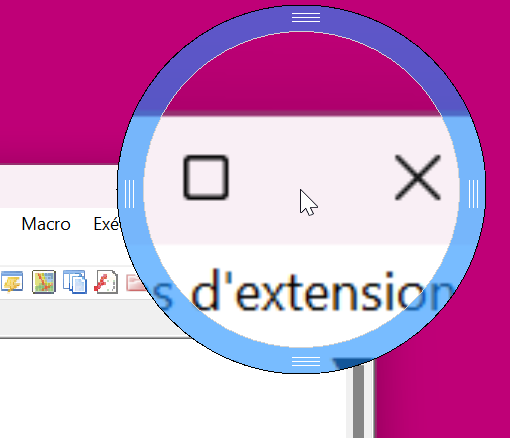
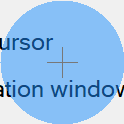
Avis
Il n’y a pas encore d’avis.