PowerToys
Ensemble d’utilitaires pour Windows
- ISO 22 33 18
- 11 juin 2022
Ensemble d’utilitaires pour Windows
- ISO 22 33 18
- 11 juin 2022
Partager sur les réseaux
Powertoys est un logiciel rassemblant plusieurs utilitaires pour Windows et qui inclut notamment un gestionnaire de fenêtres, plusieurs extensions de l’explorateur de Windows (renommage et redimensionnement en lot) et un lanceur d’application au comportement similaire à Spotlight, celui intégré à Mac OS.
Les Powertoys sont initialement apparus sous Windows 95 à l’initiative de plusieurs développeurs internes à Microsoft qui souhaitaient permettre aux utilisateurs de Windows d’être beaucoup plus efficaces dans leur utilisation du système d’exploitation. Le projet a rencontré un succès d’estime à l’époque. Il est récemment revenu sous le feu des projecteurs avec l’annonce de son passage en open source et la sortie de nouvelles options adaptées à Windows 10. Certaines des fonctionnalités proposées s’avèrent à l’usage extrêmement utiles et on peut raisonnablement se demander pourquoi Microsoft ne les intègre pas dans Windows.
| Référence | PowerToys |
|---|---|
| Documentation | docs.microsoft.com/en-us/windows/powertoys/ |
| Téléchargement | aka.ms/installpowertoys |
| Prix | Gratuit |
Installation
La solution la plus simple consiste à installer les PowerToys depuis le Microsoft Store.
Au moment où j’écris ces lignes, PowerToys est une compilation d’une douzaine d’utilitaires dont les fonctionnalités vont être détaillées plus bas. Il est important de noter que chacun de ces utilitaires dispose de ses propres réglages présentés dans une interface unifiée.
Utilisation
Toujours visible
Comme son nom l’indique, cet utilitaire permet de transformer n’importe quelle fenêtre affichée à l’écran en fenêtre flottante. Elle est alors affichée en permanence au premier plan, et ne peut pas être recouverte par une autre. Qui n’a jamais juré en voyant disparaître la calculatrice sous une feuille excel ou l’éditeur de texte sous un pdf affiché en plein écran ?!
Pour activer “Toujours visible”, il suffit de sélectionner la fenêtre que l’on souhaite garder en cliquant dessus, puis d’utiliser le raccourci-clavier défini dans les réglages des PowerToys, par défaut Ctrl + Windows + T. Pour désactiver la fonctionnalité, utilisez le même raccourci clavier.
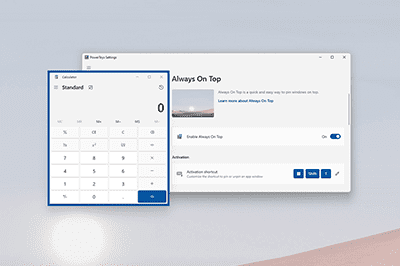
Toujours visible
Awake
Cet utilitaire empêche tout simplement l’ordinateur de passer en veille. C’est une fonctionnalité qui nécessite habituellement d’aller modifier les paramètres de gestion d’énergie : Paramètres > Système > Batterie et Alimentation. Avec Awake, nul besoin de naviguer dans les paramètres : une fois activé, vous trouverez dans la barre des tâches une petite icône représentant une tasse et une sous-tasse. Appréciez l’allusion : le café maintient réveillé ! Cliquez sur cette icône et choisissez dans le menu l’option qui vous intéresse.
Color Picker
Voici une fonctionnalité que l’on trouve dans tous les logiciels de dessin ou de traitement d’images. Color picker permet de sélectionner un pixel sur l’écran et d’en afficher la couleur exacte, disponible en 13 formats différents, dont le classique RGB, HSL ou les valeurs hexadécimales. Pour sélectionner très précisément un pixel, vous pouvez utiliser la molette de la souris qui ouvre une fenêtre zoomée. L’utilitaire propose également un historique qui permet de retrouver une couleur précédemment sélectionnée. Comme tous les utilitaires de la collection Powertoys, vous devez utiliser un raccourci pour l’activer, Windows + majuscule + C. Pointez la souris sur la couleur désirée et appuyez sur le bouton gauche de la souris : une fenêtre flottante vous indique la couleur et simultanément l’information est copiée dans le presse-papier.
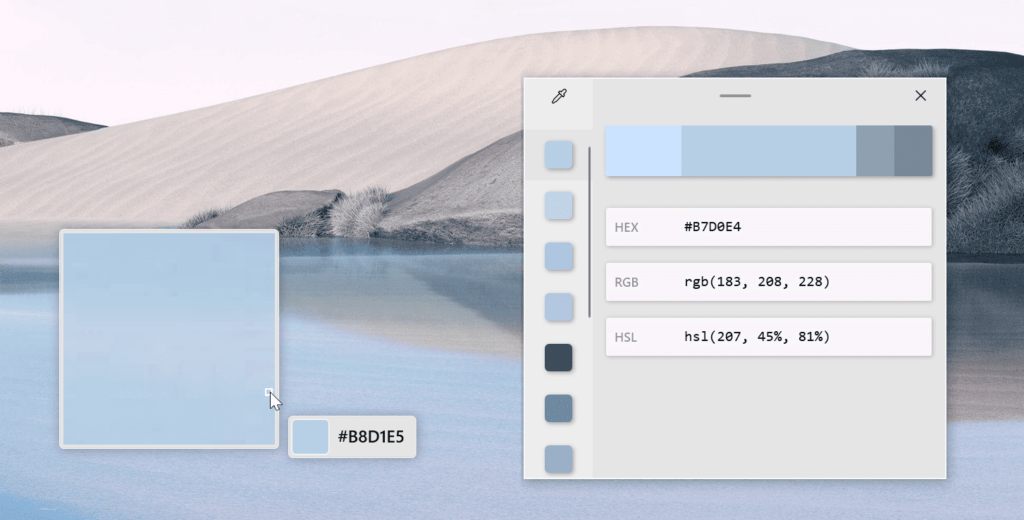
Color Picker
FancyZones
Cet utilitaire vous permet de définir différentes zones sur votre écran. Vous pouvez alors organiser vos applications en les « collant » dans ces zones.Une configuration de zones s’appelle un layout, vous pouvez créer des layouts adaptés à chacune de vos tâches.
Disons, par exemple, que vous souhaitez faire des recherches sur Internet tout en prenant des notes sur une partie de l’écran. Vous pouvez très facilement lancer le navigateur et l’affecter à la moitié gauche de l’écran, puis ouvrir votre éditeur de texte favoris et l’affecter à la moitié droite de l’écran.
Pour affecter une fenêtre à une zone, rien de plus simple, il suffit de la glisser-déposer en maintenant la touche Majuscule.
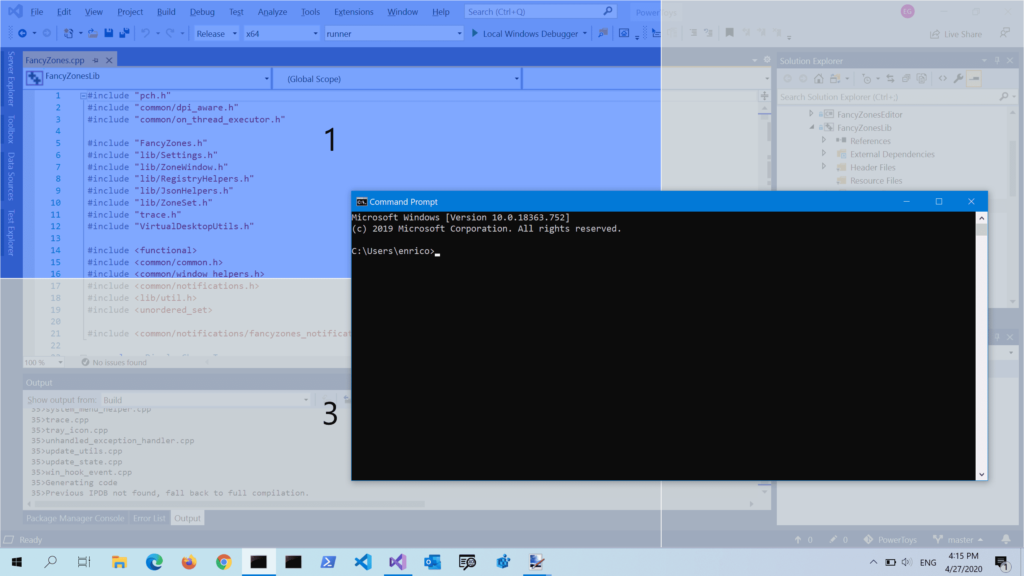
FancyZones
Extensions de l’explorateur de fichiers
Grâce à cet utilitaire, vous pouvez activer la prévisualisation de certains formats de fichiers, notamment les fichiers SVG ou PDF, qui, par défaut, ne sont reconnus par Windows.
Dans l’explorateur de Windows, ces fichiers seront alors visibles dans le panneau de prévisualisation.
Image resizer
Un utilitaire qui permet de redimensionner une ou plusieurs images dans des tailles prédéfinies. Une fois activé, cliquez droit sur une image et choisissez l’option de redimensionnement depuis le menu qui s’affiche alors. Vous pouvez également sélectionner un groupe d’images, puis les glisser/déposer vers un nouveau dossier en utilisant le bouton droit à la place du gauche. Vous pourrez alors les redimensionner à la volée.
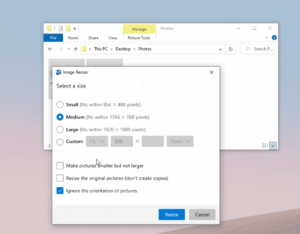
Image resizer
Keyboard manager
Cet utilitaire vous permet de reconfigurer votre clavier en réaffectant les touches et les raccourcis. Prenons un exemple quelque peu inutile : vous pouvez aisément réaffecter la touche D vers la touche L. Ainsi, à chaque fois que j’appuie sur la touche D, l’ordinateur va afficher un L. Cela devient beaucoup plus intéressant lorsqu’on réaffecte un raccourci qui nécessite un appui simultané sur plusieurs touches à une touche peu utilisée.
Néanmoins, si votre clavier compatible, nous vous recommandons plutôt l’utilitaire « Centre Souris et Clavier Microsoft » qui offre beaucoup plus de fonctionnalités. Voir à ce sujet la fiche technique sur le pavé numérique sans fil de Microsoft.
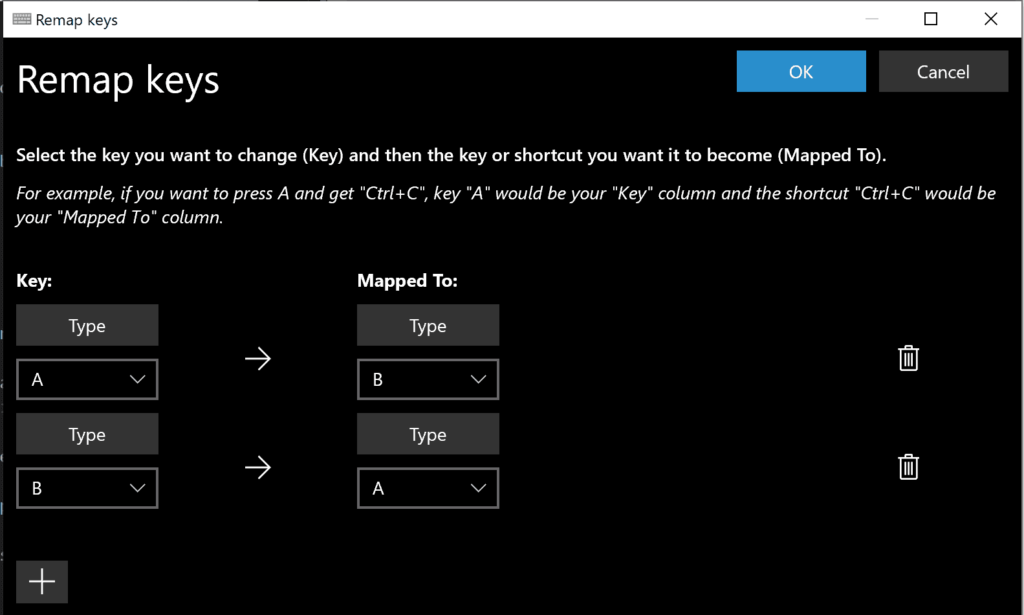
Keyboard manager
Utilitaires de souris
Trouver ma souris
Cet utilitaire permet d’afficher un halo lumineux autour du pointeur de la souris, ce qui permet de la repérer très facilement sur l’écran lorsque on l’a perdu. Pour activer la localisation, deux options s’offrent à vous : appuyer deux fois rapidement sur la touche Ctrl ou bien secouer la souris.
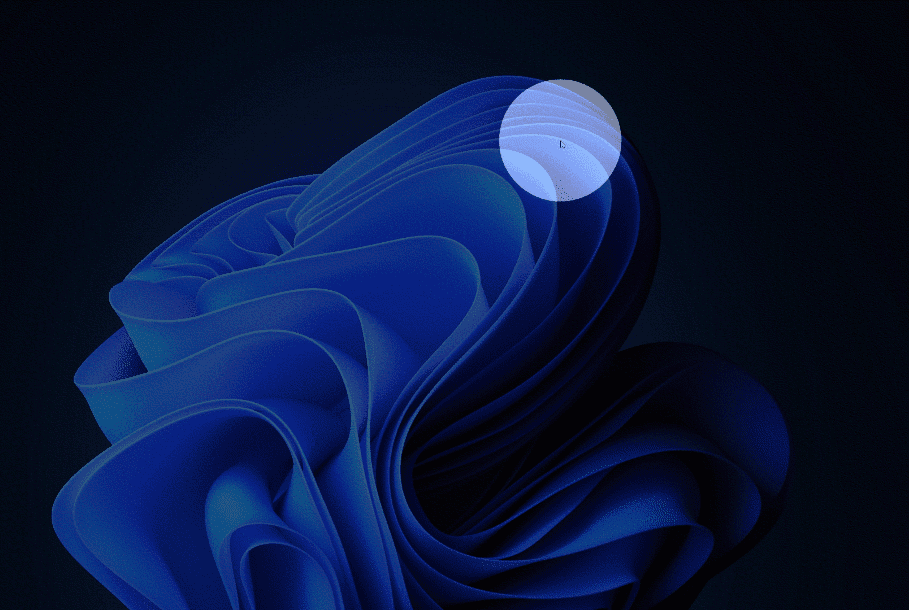
Trouver ma souris
Surligneur de souris
Cet utilitaire permet d’avoir un indicateur visuel apparaissant à l’écran lorsqu’un bouton de la souris est utilisé : une pastille jaune apparaît brièvement lorsque l’on clique gauche, une pastille bleue lorsque l’on clique droit. C’est particulièrement utile lorsque l’on est en train de faire une démonstration à distance ou que l’on prépare un tutoriel.
Réticules du pointeur de souris
Lorsque cette fonction est activée, une ligne verticale et une ligne horizontale apparaissent sur l’écran se croisant à l’emplacement du pointeur de la souris. Pour d’autres options facilitant la localisation du curseur, nous vous envoyons à la lecture des fiches techniques 04 276 et 04 281, aide à la localisation du curseur.
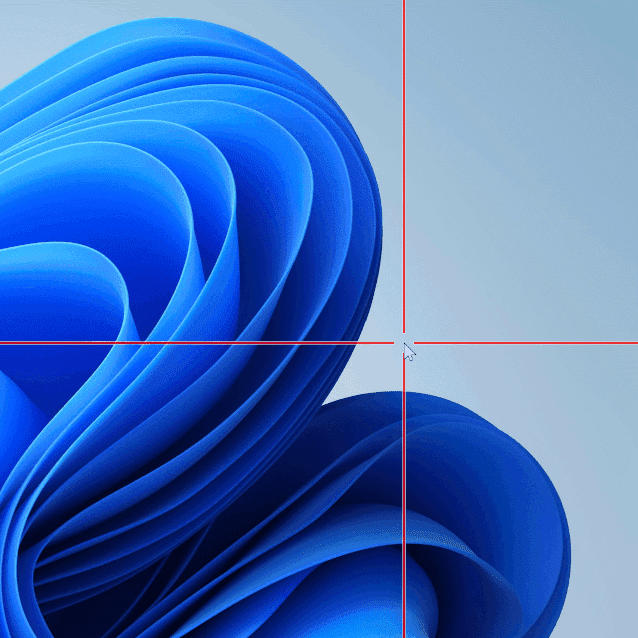
Réticules du pointeur de souris
PowerRename
Cet utilitaire permet un renommage par lot de plusieurs fichiers en utilisant des règles ou des expressions régulières. C’est une autre extension de l’explorateur de Windows.
PowerToys Run
PowerToys Run est un lanceur d’application très similaire à Spotlight qu’on trouve sur Mac OS. Disposant d’un algorithme d’auto-complétion, ce lanceur permet de gagner un temps significatif puisqu’il suffit de taper quelques lettres sur le clavier physique ou virtuel pour afficher le nom de l’application recherchée et la lancer en appuyant sur Entrée. Lorsque PowerToys Run est actif, il suffit d’utiliser le raccourci clavier Alt + espace pour ouvrir la fenêtre du lanceur.
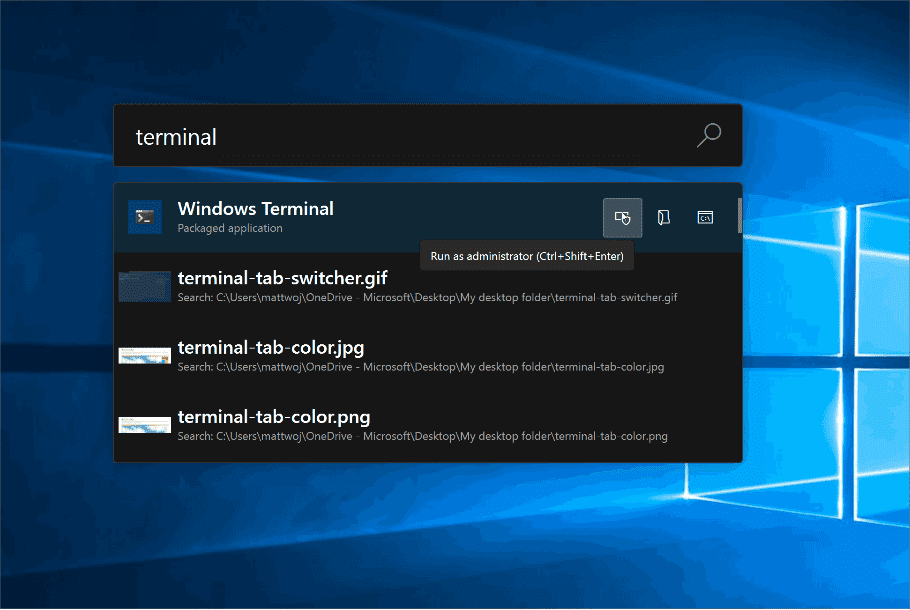
PowerToys Run
Désactiver le son de la vidéoconférence
Avec la pandémie et le télétravail, nous avons tous été amenés, un jour ou l’autre, à utiliser un logiciel de visioconférence. Seulement, entre Google Meet, Microsoft Teams, Discord et Zoom, pour ne citer que les applications les plus fréquentes, les éditeurs semblent avoir pris un malin plaisir à adopter chacun « leur » raccourci différent pour couper/remettre le micro. Ce PowerToys offre un raccourci unique permettant d’activer/désactiver l’ensemble des micros de l’ordinateur quel que soit le logiciel de visioconférence utilisé.
Conclusion
Nul besoin d’être un « Power User » pour tirer bénéfice de ces utilitaires !
Certaines fonctionnalités apportées par les PowerToys mériteraient d’être présente nativement dans Windows. La fonction de localisation de la souris, par exemple, remplace plus qu’avantageusement celle qui présente dans les options d’ergonomie / d’accessibilité.
Parfaitement intégrés au système d’exploitation, développés par des ingénieurs de chez Microsoft, régulièrement mis à jour, les PowerToys méritent que vous vous y intéressiez !
Cette œuvre est mise à disposition selon les termes de la Licence Creative Commons Attribution – Pas d’Utilisation Commerciale – Pas de Modification 4.0 International

Informations complémentaires
| Auteur | Sébastien Vermandel |
|---|---|
| Remerciements | Ce document a pu être réalisé grâce au soutien de Malakoff Humanis. |
SMR Marc Sautelet
10, rue du Petit Boulevard
59650 VILLENEUVE D’ASCQ – FRANCE
03 28 80 07 64

Avis
Il n’y a pas encore d’avis.