Contrôle Visuel dans Windows 10
Contrôler le clavier, la souris et communiquer par le regard depuis les options d’ergonomie
- ISO 24 13 03
- 11 juin 2020
Contrôler le clavier, la souris et communiquer par le regard depuis les options d’ergonomie
- ISO 24 13 03
- 11 juin 2020
Partager sur les réseaux
Introduction
Depuis la version Fall Creator Update (oct 2017), les options d’ergonomie de Windows 10 intègrent une nouvelle interaction appelée « Contrôle Visuel », permettant de piloter l’ordinateur par le regard. Le contrôle visuel sous Windows déplace le curseur et déclenche les actions clics sur l’ensemble de l’environnement Windows en utilisant des stratégies d’approche différentes de celles connues des logiciels accompagnant les oculomètres appartenant à la catégorie des aides techniques.
Concernant le mode écriture, Microsoft a fait le choix de rendre compatible le contrôle visuel non pas avec le clavier visuel déjà intégré à Windows, mais depuis un nouveau clavier dont la version française comportait longtemps quelques erreurs récemment corrigées dans la version mai 2020 de Windows 10 (version 2004).
Pour compléter nos tests et rédiger cet article, nous nous sommes inspirés des explications apportées par le support Microsoft en ligne :
support.microsoft.com/fr-fr/help/4043921/windows-10-get-started-eye-control
Cet article complète la fiche consacrée au Tobii Eye Tracker 4C (cf Fiche technique 10-031), en décrivant les fonctionnalités du Contrôle Visuel intégré à Windows 10, désormais compatible avec une nouvelle commande oculaire : l’Eye Tech TM 5 mini. Liste actualisée des dispositifs compatibles avec le contrôle visuel de Windows :
- Tobii : Tobii Eye Tracker 4C / Tobii EyeX / Tobii Dynavox PCEye Plus / Tobii Dynavox EyeMobile Mini / Tobii Dynavox EyeMobile Plus / Tobii Dynavox PCEye Mini / Tobii Dynavox PCEye Explore / Tobii Dynavox I-Series+
- Eye Tech : TM 5 min
Activer le Contrôle Visuel sous Windows 10
Pour cet article, nous avons utilisé les commandes oculaires Tobii 4C (Tobii grand public), et PC Eye mini (Tobii Dynavox), nécessitant en complément le driver Tobii Eye Tracking Core téléchargeable à l’adresse :
tobiigaming.com/getstarted/ (version 2.16.5).
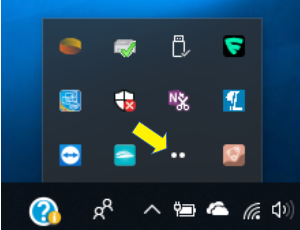
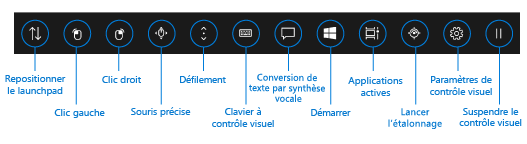
Calibrage
![]()
Un clic sur le bouton Calibrage lance l’étalonnage : l’écran affiche la position des yeux, puis demande de regarder une série de points jusqu’à ce qu’ils explosent : d’abord un point situé au centre de l’écran, puis deux fois trois points disposés en triangle.
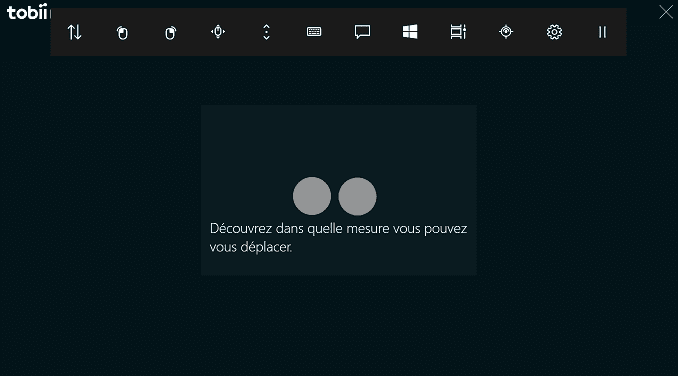
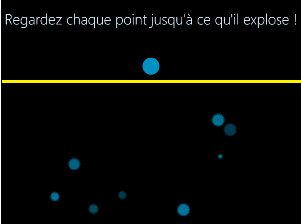
Après un court étalonnage, l’écran affiche « Étalonnage effectué » : le Contrôle Visuel est actif, en mode fixation par le regard.
En déplaçant le regard sur la barre de menu (appelée launchpad), les icônes sont tour à tour encadrées par un cadre blanc : une fixation par le regard déclenche les actions.
Le premier bouton permet de déplacer successivement la barre en haut et bas de l’écran.
Le bouton situé tout à droite, permet de mettre en pause la commande visuelle : une nouvelle fixation sur le bouton pause réactive la barre.
Écriture depuis le clavier visuel intégré
![]() L’écriture autonome suppose que l’utilisateur ait ouvert préalablement une application ou traitement de texte : voir le contrôle de la souris en page suivante.
L’écriture autonome suppose que l’utilisateur ait ouvert préalablement une application ou traitement de texte : voir le contrôle de la souris en page suivante.
Pour écrire du texte, fixer le regard sur le bouton clavier du launchpad, puis fixer les caractères que l’on souhaite saisir. Le clavier intégré à l’application n’est pas le traditionnel clavier visuel de Windows mais comporte également un mode prédiction des mots en cours de saisie affiché au dessus du clavier.
Pour accélérer l’écriture, le clavier intègre une fonction « swipe » appelée «reconnaissance graphique», permettant de former des mots en fixant la première lettre, puis en jetant un coup d’œil sur les lettres intermédiaires avant de fixer la dernière lettre : une suggestion de mots apparaît dans la fenêtre de prédiction. (Pas facile à maîtriser).
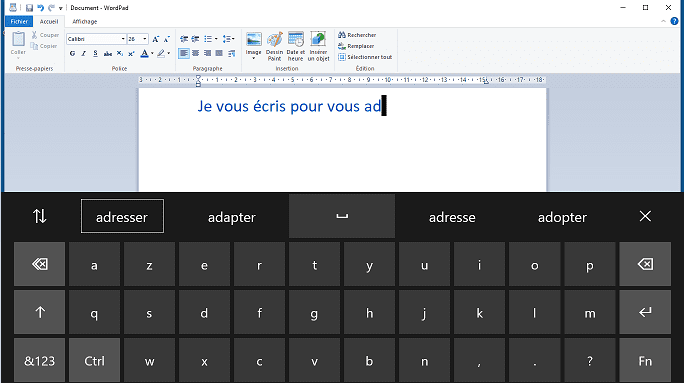
Contrôle de la souris et fonctions clics
![]() Pour contrôler la souris, fixer le bouton « souris précise » sur la barre de menu (le quatrième depuis la gauche).
Pour contrôler la souris, fixer le bouton « souris précise » sur la barre de menu (le quatrième depuis la gauche).
Ensuite, déplacer le regard à l’endroit de l’écran où on souhaite placer le curseur : une fenêtre apparaît à cet endroit, permettant ensuite une approche précise de la position du curseur par l’intermédiaire de 4 touches directionnelles pour par exemple atteindre un petit bouton, un menu déroulant etc, avant de sélectionner l’action à exécuter depuis les boutons situés aux quatre coins de la fenêtre: clic gauche, double-clic gauche, clic droit ou fermer.
En dehors du mode d’approche précise, on peut également contrôler la souris en fixant le regard sur les boutons clic gauche ou clic droit de la barre de menu puis en déplaçant le regard à l’endroit de l’écran où l’on souhaite que l’action se produise.
Pour annuler une interaction de la souris après l’avoir sélectionnée, regarder en dehors de l’écran puis revenir à la barre de menu.
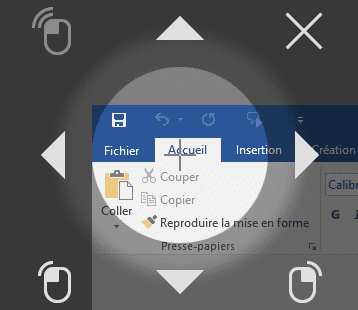
Faire défiler un document
![]() Pour faire défiler les pages Web et les applications, fixez du regard le bouton défilement de la barre de menu. Ensuite, déplacez le regard à l’endroit de l’écran où on souhaite placer le curseur. Vous pouvez ensuite déplacer le regard vers les boutons haut, bas, gauche ou droite pour faire défiler dans cette direction. Le stationnement du regard sur l’un de ces boutons accélère le défilement.
Pour faire défiler les pages Web et les applications, fixez du regard le bouton défilement de la barre de menu. Ensuite, déplacez le regard à l’endroit de l’écran où on souhaite placer le curseur. Vous pouvez ensuite déplacer le regard vers les boutons haut, bas, gauche ou droite pour faire défiler dans cette direction. Le stationnement du regard sur l’un de ces boutons accélère le défilement.
Pour annuler une interaction de défilement après l’avoir sélectionnée, regarder en dehors de l’écran puis revenir à la barre de menu.
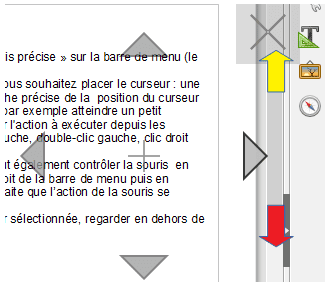
Modifier les paramètres du contrôle visuel
![]() Le contrôle visuel inclut différents paramètres accessibles depuis l’icône « Paramètres » de la barre de menu.
Le contrôle visuel inclut différents paramètres accessibles depuis l’icône « Paramètres » de la barre de menu.
Temps de fixation pendant la frappe : définir la durée de fixation des lettres, des chiffres et des symboles parmi cinq possibilités de très lent à très rapide.
Temps de fixation général : définir la durée de fixation pour les touches de fonction, la prédiction de mots et le contrôle du curseur de la souris parmi cinq niveaux.
Reconnaissance graphique (Swipe) : activer et désactiver la reconnaissance graphique.
Curseur de pointage : aide visuelle qui active un curseur en forme de point rouge et montre l’endroit où le regard pointe lorsqu’on fixe du regard la barre de menu, le déplacement précis du curseur, etc…
Communiquer par voix de synthèse
![]() La barre d’outil du Control Visuel comporte un bouton permettant d’accéder à un petit éditeur équipé d’un clavier, d’une zone de saisie de phrases, et d’un bouton de lecture par la voix de synthèse définie par défaut sur l’ordinateur.
La barre d’outil du Control Visuel comporte un bouton permettant d’accéder à un petit éditeur équipé d’un clavier, d’une zone de saisie de phrases, et d’un bouton de lecture par la voix de synthèse définie par défaut sur l’ordinateur.
Deux boutons (flèches monter et descendre) permettent de sélectionner les phrases mémorisées. Le bouton en forme de crayon, permet de modifier l’accès aux cinq phrases rapides accessibles en haut d’écran. Ce module est principalement destiné à vocaliser une phrase rapidement écrite en session de travail, ce qui en soit est très appréciable, mais assez limité en matière d’aide à la communication par rapport aux solutions proposées au sein de logiciels spécialisés, compatibles et optimisés avec les dispositifs de commande oculaire du marché des aides techniques.
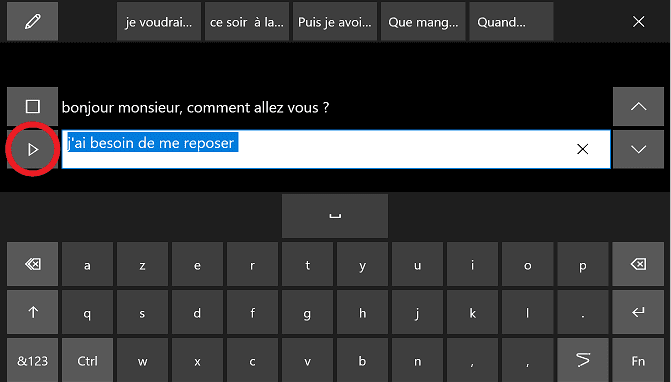
Conclusion
Le nouveau contrôle visuel intégré aux options d’accessibilité de Windows 10, permet un accès efficace à l’interface Windows, mais nécessite d’excellentes capacités visuelles pour d’une part contrôler l’approche fine du curseur de la souris sur de petits boutons ou menus déroulants (pas de loupe automatique), mais aussi pour percevoir l’arrière plan et le contenu de la fenêtre d’approche. Contrôle Visuel s’adresse prioritairement aux personnes tétraplégiques, SLA…exemptes de troubles cognitifs et susceptibles d’utiliser l’interface de Windows.
Le Contrôle Visuel de Windows utilise son propre clavier désormais corrigé dans la mise à jour de Mai 2020 (version 2004), mais il est possible de composer du texte avec d’autres claviers compatibles : Click2Speak (Fiche technique 04-270), Optikey (Fiche technique 04-272), Mill Mouse (Fiche technique 03-157).
Dans une démarche globale d’optimisation de l’accessibilité de ses outils informatiques, l’initiative de Microsoft est louable : désormais tous les ordinateurs récents ou mis à jour fonctionnant sous Windows comportent nativement cette option : il ne vous manque qu’un oculomètre (une commande oculaire) pour pouvoir la tester.
Contacter un expert Microsoft en matière d’accessibilité Microsoft Office et Windows par chat ou téléphone :
support.microsoft.com/fr-fr/accessibility/disability-answer-desk
Cette œuvre est mise à disposition selon les termes de la Licence Creative Commons Attribution – Pas d’Utilisation Commerciale – Pas de Modification 4.0 International

Informations complémentaires
| Auteur | Thierry Dango |
|---|
SMR Marc Sautelet
10, rue du Petit Boulevard
59650 VILLENEUVE D’ASCQ – FRANCE
03 28 80 07 64
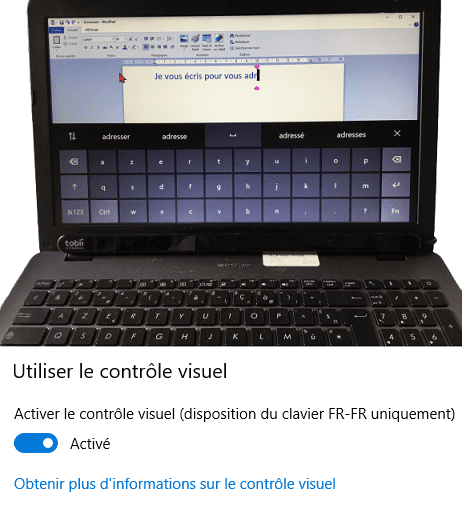
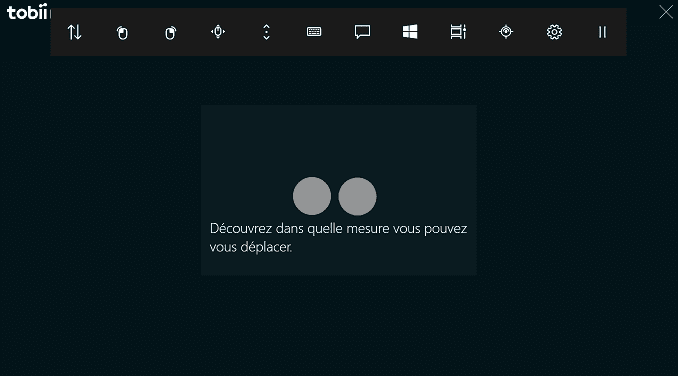
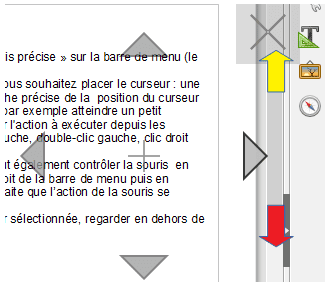
Avis
Il n’y a pas encore d’avis.