Mill mouse
Logiciel de contrôle de l’ordinateur avec le Tobii 4C (souris oculaire)
- ISO 22 36 21
- 11 décembre 2019
Logiciel de contrôle de l’ordinateur avec le Tobii 4C (souris oculaire)
- ISO 22 36 21
- 11 décembre 2019
Partager sur les réseaux
Introduction
Mill Mouse est un logiciel japonais traduit en français. Il est disponible depuis janvier 2018. C’est un logiciel permettant d’accéder aux fonctions de la souris avec un pilotage oculaire tel que le Tobii 4C. En complément du Tobii EyeTracker 4C, Mill Mouse apporte une série de réponses à l’accès à la souris et au clavier avec une poursuite oculaire économique. Le logiciel supporte 21 langages et s’adapte automatiquement à la langue de la version de Windows active. Une fois le Tobii EyeTracker 4C branché, Mill Mouse permet d’accéder aux différentes fonctions de validation du clic, au clavier visuel, et à différents raccourcis de clavier qui permettront de faciliter l’usage du PC. Cette application s’adresse à un public de type tétraplégie, SLA, LIS… connaisseur de Windows. Mill Mouse + le Tobii 4C est un puissant outil de contrôle de l’ordinateur en intérieur et sans objectif de mobilité particulière.
Conditions minimales requises :
OS : Windows 10, Windows 8.1, Windows 7
Fonctionne avec le Tobii Eye Tracker 4C
Software (doit être préalablement installé ) : Tobii Eye Tracking Core Software
| Référence | Mill Mouse |
|---|---|
| Auteur | Yuki Yamada – Japon – |
| Site | Blog de Mill Mouse, https://mill-mouse.blogspot.com |
| Prix | Logiciel en téléchargement gratuit |
Présentation
Mill Mouse se présente comme une barre d’outils accessible directement sur le bureau. Par défaut, elle présente une série d’options dont les différents clic de la souris le clavier, la loupe, les réglages, la mise en pause du contrôle oculaire, et les fonctions standard de Windows.

Installation
Mill Mouse est disponible sur le site suivant ; il s’agit d’un site japonais dont la traduction est relativement facile en utilisant le traducteur automatique de Google. Une fois le logiciel téléchargé il vous faudra le dézipper. Puis l’installer en suivant les instructions à l’écran. Le logiciel est fourni avec un guide d’utilisation (en anglais) plutôt accessible et facile à appréhender. Si vouas ne l’avez pas encore fait, vous devrez télécharger puis installer le logiciel Tobii Eye Tracking Core Software.
Utilisation
Connectez Tobii Eye Tracker 4C à votre PC. Dans le menu Démarrer, cliquez sur Mill Mouse. La fenêtre Mill Mouse s’affiche en haut à gauche de l’écran du bureau. Et les fonctions basiques apparaissent. Par défaut, la validation s’active avec un auto clic (en maintenant le regard sur la zone à valider) . La fenêtre de Mill Mouse se présente en deux parties :

- changer l’action du clic : il est possible de modifier l’action de clic à effectuer en maintenant le regard sur le bouton « souris ». Par défaut, vous pouvez choisir entre sept types d’actions : Clic gauche, double-clic, glisser-déplacer, clic droit, clic maintenu, choisir et pas de clic.
Le bouton choisir est particulièrement intéressant : les propositions de clics seront proposées autour du curseur, le déplacement oculaire est donc largement réduit et la validation beaucoup plus intuitive. - Zoom sur les applications : vous pouvez zoomer sur la fenêtre d’un navigateur Web ou d’autres applications en utilisant l’option étirer ou réduire.
- Loupe : en utilisant la loupe vous pouvez zoomer sur la totalité de l’écran, cette fonction est intéressante pour faciliter l’action du zoom.
- Le clavier : par défaut, le clavier tactile est proposé, mais il est possible de choisir le clavier visuel de Windows dans les paramètre de Mill Mouse.
- Les fonctions annexes : la deuxième partie de la fenêtre de Mill Mouse propose une série de 20 raccourcis claviers usuels de Windows (copier, coller, démarrer, supprimer, annuler, enregistrer…). Toutes ces fonctions sont personnalisables. La fenêtre peut être réduite pour masquer les raccourcis et limiter l’encombrement de la fenêtre.
- il est possible de réduire la taille de la fenêtre, afin qu’elle soit moins encombrante à l’écran.
Par défaut, la fenêtre de Mill Mouse sera masquée après un certain temps. Pour masquer volontairement la fenêtre, regardez dans le coin supérieur gauche de l’écran du bureau (ceci pourra être configuré également).
Réglages
Mill Mouse, propose une série de réglages qui permettent de personnaliser l’usage du 4C en fonction de ses propres capacités. Ces régalages sont accessibles en français. Soit en cliquant sur le bouton du clavier Mill Mouse ou si vous avez choisi de ne pas le laisser apparent, la barre de tache inférieure de l’écran donne accès aux différentes fonctions de réglages.
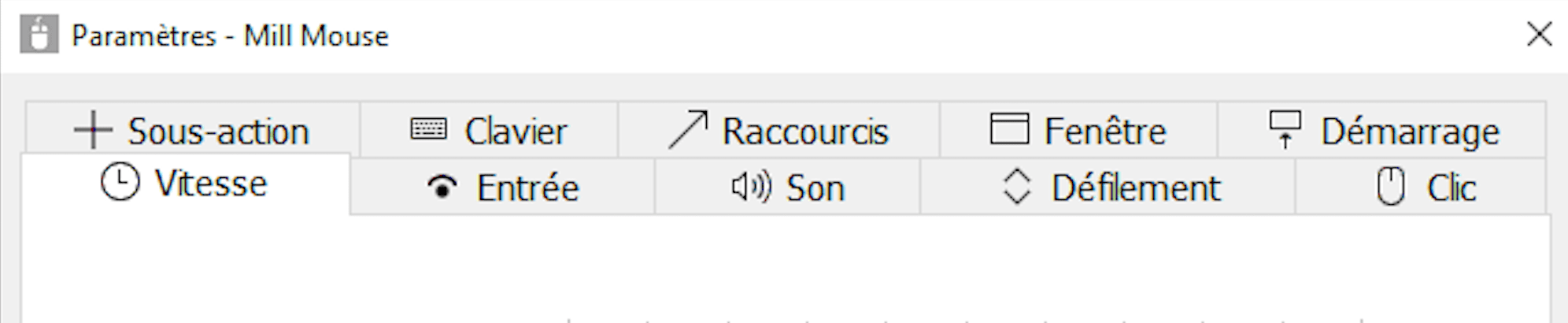
Dix niveaux de réglages sont proposés,ils viennent en complément des réglages de Windows :
VITESSE :
permet de régler vitesses de déplacement du curseur et délais avant validation.
ENTREE :
permet de choisir plusieurs options de validation : lorsque que vous pointez le regard fixe au même endroit, ou au clignement des yeux, ou en pressant sur un bouton du contrôleur de jeux, ou avec un mouvement de tête (vers le haut, le bas vers la droite ou vers la gauche).
SON :
activer ou non un clic audio
DEFILEMENT :
permet de déterminer le nombre de lignes à faire défiler lors de l’utilisation du scroll.
CLIC :
11 modes de clic sont proposés. Vous pourrez ainsi sélectionner les différentes actions à rendre disponible dans la barre de tache. Activer uniquement le bouton choisir vous permettra d’avoir continuellement accès à la sélection de la validation sur l’écran.
DEMARRAGE :
c’est ici que vous pourrez déterminer si vous souhaitez activer Mill Mouse lors du démarrage de l’ordinateur. Cette fonction s’avérera très utile si la personne souhaite être autonome dès l’ouverture de son ordinateur pour rentrer son mot de passe notamment.
FENETRE :
vous pourrez ici configurer l’apparence de la fenêtre et son positionnement. Vous pouvez choisir de conserver la fenêtre principale au premier plan ; au contraire, de masquer automatiquement la fenêtre de Mill Mouse lors de l’usage d’autres outils, de rendre la fenêtre transparente lorsqu’elle est inactive. Il est également possible de modifier la couleur et la visibilité de la fenêtre Mill Mouse. Elle peut ainsi apparaître en gris, ou en noir, le bouton “automatique” active un contraste de bleu sur blanc dans la fenêtre ; ses fonctions sont compatibles avec les options d’accessibilité de Windows ; c’est-à-dire que si vous avez choisi un contraste spécifique il s’adaptera sur la fenêtre Mill Mouse.
RACCOURCIS :
cette proposition permet de personnaliser intégralement les fonctions disponibles sur la fenêtre apparente de Mill Mouse. 85 touches de raccourcis windows plus 9 raccourcis spécifiques à Mill Mouse sont ici disponibles dans la fenêtre de gauche. Il suffit de choisir le raccourci à gauche, de cliquer sur la flèche droite pour ajouter la fonction dans l’onglet des raccourcis actuels (à droite). Cliquer sur la flèche gauche le désactivera. Il est également possible de configurer l’ordre d’apparition des raccourci grâce aux flèches haut et bas.
Autre fonction particulièrement intéressante :
l’ajout de bouton spécifique. En appuyant sur le bouton “+” , une fenêtre de dialogue va s’ouvrir vous permettant d’ajouter un bouton. Vous allez pouvoir nommer ce bouton choisir le type un raccourci clavier ou du texte. Ainsi vous pouvez définir un bouton avec une action spécifique (un raccourci clavier personnalisé) ou du texte qui pourra être écrit et/ou vocalisé. Cette fonctionnalité nous semble particulièrement utile dans un contexte de présentation, ou de préparation d’une rencontre ou d’une événement de communication. Enfin, il est possible de créer plusieurs fenêtres pour Mill Mouse. La fenêtre principale affiche les fonctions à prioriser, les fenêtres secondaires s’affichent indépendamment.
CLAVIER :
Mill Mouse offre le choix du clavier, le clavier tactile et le clavier visuel disponible dans les optons d’accessibilités de windows , il arrive avec les réglages de contrastes et de validation indépendantes.
SOUS-ACTIONS :
zoom et loupe ; Dans l’onglet Sous-action de la boîte de dialogue il est possible de choisir d’afficher le bouton Étirer/Réduire pour agrandir une fenêtre indépendante ou Loupe (incrémentale) pour effectuer un zoom d’écran momentané facilitant l’accès à la validation du clic.
Quelques autres fonctions supplémentaires :
dans la barre de tâche inférieure un clic droit sur le pictogramme de Mill Mouse donne accès à une série de fonctionnalités annexes de Mill Mouse. Il est ainsi possible de changer la position de la barre de Mill Mouse et de la positionner verticalement, ou faire disparaitre le pointeur qui peut être parasitant pour la qualité du pointage, ou refaire une calibration (il s’agit de la calibration interne de Tobii).
Conclusion
Mill Mouse est un logiciel gratuit dont la pertinence et la qualité de personnalisation sont à mettre en avant. Il offre une belle alternative au contrôle visuel proposé par les options d’accessibilité de Microsoft.
Cette œuvre est mise à disposition selon les termes de la Licence Creative Commons Attribution – Pas d’Utilisation Commerciale – Pas de Modification 4.0 International

Informations complémentaires
| Auteur | Guillemette Hessel-Balleyguier |
|---|
SMR Marc Sautelet
10, rue du Petit Boulevard
59650 VILLENEUVE D’ASCQ – FRANCE
03 28 80 07 64
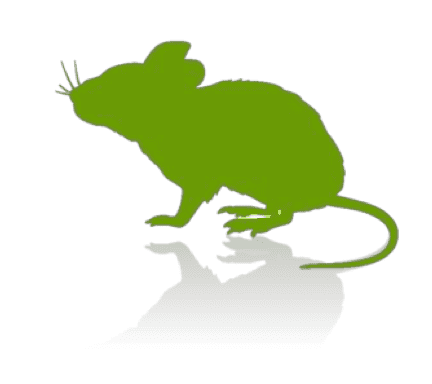
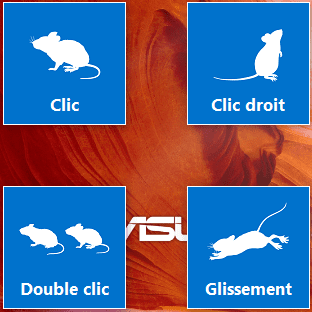

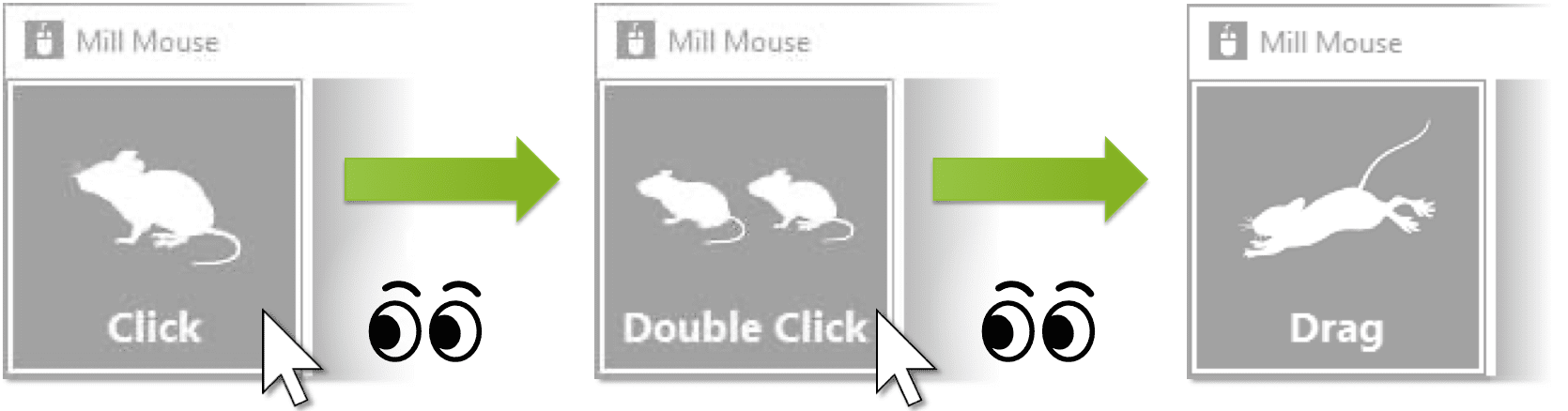
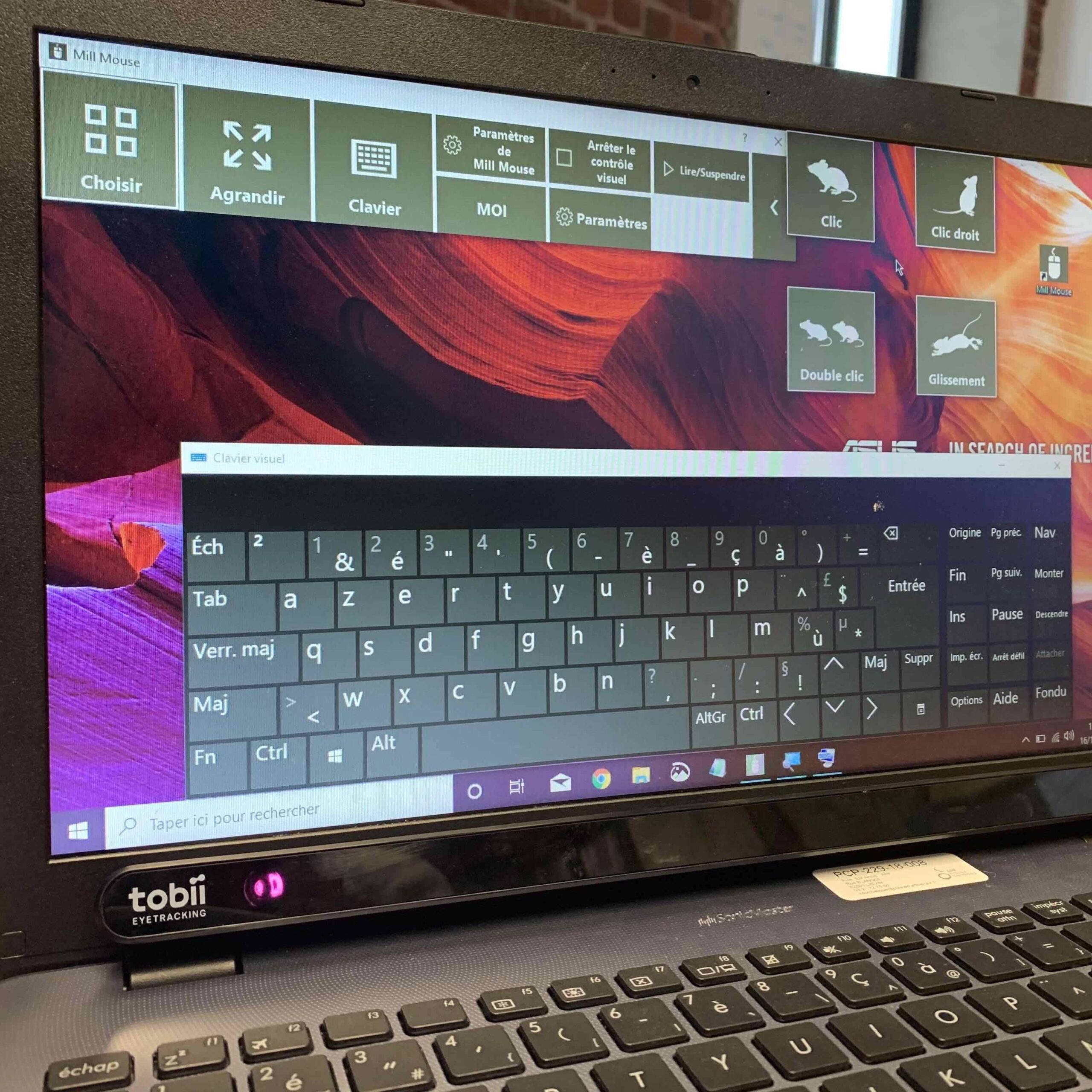

Avis
Il n’y a pas encore d’avis.