X-Mouse Button Control
Utilitaire pour reconfigurer les boutons de la souris
- ISO 22 36 21
- 12 mars 2020
Utilitaire pour reconfigurer les boutons de la souris
- ISO 22 36 21
- 12 mars 2020
Partager sur les réseaux
X-Mouse Button Control (XMBC) est un petit logiciel tournant sous Windows 10, qui permet de modifier le comportement des boutons de la souris soit de manière générale, soit application par application.
Les possibilités offertes par ce logiciel sont vastes. Les adaptations qu’il permet sont susceptibles d’être utiles à toutes sortes de profil rencontrant des difficultés dans l’usage de la souris.
| Référence | X-Mouse Button Control |
|---|---|
| Auteur | Phillip Gibbons |
| Site | www.highrez.co.uk/downloads/XMouseButtonControl.htm |
| Prix | Freeware, Gratuit |
Installation
Sur le site indiqué ci-dessus, l’application est disponible en deux versions :
- une version classique, installable,
- une version portable, c’est-à-dire exécutable sur un ordinateur sur lequel on ne dispose pas des droits administrateurs ou depuis une clef USB que l’on peut emmener partout!
Sur la version portable, nous ne sommes pas parvenus à lancer la version 64 bits, mais la version 32 bits fonctionne parfaitement.
Lorsque l’application est lancée, une icône spécifique apparaît dans la barre des tâches. Un clic droit sur cette icône permet d’accèder à la fenêtre principale de l’application (« Setup »).
La première chose à faire est de changer la langue de l’interface. Pour ce faire, cliquer sur « Settings », puis dans l’onglet « Language », choisir « Français (french) ». Pour voir le résultat, il faut fermer l’application, puis la réouvrir.
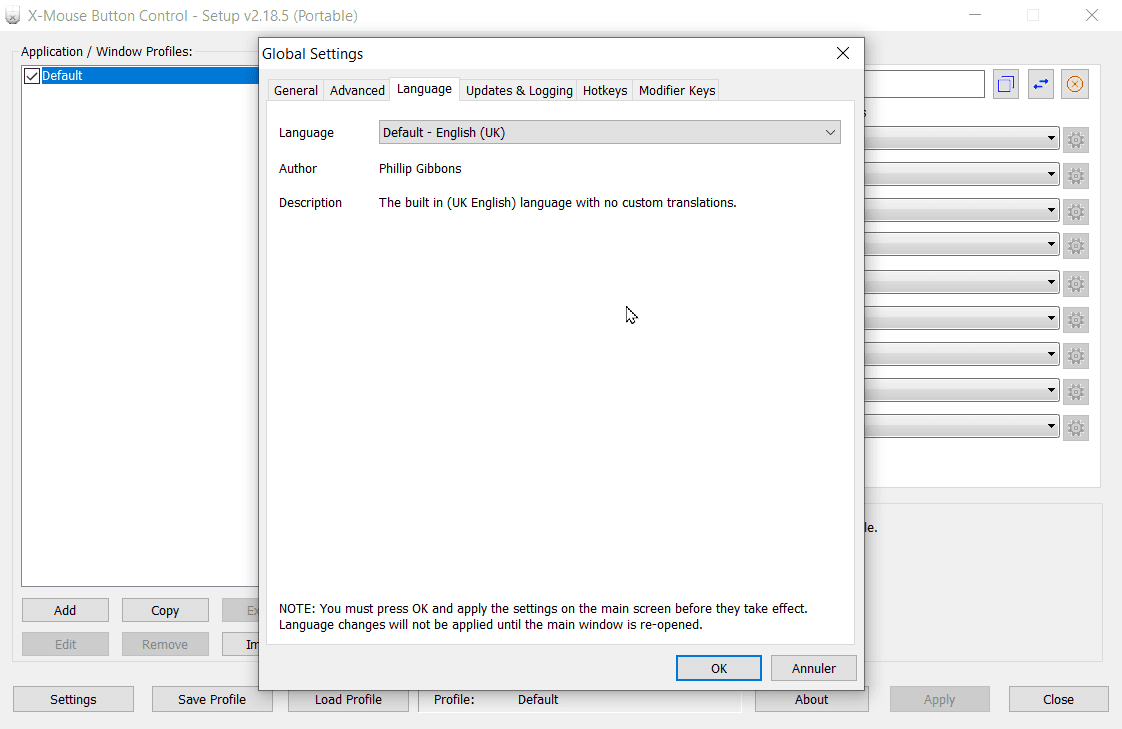
Passer l’application en français
Utilisation
Plutôt que de détailler la multitude de paramètres et d’options du logiciel, nous vous proposons plusieurs exemples d’utilisation de cette application.
Désactiver un bouton
Durant la phase d’apprentissage du maniement de la souris, en cas de confusion fréquente entre les différens boutons de la souris ou bien si la mobilité des doigts est altérée, il peut être très utile de désactiver certains boutons de la souris. Ouvrez la fenêtre de configuration de XMBC, trouvez le bouton dont vous souhaitez modifier le comportement (petite astuce : si vous appuyez sur ce bouton, la ligne se surligne de jaune dans la fenêtre !), puis cherchez dans le menu déroulant « Bouton désactivé ». Une fois le choix effectué, il faut le valider en cliquant sur le bouton « Valider »
Déclencher une action sur un appui prolongé
Lorsqu’il est difficile de déplacer le doigt, il peut être utile de désactiver les boutons comme indiqué dans le point précédent, mais surtout de réattribuer la fonction du bouton désactivé au seul bouton accessible. Notez, au passage, que la modification proposée permet d’émuler le comportement d’une souris Mac sur PC ! Pour commencer, désactivez le bouton droit de la souris en vous servant des instructions précédentes. Puis, sur le bouton gauche, choisissez « Bouton maintenu (personnalisé) ». Cochez la case de la ligne « Maintenu pendant 500 ms », choisissez « Clic bouton droit » dans le menu déroulant, et cochez la case « Abandonner et revenir à l’action du clic standard lorsque la souris est déplacée. ». En effet, sans cette dernière option, il vous serait impossible de sélectionner du texte en maintenant le bouton gauche ou même d’effectuer un glisser/déposer. Il ne vous reste qu’à valider en appuyant successivement sur « OK », puis sur « Appliquer ». Vous pouvez maintenant tester.
Référez vous également à la fiche « 04-286 Aide à la fonction scroll sur ordinateur (PC) » qui présente un autre exemple d’utilisation de cette fonctionnalité.
Glisser/déposer sans maintenir le bouton
Il est également possible en suivant sensiblement la même méthode de programmer un glisser/déposer sans avoir à maintenir l’appui sur le bouton gauche. En lieu et place du « Clic bouton droit », choisissez cette fois « Rémanence clic-gauche [clic-drag] » dans le menu déroulant, et veillez à décocher la case « Abandonner et revenir à l’action du clic standard lorsque la souris est déplacée. ». Validez, puis testez.
Filtrer les clics intempestifs et ralentir la souris
En détournant un peu l’usage du clic maintenu, il est assez simple de filtrer les clics involontaires. Par exemple, dans la fenêtre « Bouton maintenu (personnalisé) », il est possible de désactiver le clic standard, et de régler la durée minimale d’appui pour cliquer sur la temporisation souhaitée (250 ms). Avec ces paramètres, il est nécessaire de maintenir le bouton gauche appuyé pendant 250 ms pour déclencher le clic.
Autre option : il est également possible d’ajuster à la volée la vitesse de déplacement du curseur. C’est une option proposée par défaut sur certaines souris « Gamer ». Il s’agit d’associer à un bouton le choix « Ralentir le curseur de la souris (épinglé) ». En ralentissant le curseur, on peut atteindre les plus petits éléments de l’interface.
Modifier le comportement d’un bouton dans une application donnée
Il est bien souvent utile de modifier le comportement des boutons seulement dans certaines circonstances, par exemple avec un logiciel donné. XMBC permet cela. A titre d’illustration, nous allons modifier le comportement de la molette dans le navigateur Firefox. Par défaut, la molette permet de faire défiler la page verticalement. Je vous propose de changer ce comportement afin qu’une action sur la molette ajuste le zoom appliqué à la page.
Tout d’abord, lancez l’application concernée, dans notre cas Mozilla Firefox. Affichez la fenêtre de configuration de XMBC, puis sous la zone « Application / Profils de fenêtre », cliquez sur « Ajouter ». Dans le dialogue qui s’est ouvert, cherchez l’application souhaitée (« firefox.exe – Mozilla Firefox », validez votre choix en cliquant sur « OK ». L’application apparaît dans la liste de gauche. Si vous la sélectionnez, vous pouvez configurer dans le panneau de droite le comportement des boutons pour cette application.
Pour le bouton « Molette vers le haut », choisissez « Simulation de touches », puis saisissez « {CTRL}{MWUP} » dans la ligne du haut. Ces deux instructions signifient que, lorsque la molette sera tournée vers le haut, la commande envoyée sera la combinaison « Touche CTRL maintenue + Molette vers le haut », soit le raccourci permettant de zoomer. Faire la même chose pour « Molette vers le bas », mais avec avec les commandes « {CTRL}{MWDN} ». N’oubliez pas d’appliquer vos modifications, puis testez dans Firefox.
Quelques autres possibilités en vrac
Il est possible d’associer aux boutons ou même à des combinaisons de boutons de la souris de multiples fonctionnalités :
- lancer une application,
- verrouiller un axe de déplacement,
- couper/copier/coller,
- activer des fonctionnalités du système.
Pour aller plus loin
Utilisation de couches différentes
Une autre fonctionnalité particulièrement intéressante offerte par XMBC est la possibilité de créer plusieurs « Couches ». Une couche correspond à une configuration de touches réaffectées. A chaque profil/application, il est donc possible d’associer plusieurs configurations, et de passer d’une configuration à l’autre facilement. Un exemple, reprenons le profil « Firefox » que nous avons créé précédemment, il semble raisonnable de créer deux couches : une couche pour naviguer, une pour consulter la page.
Combiner cet utilitaire avec d’autres ou d’autres matériels
Bien entendu, la plupart des périphériques émulant les fonctions de la souris verront leurs fonctionnalités considérablement améliorées par ce petit logiciel : trackball, trackpad, touchpad, joystick-souris.
Nous étions curieux de tester XMBC avec les utilitaires permettant d’émuler la souris à partir d’une manette de jeux ou d’un joystick standard(Joy2key, Antimicro…) : toutes les fonctionnalités présentées ci-dessus semblent opérationnelles.
Un seul de nos tests n’a pas été concluant : les logiciels permettant de déplacer le pointeur grâce aux mouvements de tête captés par webcam utilisent leur propre façon d’émuler la souris, et XMBC ne fonctionne pas.
Conclusion
X-Mouse Button Control est l’exemple-type du petit logiciel à avoir en permanence sur soi tant il gagne à être connu et tant il peut résoudre de problèmes de configuration de la souris.
Son interface plutôt austère est fort bien traduite, mais il faut maîtriser l’anglais pour parcourir le manuel et en maîtriser toutes les subtilités.
Cette œuvre est mise à disposition selon les termes de la Licence Creative Commons Attribution – Pas d’Utilisation Commerciale – Pas de Modification 4.0 International

Informations complémentaires
| Auteur | Sébastien VERMANDEL |
|---|
SMR Marc Sautelet
10, rue du Petit Boulevard
59650 VILLENEUVE D’ASCQ – FRANCE
03 28 80 07 64

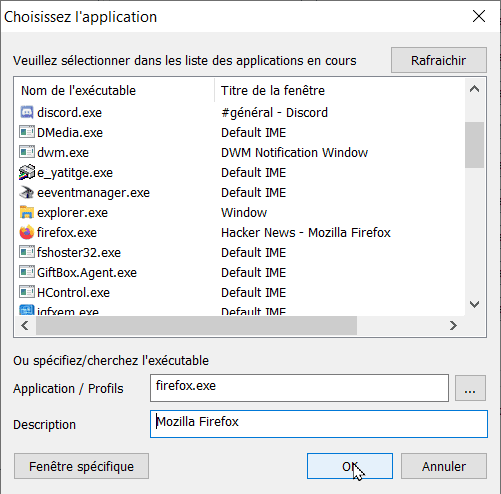
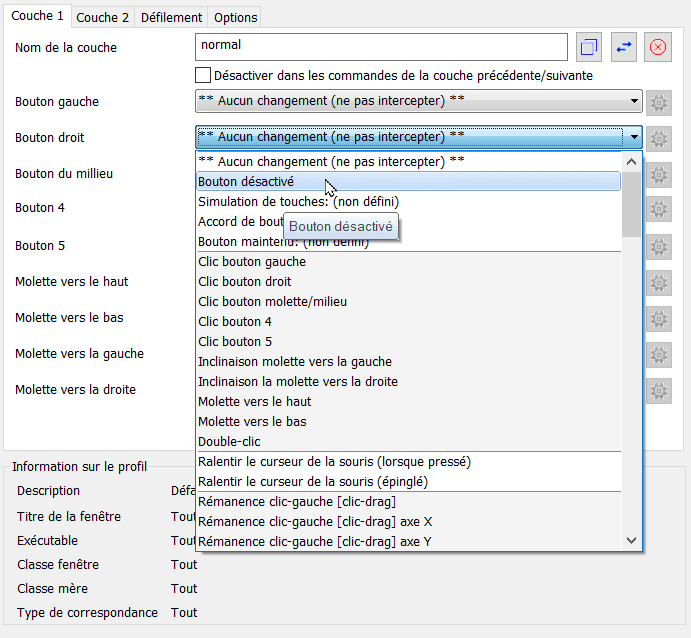

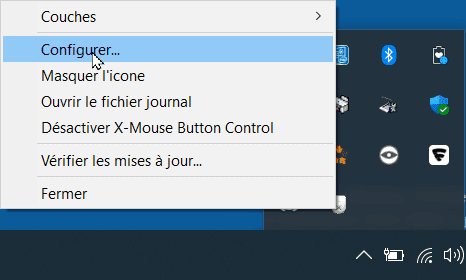
Avis
Il n’y a pas encore d’avis.