Aide à la fonction scroll sur ordinateur (PC)
Scroll Navigator et X-Mouse Button Control
- ISO 22 36 21
- 12 avril 2020
Scroll Navigator et X-Mouse Button Control
- ISO 22 36 21
- 12 avril 2020
Partager sur les réseaux
Il est souvent plus facile de faire défiler un document au doigt, sur une tablette tactile, que sur l’écran d’un ordinateur, souris tenue en main. « Scroller », consiste à faire défiler verticalement et horizontalement un document (page web, traitement de texte, document PDF, tableur…) pour en consulter l’intégralité.
Sur ordinateur, deux techniques permettent d’obtenir ce résultat :
- utiliser la molette associée au bouton clic central,
- opérer un clic maintenu déplacé sur les barres de défilement appelées ascenseurs et situées en bordure de fenêtre.
L’une et l’autre présentent des difficultés d’accès à de nombreuses personnes en situation de handicap : manipulation fine pour la première,(en tenant compte que la molette est absente de nombreux périphériques souris tels que trackball ou joystick), ou difficultés d’accès pour la seconde (zone étroite en bord d’écran associée à un clic maintenu).

Scroller : utiliser la molette ou accéder par clic maintenu aux ascenseurs latéraux, source de difficulté pour de nombreuses personnes handicapées
Nous présentons ci dessous, ScrollNavigator (solution payante) et une option rendue possible par le logiciel gratuit X-Mouse Button Control. Ces deux solutions facilitent cette opération. Elles nécessitent simplement le déplacement d’un périphérique souris tout en maintenant le bouton clic droit enfoncé ou l’appui sur un contacteur externe correspondant à cette fonction.
ScrollNavigator
| Référence | ScrollNavigator v5.12.0 |
|---|---|
| Fabricant | DeskSoft (Autriche) http://www.desksoft.com/ScrollNavigator.htm |
| Distribution | Vente en ligne |
| Prix | 11,75 € (version de démonstration 30 jours) |
Présentation
Pour utiliser ScrollNavigator, il suffit de cliquer et de maintenir le bouton droit de la souris enfoncé n’importe où dans une fenêtre et de déplacer la souris pour faire défiler la fenêtre du document consulté. ScrollNavigator simule le déplacement manuel des barres de défilement, les rotations de la molette de la souris (verticale et horizontale). La fonction clic droit pour appeler le menu contextuel demeure accessible : il suffit d’excécuter un clic droit sans déplacer la souris.
Le logiciel est compatible de Windows XP à Windows 10, 32 ou 64 bits. Au lancement, ScrollNavigator affiche une fenêtre de paramétrage qui, après fermeture, sera accessible depuis les icônes cachées de la barre des tâches, en bas à droite du bureau, à côté de l’horloge.
Paramétrage
La partie gauche de la fenêtre de paramétrage permet de créer des profils de réglages personnalisés pour différents programmes. Pour découvrir le logiciel, nous conseillons de sélectionner « All Other », afin que les réglages concernent toutes vos applications en dehors de celles listées en exemple.
Plus à droite, sous les options générales, la première chose à faire est de cocher « Enabled » pour activer le logiciel, cocher « Tray Icon » pour autoriser l’affichage dans la zone de notification, et éventuellement « Start with Windows » pour lancer le logiciel au démarrage de l’ordinateur. Cette fonctionnalité est utile si le logiciel devient indispensable.
Dans la partie droite de la fenêtre de paramétrage, les outils principaux se situent sous l’onglet « ScrollNavigation » :
- Bouton de la souris « Mouse button » : utiliser cette option pour sélectionner le bouton de la souris que ScrollNavigator doit utiliser. Par défaut, le bouton droit est sélectionné (conseillé) mais vous pouvez également sélectionner le bouton du milieu.
- Activation des axes : activer l’axe X (horizontal) et l’axe Y (vertical).
- Facteur de vitesse des axes X et Y : la valeur par défaut est 1,0. Des valeurs plus petites produiront un défilement plus lent (par exemple 0,5 pour une vitesse deux fois moins rapide), des facteurs plus élevés accéléreront le défilement (par exemple 2,0 pour une vitesse deux fois plus rapide).
- Inversion des axes X et Y : Afin de s’adapter au confort et habitudes de chacun, il est possible d’inverser les axes de défilement. Ex : faire défiler vers le haut en tirant la souris vers soi.
- Verrouiller le mouvement sur un axe: quand l’option est cochée, l’axe de défilement est prioritairement choisi par le premier déplacement de la souris. Si vous commencez la navigation par défilement en déplaçant le curseur de la souris vers le haut ou vers le bas, seul l’axe y défilera. Inversement si vous déplacez initialement la souris vers la droite ou la gauche, seul l’axe des x défilera.
- Immobiliser ou faire disparaître le curseur : le logiciel propose en options à cocher, la possibilité d’immobiliser et / ou faire disparaître le curseur pendant le défilement.
- Distance de déclenchement (« Trigger distance ») : cette option exprimée en pixels correspond à la distance nécessaire au déplacement de la souris après un clic droit avant d’activer le défilement, ceci pour pouvoir plus facilement déclencher un simple clic pour appeler un menu contextuel.
- « Swap CTRL key fonction » : quand cette option est activée, la navigation par défilement n’est appelée que si la touche “Ctrl” est enfoncée.
- Le second onglet « Wheel options », destiné aux utilisateurs de la molette associée au bouton du milieu, permet de personnaliser la vitesse et l’accélération du défilement.
X-Mouse Button Control
| Référence | X-Mouse button Control |
|---|---|
| Fabricant | Phillip Gibbons, Highresolution Enterprises (GB) https://www.highrez.co.uk |
| Prix | Logiciel téléchargeable gratuitement |
Présentation
X-Mouse Button Control est un logiciel gratuitement téléchargeable permettant de configurer les boutons de la souris ou de tout autre périphérique de pointage, en fonction de ses besoins. Sur le thème abordé aujourd’hui, nous allons voir comment déclencher la fonction défilement depuis le clic droit, tout en conservant l’accès au menu contextuel normalement affecté à cette touche. Pour aller plus loin dans l’usage de cet utilitaire, on lira la fiche « 04-287 X-Mouse Button Control ».
Paramétrage
A l’adresse de téléchargement, on choisira la version Windows avec installateur (et non pas la version portable), pour conserver les paramétrages au démarrage de l’ordinateur. A l’ouverture du logiciel, cliquer sur le bouton « Setting » puis sur « Language » pour choisir le français. : Cliquer sur « OK », puis « Appliquer » sur la fenêtre principale. Le changement de langue sera appliqué après ré-ouverture de la fenêtre principale.
Le paramétrage du logiciel s’effectue en appelant son icône, en forme de souris, située dans la zone de notification de la barre des tâches en bas près de l’horloge : sélectionner « Configurer ».
Devant le bouton « Clic droit », cliquer sur la petite flèche vers le bas et choisir dans la liste : « Bouton maintenu : personnaliser » : une nouvelle fenêtre s’affiche. Cocher « Maintenu pendant », choisir la durée de maintient en ms, et sélectionner l’action « Changer Mouvement en Défilement ».

Paramétrage du bouton clic droit
Une nouvelle fenêtre s’affiche permettant cette fois de paramétrer le mode défilement, c’est à dire :
- réglage de la sensibilité
- verrouillage des axes : verrouiller l’axe déterminé par le déplacement du pointeur, verrouiller les axes X (verrouillage horizontal) ou Y (verrouillage vertical), ou ne pas verrouiller : faire défiler dans toutes les directions.
Les réglages sont conservés à la fermeture du programme et au redémarrage de l’ordinateur.
Conclusion
Ces deux logiciels apportent une solution originale permettant d’accéder à la fonction scroll (défilement) pour naviguer dans la consultation d’un document, d’une page web… en associant un clic droit maintenu ou non (ou contacteur reproduisant cette fonction) aux déplacements d’un périphérique souris.
Si ScrollNavigator, solution dédiée bien pensée, fait bien son travail, nous avons été étonnés de découvrir des options quasi équivalentes au sein du logiciel gratuit X-Mouse Button Control. Utilisé par de nombreux joueurs pour modifier les fonctions associés aux boutons de leurs souris, ce logiciel fait l’objet d’une fiche séparée (cf Fiche 04-287 X-Mouse Button Control).
Cette œuvre est mise à disposition selon les termes de la Licence Creative Commons Attribution – Pas d’Utilisation Commerciale – Pas de Modification 4.0 International

Informations complémentaires
| Auteur | Thierry Danigo |
|---|
SMR Marc Sautelet
10, rue du Petit Boulevard
59650 VILLENEUVE D’ASCQ – FRANCE
03 28 80 07 64
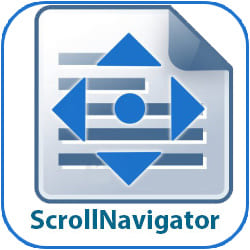
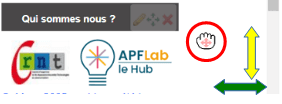
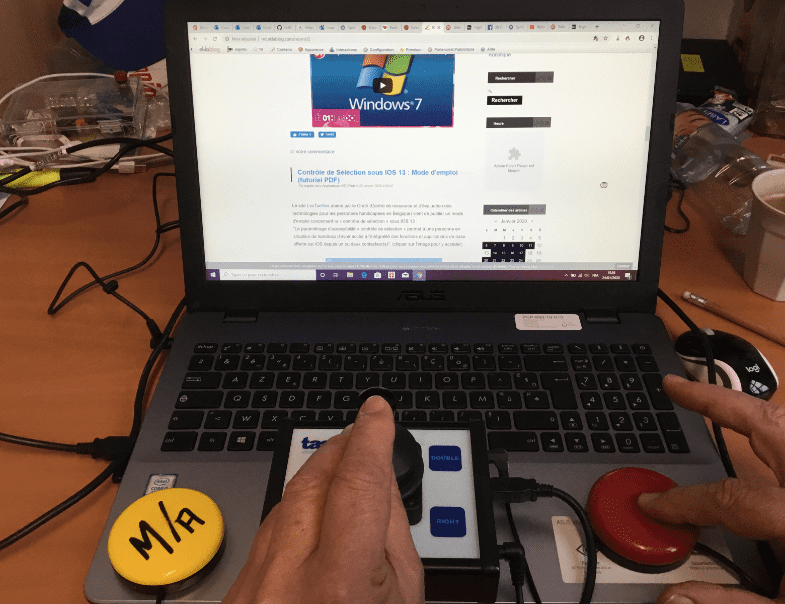
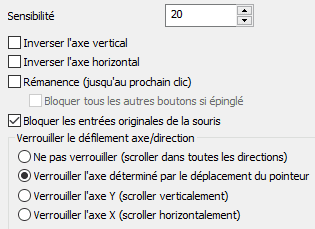
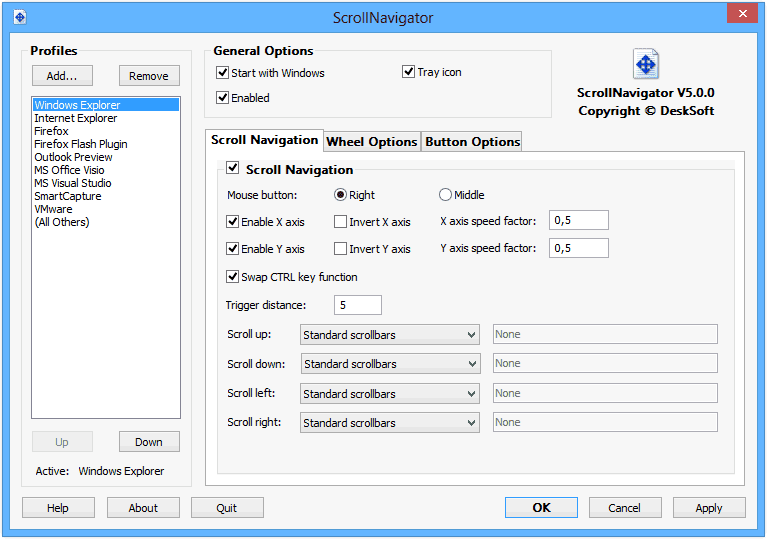

Avis
Il n’y a pas encore d’avis.