Zoom écran
Quelles solutions sous Windows 10 ?
- ISO 22 03 18
- 12 octobre 2019
Quelles solutions sous Windows 10 ?
- ISO 22 03 18
- 12 octobre 2019
Partager sur les réseaux
La qualité des écrans a énormément progressé en l’espace de 3 décennies ! Finis les écrans monochromes où l’on ne peut afficher que des caractères alphanumériques… Nous assistons désormais à une course à la performance entre les fabricants : taille des écrans, résolution (c’est-à-dire le nombre de points affichés sur l’écran), fréquence de rafraîchissement (le nombre d’images affichés par seconde), luminosité, etc.
Malgré des écrans toujours plus grands, en haute résolution, la taille des objets et des textes affichés a significativement diminué, ce qui n’est pas sans poser de problèmes aux personnes souffrant de troubles de la perception visuelle ou de la motricité fine : allez donc cliquer sur l’icône de fermeture de fenêtre lorsqu’elle fait quelques millimètres !
Une solution simple existe : modifier la résolution par défaut pour disposer d’une interface plus accessible. Néanmoins, il en existe une autre, généralement moins connue : l’agrandisseur d’écran.
L’agrandisseur d’écran est une solution logicielle qui permet de zoomer sur une partie de l’écran, tout en y maintenant toutes les possibilités d’interactions (clics et glisser déposer).
Cette fiche vous présente trois solutions pour windows 10.
La loupe de Windows 10
Activation
Naviguez dans les menus de Windows, rendez vous dans les Paramètres > Options d’ergonomie > Loupe. Lorsque vous activez l’option, une fenêtre flottante apparaît.
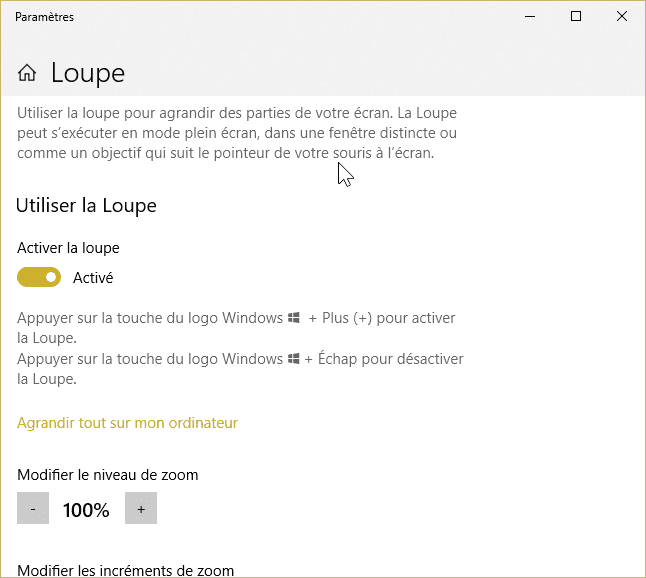
Activation de la Loupe dans les Options d’ergonomie de Windows
Utilisation
Lorsque vous cliquez sur + et -, avec l’option d’Affichages “Plein Ecran” qui est, en principe, activée par défaut, l’intégralité de l’écran est zoomée. Pour atteindre la totalité de votre bureau, vous pouvez déplacer la souris sur les bords.
Avec l’option d’Affichages “Loupe”, seul le contenu d’une fenêtre flottante est zoomé. Cette fenêtre “suit” les déplacements de votre curseur, pour cliquer à un endroit précis, vous devez déplacer le centre de cette fenêtre sur cet endroit.
Avec l’option d’Affichages “Ancré”, une fenêtre fixe, dont la taille et la position sont ajustables, affiche en plus grand la zone située autour du curseur.
En cliquant sur l’icône “engrenage” de la fenêtre flottante de la loupe, vous accédez à la fenêtre des réglages, n’hésitez pas à l’explorer en entier car vous avez la possibilité d’ajuster très finement le comportement par défaut de cette application.
Parmi les paramètres utiles, vous noterez la possibilité de choisir l’incrément du zoom (c’est-à-dire la façon dont le logiciel va grossir la zone concernée), d’inverser le contraste de l’écran (parfois très utile pour améliorer la lisibilité) et d’activer un algorithme de lissage qui améliore significativement le rendu lorsqu’on zoome beaucoup (cela réduit le crénelage).
Enfin, toutes les fonctionnalités de l’application “Loupe” sont accessibles via des raccourcis-clavier qui se révèlent particulièrement pratiques à l’usage.
Par exemple, pour lancer l’application, appuyez sur les touches ⊞ Win + + .
Glassbrick
Installation
Pour télécharger cette application gratuite, vous pouvez vous rendre sur le site glassbrick.org
| Référence | Glassbrick |
|---|---|
| Lien de téléchargement | glassbrick.org |
| Prix | gratuit |
Utilisation
Après l’installation, cliquez-droit sur l’icône de l’application dans la zone de notification système pour accéder à la fenêtre de réglages. Les paramètres modifiables sont très nombreux.
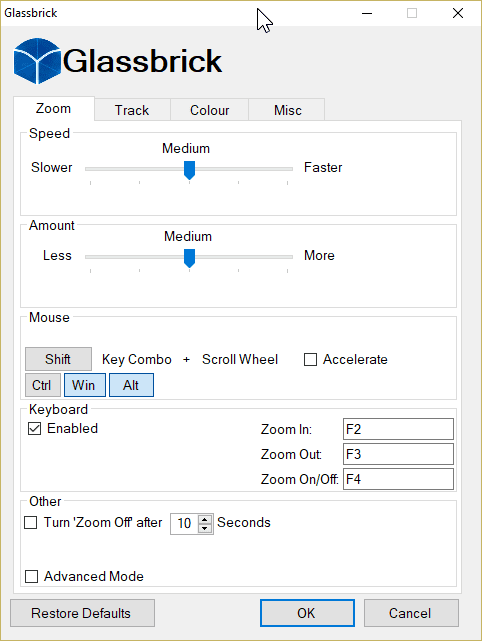
Fenêtre de réglages de GlassBrick
On s’attardera en particulier sur les différents modes de l’onglet Track qui permettent de changer la façon dont l’utilisateur déplace son zoom sur l’écran. Avec le mode “Centre”, on obtient un comportement identique au mode “Plein écran” de la loupe Windows 10. Avec le mode “Frame”, on peut déplacer la fenêtre du zoom en déplaçant le pointeur sur les bords ; avec le mode “Control”, le moindre déplacement du pointeur déplace la fenêtre, cela peut compliquer la gestion du clic.
Autres paramètres fort utiles : sur l’onglet Colour, il y a plusieurs modes permettant de manipuler les couleurs de l’affichage. Inversion, contraste, teinte, saturation… Toutes les modifications sont envisageables. On notera des pré-réglages spécifiques aux différents types de daltonisme : achromatopsie, deutéranomalie, protanomalie et tritanomalie.
Tous les raccourcis de l’application sont personnalisables. Cela aurait pu être une excellente idée : en effet, il est bien souvent difficile de trouver un raccourci qui ne soit pas déjà utilisé par une application ou le système… et cela peut créer des effets particulièrement dérangeants ! Un exemple, le raccourci Ctrl + molette de la souris est associé dans la plupart des applications et dans Windows 10 à un changement de zoom de la zone active. Si on n’y prend pas garde, on peut se retrouver avec un double zoom assez déroutant.
TouchZoomDesktop
Installation
Vous pouvez télécharger cette application depuis le site indiqué ci-dessous ou depuis le Microsoft Store.
Son utilisation semble gratuite, même si le site n’est pas très clair sur le sujet.
Après l’installation, une icône spécifique apparaît dans la barre des tâches.
| Référence | TouchZoomDesktop |
|---|---|
| Lien de téléchargement | https://www.lovesummertrue.com/touchzoomdesktop/en-us/index.html |
| Prix | Gratuit |
Utilisation
Par défaut, pour activer le zoom, il faut cliquer sur ce bouton, qui “s’allume” pour indiquer que la fonction zoom est activée, puis utiliser au choix le raccourci clavier, le raccourci souris ou l’action “pincer” si vous disposez d’un écran tactile ou d’une tablette sous windows.
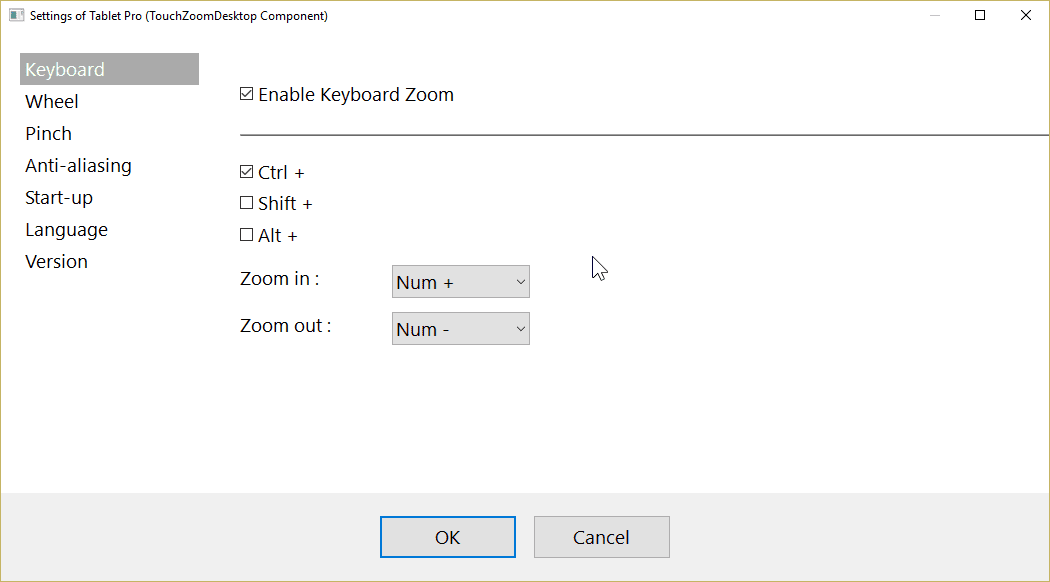
Fenêtre des réglages de TouchZoomDesktop
Un clic droit sur l’icône de la barre des tâches permet d’accéder aux réglages qui sont assez sommaires : configuration des différents modes d’activation du zoom, gestion de l’antialiasing (un traitement d’images qui permet d’améliorer la qualité de l’image lorsqu’on agrandit beaucoup) et gestion de l’activation de l’application au démarrage de Windows.
Aucun réglage relatif à la couleur de l’image ou à son contraste.
Conclusion
La Loupe inclut dans Windows 10 offre des possibilités bien souvent insoupçonnées et donc inutilisées. Je ne peux que vous encourager à l’essayer. Pourquoi vous avoir présenté les deux autres logiciels ? Glassbrick est très intéressant pour les options liées à la gestion des couleurs. TouchZoomDesktop est, quant à lui, chaudement recommandé pour sa gestion du tactile : le geste de pincer pour zoomer est devenu avec la généralisation des tablettes un geste universel.
Un autre élément peut vous guider dans votre choix : la qualité du rendu lorsque l’agrandissement est élevé. A titre de comparaison, vous trouverez ci-dessous des images capturées à un agrandissement de ×6. On perçoit clairement les pixels redimensionnés sans retraitement sur la capture de Glassbrick, cet effet “d’escalier” est ce que l’on appelle l’aliasing. La Loupe de Windows 10 et TouchZoomDesktop intègrent des algorithmes de traitement d’images destinés à réduire cet effet. Vous constaterez sur les images que les rendus sont sensiblement différents. Le reste n’est qu’une question de goût…
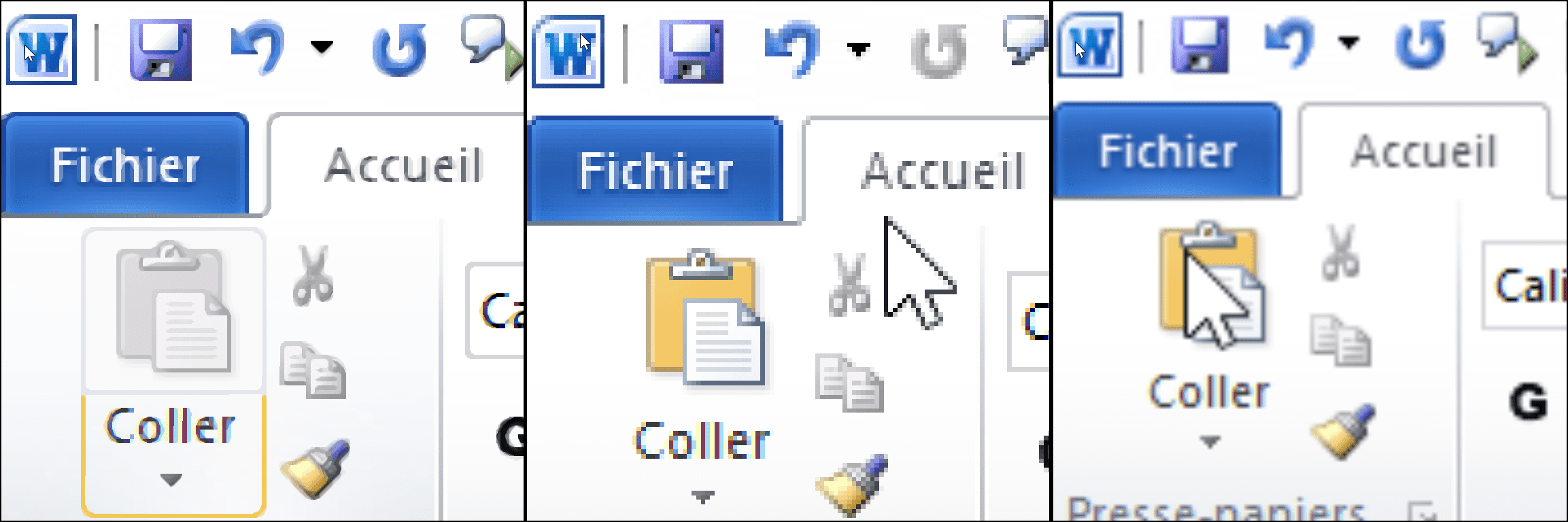
Cette œuvre est mise à disposition selon les termes de la Licence Creative Commons Attribution – Pas d’Utilisation Commerciale – Pas de Modification 4.0 International

Informations complémentaires
| Auteur | Sébastien VERMANDEL |
|---|
SMR Marc Sautelet
10, rue du Petit Boulevard
59650 VILLENEUVE D’ASCQ – FRANCE
03 28 80 07 64
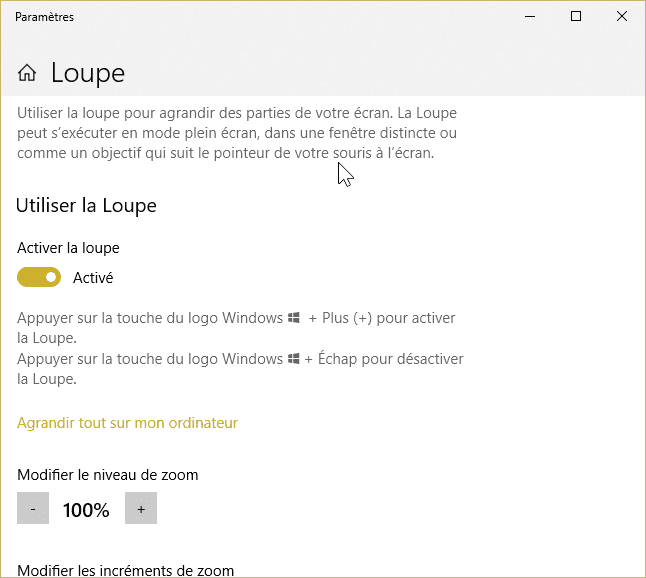
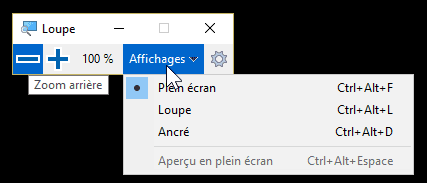
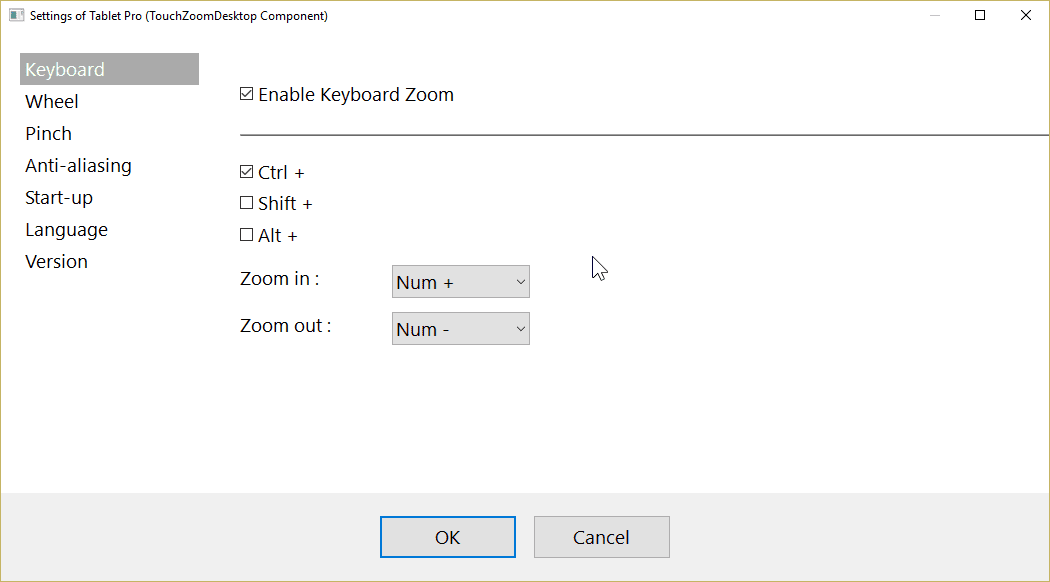
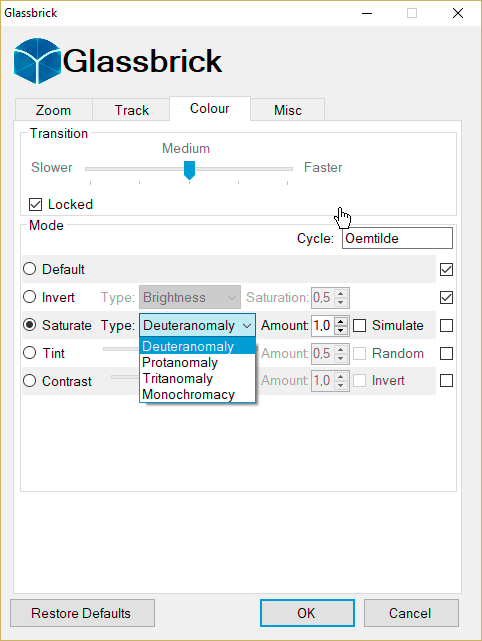
Avis
Il n’y a pas encore d’avis.