L’ordinateur à l’école, au collège ou au lycée : éléments de choix et de configuration
Table des matières

Partager ce dossier sur les réseaux sociaux :
Quand un ordinateur est préconisé pour un élève, une demande doit être adressée à la MDPH (via le fameux dossier MDPH) qui, après validation, la transfère à l’Éducation Nationale pour mise à disposition de l’équipement, matériel et logiciels. Il est fréquent que l’ordinateur arrive juste avant la rentrée scolaire, nécessitant une configuration dans l’urgence, dans le meilleur des cas assistée par un professionnel, mais pas toujours.
Pour différentes raisons, certaines familles font le choix de prendre en charge elles-mêmes le financement du matériel : mais lequel choisir, comment l’équiper et le configurer ?
Nous apportons dans cet article, un début de réponse, en évoquant les besoins les plus fréquemment rencontrés en primaire, collège et lycée, en espérant que ces ressources vous seront utiles.
L’ordinateur
Choix de l’ordinateur portable
Pour choisir l’ordinateur, plusieurs critères sont à prendre en compte, notamment le poids, la taille et la performance.
Poids et taille
En termes de taille, un ordinateur de 13 ou 14 pouces (taille de l’écran), permet d’avoir un bon confort de lecture tout en limitant le poids. Les ordinateurs 15 pouces ont l’avantage d’avoir un clavier numérique mais ils sont plus lourds et un clavier numérique externe peut également être prévu.
Performance
En termes de performance, plusieurs éléments sont à prendre en compte : la présence d’un disque SSD, le processeur et la mémoire vive.
Les ordinateurs récents comportent un disque dit « SSD » (Solid State Drive). Ce système de stockage est beaucoup plus rapide et plus léger que les disques durs classiques. Il est donc intéressant de vérifier que l’ordinateur que vous achetez comporte un disque SSD.
Le processeur est ce qui permet d’exécuter les logiciels de l’ordinateur. Un processeur Core i5 ou i7 ou Ryzen 5 ou 7 assurera une bonne vitesse d’exécution.
La mémoire vive, ou RAM, est l’endroit où sont stockées les données temporaires de l’ordinateur. Elle est également essentielle pour la rapidité de fonctionnement de l’ordinateur. Un minimum de 4 Go de RAM est conseillé. 6 ou 8 Go de RAM seront confortables.
PC ? Mac ? Chromebook ?
Si les Mac sont souvent performants et robustes, ils sont chers, ils peuvent être incompatibles avec certains logiciels spécifiques et beaucoup de gens ne sont pas familiers avec MacOS (l’AVS, les professeurs, …), ce qui peut compliquer le fait d’aider l’enfant.
Le PC, commercialisé sous de multiples marques, reste une valeur sûre et universelle.
Les Chromebook sont souvent moins chers mais limités aux outils Google. Il n’est donc pas possible d’avoir la suite Office sur un Chromebook, ce qui peut se révéler pénalisant.
Quels accessoires ?
Scanners mobiles
L’acquisition d’un scanner est indispensable pour que l’élève puisse numériser des documents (extraits de manuels scolaires, documentation en CDI, devoirs scolaires fournis au format papier, et même numériser le cahier d’un camarade de classe en cas de retard à la saisie manuscrite).
Le scanner mobile permet à l’élève de l’avoir toujours à portée de main dans son cartable. Deux solutions existent : la souris scanner connectée à l’ordinateur, qu’il suffit de déplacer sur le document pour qu’il s’affiche à l’écran (solution conseillée pour le primaire), et le scanner réglette, permettant de numériser un document sans être
connectée à l’ordinateur, à condition que l’élève puisse le manipuler avec précision : balayer le document de haut en bas ou de droite à gauche, régulièrement, sans à-coups, et sans voir le résultat immédiatement sur l’écran de l’ordinateur (solution conseillée à partir du collège ou le lycée).
Les plus populaires sont ceux proposés par la marque Belge Irislink, présentés dans cette fiche technique du TechLab : https://techlab-handicap.org/produit/scanners-portables-iris
Mais il en existe d’autres dont le fonctionnement est comparable. (cf adresses de fournisseurs en fin d’article).
Clé USB
Il faudra également prévoir au moins deux clés USB pour pouvoir rendre des devoirs aux professeurs. Nous conseillons de les choisir avec des formes ou des couleurs bien distinctives, et marquées au nom de l’enfant, pour éviter de les perdre. Les modèles avec un bouchon qui reste attaché à la clé USB sont intéressants car ils évitent de perdre le bouchon. On peut aussi y ajouter un porte-clé qui permettra de les reconnaître. Éviter les clés USB miniaturisées qui se perdraient au fond du sac et seraient difficiles à manier.
Sac
L’ordinateur devra être bien protégé pendant son transport. Pour cela, on peut choisir une pochette dédiée qu’on mettra dans le sac ou bien choisir un sac avec un compartiment spécifique, bien rembourré. Cette seconde solution présente l’avantage de limiter les manipulations à réaliser (un seul sac).
Chargeur
Il peut être utile d’acheter un second chargeur afin qu’il y en ait un qui reste toujours à la maison et un qui reste toujours à l’école. Cela évite les oublis…
Imprimante
L’élève ne sera pas toujours à l’aise pour réviser ses cours sur l’ordinateur. Il peut être utile de prévoir d’imprimer le travail réalisé à la maison. Il faut donc pour cela une imprimante. Au moment de choisir, regardez bien le nombre de pages imprimable par cartouche d’encre : en général les imprimantes les moins chères sont les moins
fiables et celles qui consomment le plus d’encre, vendue à prix d’or.
Les modèles Ecotank de la marque Epson, bien que bien plus chers à l’achat, permettent par exemple de ne pas trop se soucier du nombre d’impressions (utile pour que ça ne devienne pas un sujet de tension à la maison).
Dictaphone
Avec l’accord de l’enseignant, un dictaphone (enregistreur vocal numérique) peut s’avérer utile pour enregistrer un extrait de cours ou les devoirs dictés en fin de cours.
Ex : https://kardi.fr/produit/dictaphone-numerique-olympus/
https://www.lexidys.com/catalogsearch/result/?q=dictaphone
Souris et claviers spéciaux (aides techniques)
Contrôler son ordinateur nécessite un accès optimal au clavier et à la souris. Quand les périphériques standard ne conviennent pas, il existe une quantité de solutions alternatives dans le domaine des matériels ergonomiques ou aides techniques : claviers à touches colorées, claviers avec guide-doigts, joysticks, souris ergonomiques,etc.
Ces matériels sont régulièrement présentés dans la rubrique « Accès à l’ordinateur » des fiches techniques publiées par le TechLab d’APF France handicap.
https://techlab-handicap.org/fiches-techniques/
Les ergothérapeutes du service sont disponibles pour répondre à vos questions concernant la recherche de matériels spécifiques (Tél : 09 72 66 31 75 – Mail : techlab@apf.asso.fr).
S’initier à la saisie au clavier
Il existe une quantité phénoménale de solutions logicielles ou consultables en ligne permettant de s’initier à la saisie au clavier, facilement identifiables sur internet. Nous en citerons deux.
Rapid Typing
La solution gratuite Rapid Typing, permet de suivre environ 25 leçons respectant une chronologie des apprentissages.
Il est également possible de créer des leçons avec ses propres textes qui seront affichés en mode défilement pendant que l’élève recopie le texte. Idéal pour mêler révisions et apprentissage ou encore pour motiver l’élève avec la saisie de ses chansons préférées.
Vidéos tutorielles réalisée par un ergothérapeute : https://www.youtube.com/watch?v=VbsKTfbghlA
Téléchargement : https://rapidtyping.com/
Typing Club
Le site typingclub.com propose près de 500 leçons progressives. Le site présente une interface gamifiée, des vidéos expliquant la position des doigts et une approche très progressive.
La version gratuite comporte des publicités. Une version payante, sans pubs et avec plus de contenus, est également proposée.
Commentaire à propos de la saisie à 10 doigts
Il est contre-productif d’apprendre à des enfants ou adolescents atteints de troubles des apprentissages à taper avec dix doigts partant du constat que la difficulté est exacerbée lorsqu’on sollicite l’annulaire et l’auriculaire pour un travail de précision, qui n’est pas leur fonction première. Il vaut mieux être rapide avec une saisie à trois doigts de chaque main, plutôt que lent avec une saisie à 10 doigts.
Choisir un traitement de texte
Afin de faciliter la saisie de ses cours par l’élève, il faut choisir un traitement de texte adapté à ses besoins. Si en entreprise, Word de Microsoft est le traitement de texte le plus utilisé, il existe des alternative gratuites et parfois recommandées dans le cadre
scolaire.
Pour le primaire
Wordpad
Accessible depuis le menu démarrer, WordPad est le logiciel de traitement de texte de base inclus dans toutes les versions de Windows.
Limité en fonctionnalités, ce qui permet à l’élève de ne pas « se perdre », son interface permet cependant de s’initier au traitement de texte pour créer, modifier et imprimer des documents, avec la possibilité d’insérer des photos, images, dessins.
Conseil : pour les jeunes enfants, créer un raccourci sur le bureau.
Vidéo tutorielle :
Syllabes et compagnie
Destiné aux enfants du primaire qui commencent l’apprentissage de la lecture (niveau CP/CE1/CE2), Syllabes et compagnie se présente comme un logiciel de traitement de texte simplifié, agrémenté d’adaptations utiles aux enfants présentant des difficultés d’apprentissage, mais finalement utiles à tous : espacement lignes/mots, découpage syllabique, colorisation des lettres, sons complexes, lettres muettes…
L’application permet également de lire le texte par voix de synthèse ou prononcer les
lettres ou mots saisis (utile pour les jeunes enfants qui découvrent la saisie au clavier).
Téléchargement : https://studys.fusofrance.org/complements/syllabes
Vidéo tutorielle : https://mlbesson.weebly.com/syllabes-et-compagnie.html
Libre Office des écoles
LibreOffice des écoles est un traitement de texte, adaptation de LibreOffice, permettant d’offrir aux jeunes enfants une prise en main simplifiée. On peut y insérer simplement des images ou vidéo, et entendre sa production grâce à une synthèse vocale. L’outil intègre les plugins LireCouleur (colorisation syllabique et des sons) et Grammalecte (correcteur orthographique).
LibreOffice des écoles offre quatre niveaux d’utilisation proposant une approche progressive de l’apprentissage du traitement de texte.
Téléchargement : https://primtux.fr/libreoffice-des-ecoles/
Vidéos tutorielles : https://primtux.fr/documentation/
Cantoo Scribe
Cantoo Scribe a une interface graphique qui se rapproche le plus de ce que l’on pourrait attendre d’un cartable numérique, affichant sur la page de départ les cours par matières accessible par chapitres, accompagnés d’un important panel d’outils : adaptation du texte, dictionnaire, correcteur orthographique, traducteur, synthèse vocale, dictée vocale (solution google nécessitant une connexion), affichage de PDF, notes vocales, opérations et formules mathématiques, calculatrice, sciences…

Séduisante et complète, cette solution proposée par abonnement mensuel, a été pensée à l’attention de jeunes enfants ou de leurs ainés qui éprouvent de la difficulté à accéder et sauvegarder leurs travaux scolaires, avec de multiples outils accessibles à portée de clic.
Vidéo de présentation sur la page d’accueil : https://www.cantoo.fr
Pour le collège et lycée
Libre Office
Le module Documents texte de Libre Office est le traitement de texte recommandé par l’Éducation Nationale en raison de sa performance et de sa gratuité.
Téléchargement : https://fr.libreoffice.org/download/telecharger-libreoffice
Principales extensions pour Libre Office utiles à la scolarité
Les extensions pour Libre Office sont des plug-ins à installer qui ajoutent des fonctionnalités supplémentaires au logiciel.
Exemples d’extension utiles à la scolarité :
- LireCouleur : colorisation des sons et syllabes, https://lirecouleur.arkaline.fr
- Grammalecte : correcteur grammatical et typographique, https://grammalecte.net
- Plug-in Libre Office du Cartable Fantastique : panel d’outils
facilitant certaines actions au sein du module traitement de texte, https://www.cartablefantastique.fr/outils-pour-compenser/le-plug-in-libre-office
Word
Word est le traitement de texte intégré à la suite bureautique Microsoft aujourd’hui disponible sous deux versions : Microsoft 365 Personnel (version monoposte 69 € /an) ou Famille (1 à 6 personnes, 99 € /an) et Office 2021 Famille et Étudiant en version monoposte (achat définitif, 149 €).
La version Microsoft 365 inclut :
- Word : traitement de texte incluant les outils « Rédacteur Microsoft » (aide à la rédaction et correcteur orthographique / grammatical), le « Lecteur Immersif » (affichage simplifié et lecture de texte par voix de synthèse), la dictée vocale Microsoft en mode connexion,
- Power Point (conception de diaporamas),
- Excel (tableur),
- One Note : (outil de prise de note organisé en sections : bloc-notes, matières, pages…),
- Publisher (outil de Publication Assistée par Ordinateur),
- Teams (outil de visio conférence),
- Outlook (service de messagerie Microsoft).
La version Office Famille et Étudiant 2021 est livrée avec Word, Excel, PowerPoint, One Note et Teams.
LibreOffice étant la solution recommandée par l’Éducation Nationale, le financement du traitement de texte Microsoft Word est à la libre appréciation des Académies et nécessite un argumentaire rédigé par les thérapeutes qui suivent l’enfant, à joindre au dossier adressé à la MDPH, justifiant de son utilité (par rapport à Libre Office).
Compléments Word utiles à la scolarité
- Studys : palette d’outils disponible en plusieurs versions, primaire, collège ou lycée, conçue pour aider les élèves qui utilisent l’ordinateur en classe (par exemple : saisie de fractions et autres signes mathématiques, saisie de caractères spéciaux en espagnol et en allemand, création d’en-têtes personnalisés pour les cours ou les évaluations, …) : https://studys.fusofrance.org
- Colorisation : aide à la lecture, colorisation des syllabes et sons : https://colorization.ch
- Scribens : correcteur orthographique et grammatical : https://www.scribens.fr
- Classeur : outil facilitant l’enregistrement et la recherche d’un document dans le cartable numérique : https://mlbesson.weebly.com/classeur.html
One Note
Moins connu que Word mais également présent dans les outils Microsoft, One Note est un logiciel de prise de notes spécifiquement conçu pour une utilisation en milieu académique. Reproduisant l’organisation d’un classeur (classeur / onglets / pages), il facilite l’organisation de l’élève.
One Note intègre l’outil Lecteur Immersif, permettant d’afficher le texte dans une interface épurée associée à un outil de lecture vocale.
One Note : version bureau (à gauche) et version application (droite)
One Note existe en deux versions, l’une gratuite et nativement installée sur un ordinateur Windows récent, et la version bureau, plus complète et fournie avec Microsoft 365 et Office 2021.
Comparatif entre les deux versions (vidéo) :
Le Cartable Fantastique édite chaque année l’Agenda Numérique et le Carnet du jour pour One Note, organisé par dates (jours et mois) pour chacune des zones A, B, C. www.cartablefantastique.fr
Google Docs
Gratuite, la suite bureautique de Google inclut Google Docs (un logiciel de traitement de texte basé sur le Web), Sheets (un tableur) et Slides (un logiciel de présentation).
Si Google Docs est un outil en ligne, et connecté au cloud via Google Drive, il est toutefois possible d’activer un mode hors ligne et de continuer d’écrire sans être connecté à Internet.
Vidéo expliquant la procédure : https://www.youtube.com/watch?v=r_-9uN1daEU
Pour lancer Google Docs en mode hors connexion, créer un raccourci sur le bureau comme expliqué ici :
https://www.pcastuces.com/pratique/bureautique/raccourcis_google_documents/page2.htm
Paramétrer le traitement de texte
Police et taille des caractères
La police et la taille des caractères par défaut peuvent être paramétrées pour apporter un confort visuel qui facilitera le déchiffrage et la compréhension du texte lu. Parmi les polices installées par défaut sur votre ordinateur, on choisira une police épurée (ex : Arial, Tahoma, Verdana, Century Gothic, Comic sans MS…).
Procédure pour modifier la police par défaut dans Word :
https://support.microsoft.com/fr-fr/office/modifier-la-police-par-d%C3%A9faut-dans-word-2f50603b-9886-47e4-a483-48ac5ab80163
Le Techlab a identifié un panel de polices complémentaires dont le contraste et l’espacement améliorent le confort visuel (à installer manuellement), voir l’article : https://techlab-handicap.org/produit/polices-accessibilite-et-confort-de-lecture/
Espacement entre les lettres, mots et interlignes
L’adaptation typographique d’un texte (espacement entre les lettres, mots et interlignes) contribue pour beaucoup à améliorer le confort de lecture.
Dans Word et Libre Office, ces paramètres sont définissables dans la personnalisation des styles. C’est cependant un peu complexe pour le néophyte.
Les deux extensions précitées pour Word (Studys) et Libre Office (Plug in du Cartable Fantastique) permettent depuis le profil utilisateur de définir ces paramètres avec plus de facilité.
Expliqué pour Word dans cet article : https://techlab-handicap.org/produit/adaptation-de-textes-dans-word/
Autres outils utiles, voire indispensables
L’antivirus
L’antivirus est indispensable. S’assurer que celui-ci ne produira pas des notifications en chaîne, par exemple lorsque l’on introduit une clé USB, qui perturberaient l’élève (à ce sujet, lire les avis des consommateurs sur les sites de vente).
Correcteurs orthographiques et grammaticaux
Les correcteurs orthographiques intégrés aux traitements de texte Word et Libre Office sont réputés pour ne pas être les plus performants.
Il existe des alternatives gratuites et payantes, qui s’installent comme extensions sur les traitements de texte. L’utilisation de tels outils à l’école a pu parfois être discutée. Si elle ne pose pas de problème pour la prise de notes, il est recommandé de demander l’accord de l’enseignant pour les travaux à rendre.
Correcteurs gratuits : Grammalecte et Scribens
Pour Libre Office : Grammalecte (extension LO), correcteur grammatical et typographique open source https://grammalecte.net/
Pour Word : Scribens (complément Word), https://www.scribens.fr/ (menu Extensions > Microsoft Office > Windows).
Correcteurs payants
Beaucoup plus performantes, les solutions payantes souvent associées à des dictionnaires, seront un précieux investissement pour la scolarité. Bien sûr, nous recommandons de les tester quand une version de démonstration existe.
Pour le primaire et le collège
Le Robert Correcteur : puissant correcteur orthographique et grammatical capable d’identifier des mots écrits phonétiquement ou avec confusion de lettres : https://robert-correcteur.lerobert.com
Pour le collège et le lycée
Antidote : quasiment infaillible pour repérer les fautes d’orthographes et de grammaire, mais en présence de mots écrits phonétiquement ou avec confusion de lettres, les considérera comme étrangers au vocabulaire sans proposer d’alternative. Fourni avec de puissants filtres et dictionnaires (définitions, synonymes, antonymes, cooccurrences, conjugaison, champ lexical…) en vue d’améliorer son style
linguistique. Toutes les informations sur https://www.antidote.info/fr/
Éditeur de documents PDF
Les documents scannés ou fournis par les professeurs sont le plus souvent au format PDF : supports de cours, devoirs … Un outil permettant de modifier un PDF est donc indispensable.
Recommandé par l’Éducation Nationale, PDF X Change Editor permet de surligner, barrer, souligner des passages importants, importer des formes, encadrer une bonne réponse, ajouter une note, un texte saisi au clavier, ajouter une consigne audio, lire le
texte par voix de synthèse, etc.
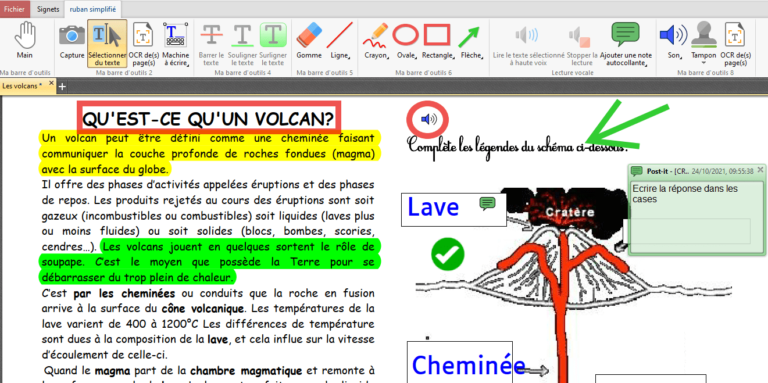
Article du TechLab :
https://techlab-handicap.org/produit/pdf-x-change-editor/
Téléchargement : https://pdf-xchange.eu/DL/pdf-xchange-editor.htm
La version téléchargeable comporte un ruban complet mais personnalisable (niveau collège et lycée).
Pour le primaire, le TechLab a réalisé un ruban simplifié téléchargeable ici : https://techlab-handicap.org/ressources/ (bas de page)
Barre d’outils simplifiée de PDF X Change Editor

Logiciels de prédiction de mots
Un logiciel de prédiction de mots suggère des mots à chaque lettre tapée. Cela permet notamment d’améliorer la vitesse de frappe lors de la prise de notes. Il faut cependant tester ce type de solution avec l’élève car cela demande une gymnastique (lecture/sélection de mot) qui ne convient pas à tous.
Sous Windows 10 et 11, l’onglet « Clavier » des options d’ergonomie ou d’accessibilité (Paramètres > Accessibilité > Clavier > Saisie > Afficher les suggestions de texte) permet d’activer les suggestions de texte en cours de saisie : les mots en cours d’écriture sont affichés dans une barre située au-dessus de la zone de saisie ; leur sélection s’opère depuis les touches flèches et la touche entrée. A tester.
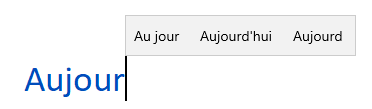
Dans ce domaine, les logiciels les plus performants sont incontestablement proposés par des maisons d’édition, et donc payants.
Pour le primaire et le collège
Lexibar
Lexibar est une solution à la fois très complète et simple d’utilisation. Elle est capable de prédire des mots même en cas de mauvaise orthographe sur les premières lettres et comporte un vocabulaire très riche.
Article du TechLab : https://techlab-handicap.org/produit/nouveau-lexibar-lp5/
Éditeur : https://www.lexibar.ca/
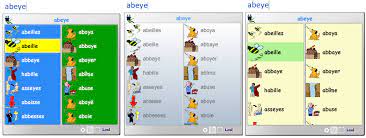
Word Q
Word Q est un logiciel de prédiction de mots simple à utiliser et paramétrable.
Article du TechLab : https://techlab-handicap.org/wp-content/uploads/2022/09/04-148-Word-Q.pdf
Éditeur : https://mathetmots.com/eu-fr/wordq
Une version de démonstration est disponible sur les sites des éditeurs.
Ces deux logiciels permettent la lecture vocale (par voix de synthèse) de tout texte préalablement sélectionnés.
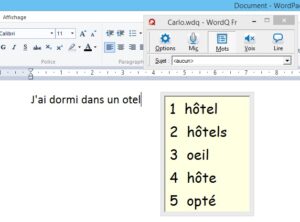
Pour le lycée et les études supérieures
Lightkey pour Windows
Lightkey a pour particularité de faire des suggestions de mots (et de phrases entières) directement sur la ligne de saisie, et non dans une fenêtre à part. Il est conçu au départ pour une utilisation professionnelle, visant un gain de temps.
Article du TechLab : https://techlab-handicap.org/produit/lightkey-pour-windows/
Éditeur : https://www.lightkey.io/pro-fr

Il existe d’autres solutions, connues des professionnels.
Dictée vocale
Quand le langage est correctement articulé et fluide, il est possible d’initier l’élève à la dictée vocale, dans un premier temps au domicile, grâce à la reconnaissance vocale de Microsoft accessible sous Windows 10 et 11 en effectuant le raccourci Touche Windows + H.
Une barre d’outils s’affiche : un clic sur le bouton en forme de micro permet ensuite de dicter du texte dans Word, Wordpad, Libre Office, dans sa messagerie…
Inconvénient : cette solution nécessite une connexion internet. On peut la tester avec le microphone intégré à l’ordinateur portable, mais un micro casque USB est recommandé.

D’autres solutions en ligne existent comme celle proposée par Google.
Les ergothérapeutes du Techlab ont écrit un dossier sur ce thème consultable et téléchargeable à l’adresse : https://www.afaf.asso.fr/wp-content/uploads/2022/11/P.T.Ecrire-avec-la-Voix.pdf
Optimisé pour Windows 11 et Office 2021, le logiciel Dragon Naturally Speaking demeure la référence en matière de dictée vocale, utilisable sur toute application, sans nécessiter de connexion internet, et de loin le plus adapté aux particularités de la langue française.
Malheureusement la version Home privilégiée par les particuliers a disparu au profit de la version Dragon Professionnal v16 aujourd’hui commercialisée 999 € (une demande de complément aux outils initialement accordés sur dossier MDPH est toujours envisageable).
Éditeur : https://www.nuance.com/fr-fr/dragon.html
Dicter en classe
Récemment importé en France, le Micro Silence est un micro qui permet de capter la voix en éliminant les bruits de fond et en rendant la voix inaudible pour les personnes situées autour de soi. Une solution utilisable en classe, amphi, sans gêner son entourage.
Article du TechLab : https://techlab-handicap.org/produit/le-micro-silence-privo/
Distributeur : https://www.dicma.fr/
Lecture vocale du texte
Syllabes et Compagnie, Libre Office des écoles, Studys et le Plugin du Cartable Fantastique comportent des boutons et réglages permettant de lire un texte sélectionné par la voix de synthèse Hortense installée par défaut sous Windows : une option intéressante pour écouter un texte, relire ses écrits avec un retour audio, aide à la compréhension de consignes écrites…
Quand cette option est utile à l’élève, il convient d’opter pour une solution permettant depuis une fenêtre flottante (toujours présente à l’écran), d’obtenir ce résultat sur toute application : traitement de texte, document PDF, pages internet… Voici quelques exemples de solutions.
Pour le primaire
Orato : évoqué en détail ici https://techlab-handicap.org/produit/orato
Téléchargement : https://techlab-handicap.org/orato
Balabolka : un graticiel incontournable permettant d’entendre par voix de synthèse le texte saisi au sein de son éditeur (prononciation des lettres et/ou mots), ou de lire tout texte préalablement sélectionné sur toute application.
Vidéo tutorielle (réglages) :
Téléchargement : http://www.cross-plus-a.com/fr/balabolka.htm
Pour le collège et le lycée
Natural Reader : https://www.naturalreaders.com (version gratuite)
Note : Les logiciels payants de prédiction de mots (cf plus haut), comportent tous cette option.
Remarque : pour l’étude des langues
Depuis les Options d’Ergonomie sous Windows 10, ou les Options d’Accessibilité sous Windows 11, il est possible depuis l’onglet Voix, de télécharger des voix de synthèse dans d’autres langues (utile pour obtenir un modèle de prononciation).
Logiciels de mathématiques et géométrie
Pour l’école primaire
En primaire l’élève abordera les nombres, les opérations de base, les outils de géométrie, les grandeurs et mesures.

Ressources utiles :
- Les rubans Studys pour Word et le Plug in de Libre Office (cités plus haut), comportent un onglet mathématiques réunissant de nombreux outils, dont une assistance à la pose des opérations.
- Tramopé est un service en ligne permettant de générer une trame pour poser une
opération (+, -, x, ÷), - Tables d’addition et de multiplication : Marie Laure besson, auteure du logiciel Studys propose sur son site quelques utilitaires à l’adresse : https://mlbesson.weebly.com/outils-matheacutematiques.html
- Calculatrice parlante : L’association Idée propose en téléchargement gratuit une calculatrice vocalisée : https://idee-association.org/les-nouveaux-programmes/calculs-maths/calculatrice-idee/
- Géomaître est un logiciel libre de géométrie virtuelle, accessible en ligne et adapté aux élèves de l’école élémentaire et aux élèves dyspraxiques . Objectif : s’initier souris en main et pas à pas avec les différents outils de géométrie : https://geomaitre.alwaysdata.net/menu.php
Pour le collège, le lycée
- GéoGébra est un logiciel libre massivement utilisé à partir du collège, permettant de résoudre des équations, représenter des fonctions, créer des constructions, analyser des données, explorer la 3D… https://www.geogebra.org
Guillaume Durieux, ergothérapeute a identifié les principaux réglages permettant de paramétrer son interface visuelle, vidéos tutorielles :
- Equatio est un puissant logiciel éditeur d’équations et de graphiques
mathématiques optimisé pour les traitements de texte Word et Google
Docs, permettant l’insertion manuscrite ou la dictée à la voix des
formules mathématiques.
Description : http://rnt.eklablog.com/equatio-de-texthelp-editeur-d-equations-mathematiques-optimise-pour-wo-a214080855
Importateur : https://kardi.fr/produit/equatio-logiciel-de-mathematiques/
- Chemix est un éditeur en ligne permettant de créer des schémas expérimentaux et des organigrammes en biotechnologies, chimie et sciences physiques, exportables en format images pour être imprimés ou insérés dans un traitement de texte. Voir https://chemix.org/
Organisation du bureau et personnalisation des dossiers
Pour un meilleur contrôle visuel et pour faciliter l’accès aux logiciels et documents fréquemment utilisés par l’élève, il est conseillé de ne stocker sur le bureau que les éléments de travail : les raccourcis des logiciels et des dossiers utilisés.
Création de raccourcis
Faites un clic droit sur le document ou le fichier pour lesquels vous souhaitez créer un raccourci sur le bureau, puis choisissez « créer un raccourci ».
Autre possibilité : effectuez un clic droit sur votre bureau, puis choisir « Nouveau », puis « Raccourci », saisissez le nom du fichier en question ou sélectionnez « Parcourir », sélectionnez le fichier et confirmez la création du raccourci en cliquant sur « Terminer ».
Emplacement des dossiers
Il n’est pas déconseillé de placer sur le bureau un panel de dossiers destinés à réceptionner les documents de travail par matières. Ceux-ci peuvent être stockés à la racine du disque dur (par exemple dans « Mes Documents »). Un raccourci pourra ensuite être créé sur le bureau. La taille des dossiers pourra être agrandie via un clic droit sur le raccourci.
Colorisation des dossiers
Plusieurs logiciels légers et gratuits permettent de coloriser facilement les icônes de vos dossiers. Après installation, les deux solutions ci-dessous utilisent la même technique : opérer un clic droit sur le dossier, puis dérouler le menu proposé par le logiciel de
colorisation et choisir la couleur souhaitée.
Folder Colorizer 2 : https://softorino.com/foldercolorizer2/
Folder Painter : https://www.sordum.org/10124/folder-painter-v1-3/
Personnalisation des dossiers (icônes)
Le TechLab a réalisé un pack de 576 icônes correspondant aux matières enseignées pour le primaire et le collège. Pour chaque matière, les icônes sont disponibles en 6 couleurs, et trois formes : disque coloré plein, disque coloré avec halo extérieur blanc, disque blanc avec halo extérieur de couleur.
Téléchargement et procédure : https://techlab-handicap.org/ressources/ (en bas de page).
Complément Word Classeur
Téléchargeable sur https://mlbesson.weebly.com/classeur.html et cité plus haut, Classeur est un complément pour le traitement de texte Word, facilitant l’enregistrement et la recherche de document à partir de dossiers thématiques affichés dans le ruban. Un outil précieux pour les utilisateurs de Word afin de retrouver ses notes rapidement et sans risque de se perdre dans l’arborescence de Windows.

Un trieur « physique » en complément du classement des dossiers d’ordinateur
Il est inévitable que l’élève manipule des documents « papier ». Il est recommandé de mettre en cohérence le classement des documents « papier » avec le classement des dossiers d’ordinateur. Pour cela, un trieur multicolore peut être acheté. Chaque couleur d’onglet reprendra la couleur attribuée à la matière (par exemple, les maths en rouge).
Plus les couleurs du trieur seront différentes (pas de répétition de couleurs), plus l’organisation sera facilitée.
Accès aux manuels scolaires
L’exception au droit d’auteur en faveur des personnes en situation de handicap autorise des organismes agréés à fournir gratuitement les versions numériques de manuels scolaires aux élèves en situation de handicap ou présentant des troubles des apprentissages (loi n° 2016-925 du 7 juillet 2016).
Article et adresses : https://techlab-handicap.org/produit/manuels-scolaires-numeriques-gratuits-aux-personnes-en-situation-de-handicap/
Cependant de nombreux organismes départementaux agréés se limitent à fournir la version numérique telle qu’elle leur est fournie par les éditeurs, c’est-à-dire au format image, qui n’autorise pas la sélection ou copie de texte, ni la lecture vocale ou l’annotation de documents.
L’association Bookin propose à ses adhérents la fourniture de manuels scolaires ou livres de littérature en version PDF afin de pouvoir les utiliser avec un logiciel comme PDF X Change Editor qui, en plus des avantages précités, permettra une navigation simplifiée au sein des livres grâce à la pose de signets. https://bookinlu.wixsite.com/bookin (coût 25 € / an).
Mettre en place le contrôle parental
Les outils de contrôle parental permettent de définir des règles d’utilisation du numérique pour l’enfant, quel que soit son âge. Par exemple : interdire certains sites ou types de contenus, définir des plages horaires d’utilisation de certaines applications, accéder à un historique d’usage.
Accessoirement, ces outils permettront aussi, si vous le souhaitez, de localiser l’ordinateur de l’élève. Très utile en cas de perte…
Le site www.internetsanscrainte.fr fournit les éléments nécessaires pour installer un contrôle parental : https://www.internetsanscrainte.fr/dossiers/parentalite-numerique/conseils/comment-mettre-en-place-un-controle-parental-la-maison
Conclusion
Nous espérons que cette sélection de ressources vous aura été utile.
Les liens de téléchargement des solutions logicielles gratuitement téléchargeables sont mentionnés dans l’article, les logiciels de maisons d’édition sont disponibles auprès des sociétés Kardi (https://kardi.fr) et Lexidys (http://www.lexidys.com).
Pour tout complément d’information, les ergothérapeutes du TechLab APF France handicap se tiennent à votre disposition pour vous renseigner par téléphone (09 72 66 31 75) ou par mail via le formulaire de contact : https://techlab-handicap.org/contact/
