Utiliser « Assistant Parole » sur Windows ou macOS avec le logiciel BlueStacks
BlueStacks, émulateur Android pour Windows et macOS
- 12 novembre 2022
BlueStacks, émulateur Android pour Windows et macOS
- 12 novembre 2022
Partager sur les réseaux
Introduction
Plusieurs solutions existent aujourd’hui pour émuler l’environnement Android sur ordinateur Mac ou PC, afin de permettre aux joueurs d’accéder sur grand écran à leurs jeux favoris.
Parmi ces solutions, nous avons testé le logiciel BlueStacks afin d’accéder à l’application d’aide à la communication alphabétique Assistant Parole (cf notre fiche technique) sous Windows et bénéficier ainsi d’un accès à la totalité des périphériques de commande connus sous cet environnement dont la commande oculaire.
Ci-dessous, nous partageons quelques astuces pour un résultat optimal, les solutions présentées permettant l’accès à quantité d’autres applications.
| Référence | BlueStacks 5 pour Windows, BlueStacks 4 pour Mac OS |
|---|---|
| Auteur | BlueStacks (USA) https://www.bluestacks.com/fr (site en français) |
| Prix | Version gratuite |
Installation
Bluestacks 5 est disponible en version Windows 7, 10 et 11, et sera prochainement déployé pour masOS, actuellement seule la version 4, plus lente, est disponible pour cet environnement.
Côté performance, une configuration standard sera suffisante pour que le logiciel puisse s’exécuter et lancer l’application Assistant Parole.
Configuration minimale : Processeur Intel ou AMD), RAM 4 Go de RAM, Stockage 5 Go d’espace disque libre.
L’installation de BlueStack 5 prend quelques minutes, selon votre configuration. Une fois terminée, le logiciel se lancera automatiquement et vous serez invité à le lier à un compte Google afin de pouvoir accéder au GooglePlay et télécharger vos premières applications.
Assistant Parole
Dans cet article, nous abordons la procédure pour utiliser l’application d’aide à la communication « Assistant Parole » au sein du logiciel Bluestacks, et l’utilisation conjointe de deux applications permettant un résultat fonctionnel.
On trouvera en rubrique « aide » sur le site BlueStacks, de précieuses informations en français pour utiliser pleinement le logiciel auprès d’autres applications ou jeux téléchargeables sur GooglePlay. De nombreux tutoriels vidéos sont également consultables sur YouTube.
BlueStacks se contrôle à partir d’une souris, ou dispositif équivalent, le curseur de la souris étant matérialisé par une petit triangle jaune.
Changement de curseur
Il est possible de remplacer le curseur proposé par BlueStacks, par le curseur Windows auquel vous êtes habitués, en cliquant sur l’icône engrenage de l’interface BlueStacks App Player, puis en cliquant sur l’onglet Affichage > Style du curseur souris.
Téléchargement de l’application Assistant Parole
Une fois le logiciel BlueStack installé, saisir « Assistant Parole CAA » dans le menu recherche affiché en haut d’écran, et procéder à l’installation comme sur un smartphone ou une tablette Android.
L’application sera ensuite accessible :
- depuis l’icône (située en bas et à gauche) qui affichera l’ensemble des applications téléchargées sur Google Play.
- ou par clic sur l’icône en forme de cœur « Mes jeux », située sur le côté gauche de l’interface.
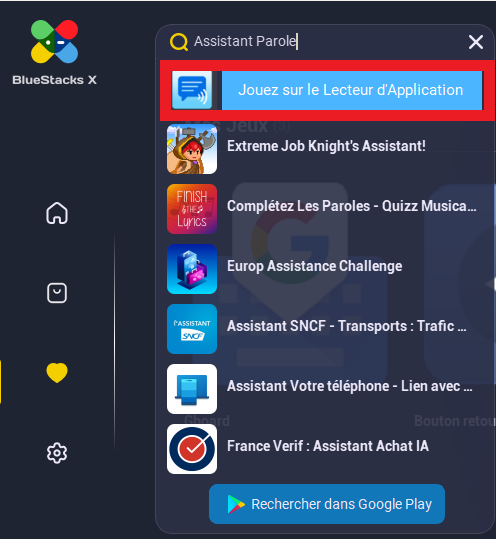 |
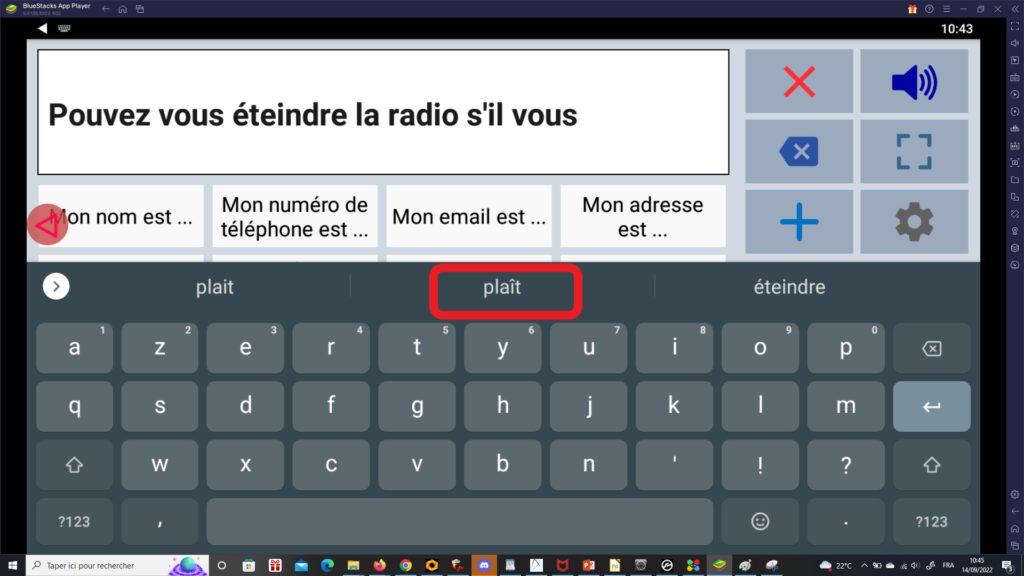 |
|
Recherche et téléchargement de l’application Assistant parole dans BlueStacks 5, et affichage en mode plein écran sous Windows |
|
Un clic sur l’icône « Assistant parole » lance l’application dans l’interface BlueStack App Player : le bouton affiché en haut de la barre de menu située à gauche permet d’afficher l’interface en mode plein écran. La touche « Echap » permet de ré-afficher la barre latérale.
Claviers visuels
Accès au clavier visuel de BlueStack
Assistant Parole nécessite l’accès à un clavier visuel permettant de construire des messages personnalisés après action sur la zone de saisie. BlueStacks nécessite une autorisation pour l’afficher.
Procédure : depuis l’interface BlueStack App Player, cliquer sur « Applications system », puis sur « Paramètres », et scroller pour accéder à « BlueStack paramètres », sélectionner « IME » et basculer l’interrupteur « Activer le clavier à l’écran ».
Choix du clavier Gboard
Dans BlueStacks, le clavier proposé par défaut est le clavier Android AOSP.
Nous lui préférons le clavier Gboard de Google, dont l’interface est plus ergonomique, adaptée à nos besoins, et comportant un mode prédictif en cours de saisie.
Le clavier Gboard pourra être téléchargé au sein de BlueStacks en suivant la même procédure que pour Assistant Parole : saisir « Gboard, le clavier Google », dans la zone de recherche des applications, puis le télécharger.
Ensuite, mentionner le clavier Gboard comme clavier par défaut dans Applications system > Paramètres > BlueStacks paramètres, Sélectionner IME par défaut > cliquer et sélectionner Gboard.
Dans Gboard, un clic sur les trois points de la rangée supérieure permet de choisir le mode d’affichage : un clavier flottant mobile compact, ou un clavier élargi occupant la totalité de la partie inférieure de l’écran (option conseillée).
Depuis la touche « > » située sur la première ligne du clavier, la roue dentée permet depuis le menu Préférences de choisir la hauteur du clavier.
L’icône en forme de palette permet d’accéder à différents thèmes (couleur du clavier).
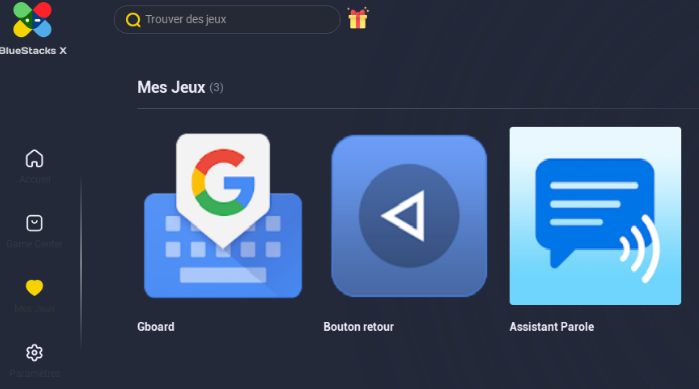
Bouton « Retour »
Lors de nos essais, nous faisons le constat qu’en mode plein écran, aucune touche du clavier Gboard ne permet de le réduire pour poursuivre l’utilisation d’Assistant Parole : accès aux menus, catégories, phrases mémorisées.
Explication
BlueStacks ne reproduit pas les boutons d’action Android affichés sur smartphones ou tablettes.
Solution
Télécharger et installer l’application « Bouton retour » disponible gratuitement sur GooglePlay. Cette application installera un bouton retour sous la forme d’une icône flottante permettant d’annuler le dernier affichage, ce qui aura pour effet d’annuler l’affichage du clavier affiché.
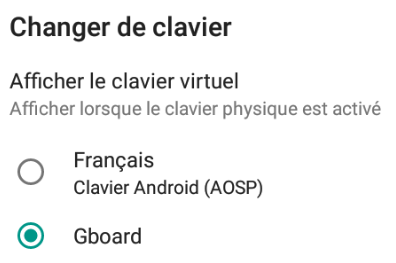 |
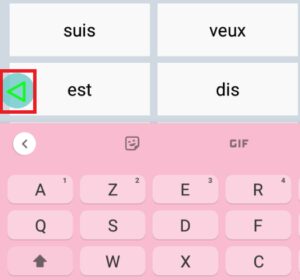 |
| Choix du clavier Gboard dans BlueStacks et affichage de « Bouton Retour » permettant de réduire le clavier affiché | |
Utilisation
Synthèse vocale
Installer un raccourcis « Assistant Parole » sur le bureau de Windows
Depuis la roue dentée, sur le côté droit de l’interface BlueStacks, le menu « Paramètres », puis « Préférences » permet depuis un curseur la création d’un raccourcis des applications installées sur le bureau de Windows.
Applications
- Personnes à la recherche d’une solution d’aide à la communication alphabétique gratuite et performante sous Windows ou Mac : (se référer à notre fiche technique Assistant Parole).
- Personnes présentant une maladie évolutive, ayant connu l’application sur tablette en mode tactile et souhaitant continuer son utilisation sur ordinateur portable ou poste fixe.
- Accès à Assistant Parole en mode commande oculaire sous Windows.
 |
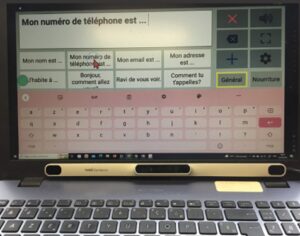 |
| Utilisation d’Assistant parole en mode commande oculaire sous Windows grâce au logiciel BlueStacks | |
Conclusion
Cet article et la solution proposée ont été rédigés en réponse à une question qui nous a été posée par l’Association SLA Aide et Soutien, qui recherchait une alternative au logiciel « Donner La Parole », qu’elle conseillait, logiciel non maintenu qui présente des problèmes d’incompatibilité sous Windows 11.
L’application Assistant Parole est probablement celle qui lui ressemble le plus, mais d’origine compatible sous Android ou iOS, restait à trouver une solution permettant de l’exploiter sur ordinateur, Mac ou PC.
La description faite ci-dessus, concerne une expérimentation faite sous l’environnement Windows, avec une série d’astuces pour la rendre plus fonctionnelle, mais devrait être reproductible à l’identique sous macOS.
Cette œuvre est mise à disposition selon les termes de la Licence Creative Commons Attribution – Pas d’Utilisation Commerciale – Pas de Modification 4.0 International

Informations complémentaires
| Auteur | Danigo Thierry |
|---|---|
| Remerciements | Cette fiche a été réalisée grâce au soutien de Malakoff Humanis |
SMR Marc Sautelet
10, rue du Petit Boulevard
59650 VILLENEUVE D’ASCQ – FRANCE
03 28 80 07 64
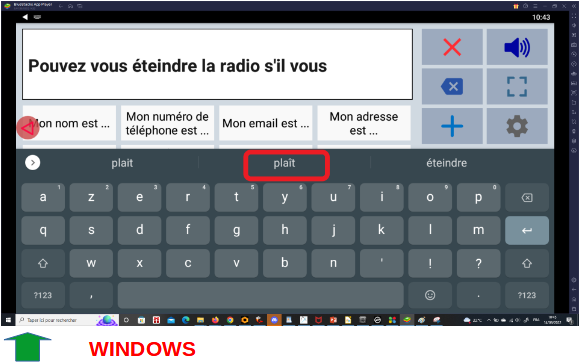
Avis
Il n’y a pas encore d’avis.