GoVisual Scene Maker
Application de scènes visuelles multimédia pour iPad
- 13 décembre 2018
Application de scènes visuelles multimédia pour iPad
- 13 décembre 2018
Partager sur les réseaux
GoVisual Scene Maker permet également d’utiliser cette technique sur des vidéos qui se mettront en pause là où les marqueurs seront créés.
L’application permet encore d’importer des photos en mode free style sur un document vierge, ou de créer des grilles pour construire une arborescence au sein des activités, proches de celles proposées par les applications ou logiciels de communication.
L’application n’est malheureusement pas traduite, mais assez intuitive ; des vidéos tutorielles sont proposées sur le site du concepteur :
playtube.pk
| Référence | GoVisual Scene Maker (IOS 11) |
|---|---|
| Fabricant | Attainment Company (USA) attainmentcompany.com |
| Prix | 49.99€ govisual-scene-maker |
Descriptif
Important : l’application ne fonctionne que sur les iPad sous IOS 11 ou supérieur.Un fichier PDF est joint, en anglais, 19 pages.Les auteurs utilisent le terme de « Hot Spot » pour désigner les zones cliquables dessinées au doigt sur l’écran tactile, terme remplacé par « Marqueurs » dans notre article.
Depuis la page d’accueil, un clic sur le bouton « + » permet d’ajouter une nouvelle scène (new scène display) qui s’ajoutera à la liste. Un menu apparaît permettant d’importer :
- une photo depuis la galerie de la tablette, depuis iCloud ou prise avec la tablette.
- une vidéo, depuis la galerie, iCloud ou prise avec la tablette.
Placer des marqueurs sur une photo
Une fois sélectionnée la photo s’affiche dans l’application sous les boutons de commande.
- Cliquer sur le bouton vert « + » situé en haut et à droite, puis dessiner au doigt une zone pour entourer un visage, un objet, etc.
- Choisir l’outil forme de son choix : ovale ou rectangle (touches mauve et bleue).
- Cliquer sur le bouton vert pour valider le choix.
- Le magnétophone intégré s’affiche automatiquement et se déclenche au bout de 3 secondes : enregistrer votre phrase, dans notre exemple « Le gâteau d’anniversaire de Léa ». Après arrêt de l’enregistrement une fenêtre affiche plusieurs boutons permettant d’écouter l’enregistrement, l’annuler, le refaire, ainsi que le texte correspondant à la phrase dictée grâce à la reconnaissance vocale intégrée à l’application. Un clic sur le bouton vert valide la séquence et le marqueur s’estompe.
A ce stade, l’activité en cours est fonctionnelle : au lancement de l’activité, le marqueur est affiché pendant 3 secondes, puis s’estompe. Un clic sur l’image du gâteau déclenche la phrase enregistrée et l’affichage du texte correspondant. Si souhaité, créer d’autres marqueurs sur la même page : dans notre exemple : « c’est l’anniversaire de Léa, six ans déjà ». Une scène peut contenir jusqu’à 20 marqueurs.
Cette photo commentée constitue la première séquence visuelle de l’activité en cours, représentée par une mignonnette dans le bandeau supérieur. Pour ajouter une nouvelle photo, cliquer sur le bouton « + » à droite de la mignonnette, choisir « image scène », sélectionner une nouvelle photo et créer de nouveaux marqueurs.
Actions associées aux marqueurs
Une fois plusieurs photos ainsi ajoutées à l’activité en cours, différentes actions peuvent être associées aux marqueurs. Sélectionner une photo, puis cliquer sur l’outil « clé », puis sur l’icône bleue et « Object List » : la liste des marqueurs associés à l’image s’affiche, un clic sur l’un d’eux affiche le menu « Hotspot Options » permettant de :
- Apparence :choisir la couleur du marqueur – le redessiner.
- Audio :jouer ou effacer l’enregistrement.
- Litteracy Display :permet de renommer le texte affiché correspondant au message enregistré : exemple, en cas d’erreur de la reconnaissance vocale.
- After action :choix de l’action après sélection d’un marqueur : rien, revenir à la scène précédente, aller à la scène suivante, aller à une autre scène.
- Scene to jump to :cette option n’apparaît que si l’option précédente (aller à une autre scène) a été choisie : auquel cas, la choisir.
- Automatic activation :cette option permet le déclenchement automatique des actions associées aux marqueurs, sans intervention tactile de l’utilisateur, comme pour déclencher un diaporama automatique, pour capter l’attention de l’utilisateur avant de l’inviter à inter-agir avec la tablette.
- Cliquer sur le bouton « Done » pour quitter le menu « Hotspot Options ».
Messages lus par voix de synthèse
L’application permet d’associer aux marqueurs, un texte lu par voix de synthèse. La procédure diffère au moment de créer le marqueur :
- Cliquer d’abord sur l’outil clé, puis sur la croix verte « + », dessiner le marqueur, puis cliquer à nouveau sur la croix verte : la fenêtre « Hotspot Options » s’ouvre.
- Sélectionner dans le menu « Main Action » l’onglet « Text-to Speak », saisir le texte souhaité, puis valider en cliquant sur « Done ».
Les voix disponibles dont le français sont consultables depuis le bouton outils (roue dentée).
Placer des marqueurs sur une vidéo
La technique est globalement identique pour le placement de marqueurs sur une séquence vidéo. Après avoir pris une vidéo depuis la tablette ou l’avoir choisi depuis la galerie ou le Cloud, la vidéo s’affiche en plein écran avec l’intéressante possibilité de n’en sélectionner qu’une partie, à partir des curseurs situés en haut d’écran. Cliquer sur le bouton « utiliser », la vidéo se prépare et s’affiche dans la fenêtre de GoVisual.
Dans le bandeau mauve situé en haut, deux mignonnette s’affichent, sous titrées Start et End pour matérialiser le départ et la fin de la vidéo. Lancer la vidéo depuis le bouton Lecture, et la mettre en Pause là ou l’on souhaite placer un marqueur, en suivant la même technique que pour les images. Il est possible de placer plusieurs marqueurs sur un arrêt sur image. Les différents arrêts sur images où seront placés des marqueurs s’afficheront sous forme de mignonnettes numérotées dans le bandeau supérieur, entre les mignonnettes Start et End.
Après découverte des possibilités de base, il sera possible de combiner les actions pour personnaliser les activités :
- alterner au sein d’une même scène les commentaires lus automatiquement et les zones cliquables,
- lire une consigne sur une scène (ex : montre le gâteau d’anniversaire), passer automatiquement à la suivante (la même photo), et associer une bonne réponse à la zone correspondante ;
- alterner photos et vidéos au sein d’une même scène ;
- naviguer entre les scènes.
L’outil « Display Object Editor » permettra en plus d’importer sur une même page plusieurs images, plusieurs zones de texte, plusieurs boutons et même des grilles, tout un panel d’outils permettant d’aller plus loin et de tendre vers une arborescence telle qu’elle existe dans les codes de communication.
Paramètres généraux
Les paramètres généraux sont accessibles depuis la roue dentée et concernent : la colorisation de l’interface, l’affichage des marqueurs en mode édition (laisser sur on), choix de la voix de synthèse et vitesse de lecture, affichage du texte : taille, couleur, effets, durée d’affichage, statistiques.
Conclusion
GoVisual utilise la fonctionnalité « transition vers l’alphabétisation » ayant fait l’objet de plusieurs études, où un mot (une phrase) écrit(e) et prononcé(e) apparaît dynamiquement sur la scène pendant plusieurs secondes, ce qui permet d’améliorer l’analyse, la compréhension et les apprentissages de l’utilisateur. GoVisual permet de travailler la relation cause à effet tout en l’enrichissant d’effets multimédia : créer des liens divers entre image et son, image ou petite vidéo, créer des scénarios sociaux, animer un cahier de vie, proposer des livres et des histoires, avoir accès à quelques vidéos ou dossiers d’images, ou aller vers le premier classeur de communication…
Cette œuvre est mise à disposition selon les termes de la Licence Creative Commons Attribution – Pas d’Utilisation Commerciale – Pas de Modification 4.0 International

Informations complémentaires
| Auteur | Thierry Danigo |
|---|
SMR Marc Sautelet
10, rue du Petit Boulevard
59650 VILLENEUVE D’ASCQ – FRANCE
03 28 80 07 64
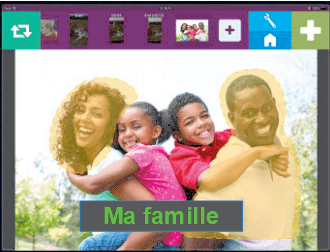

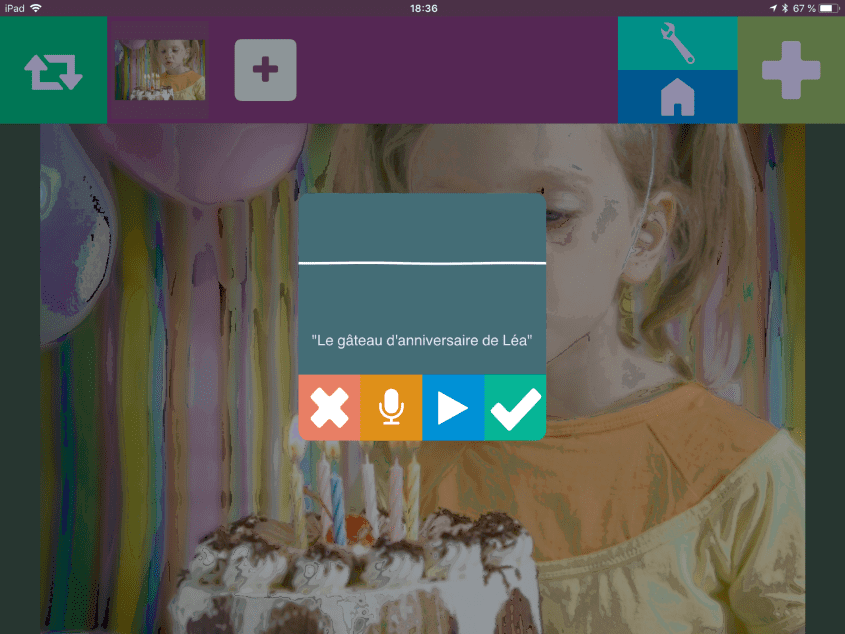
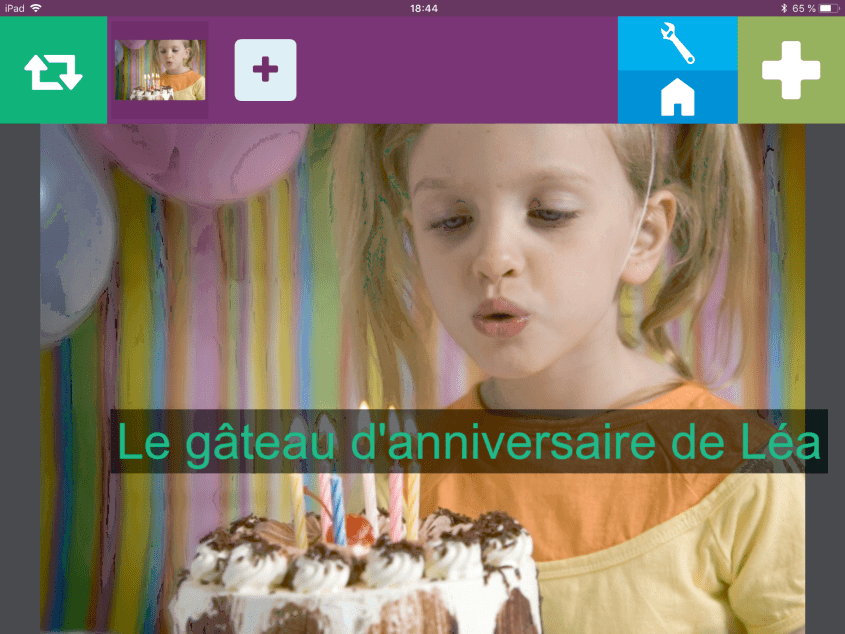
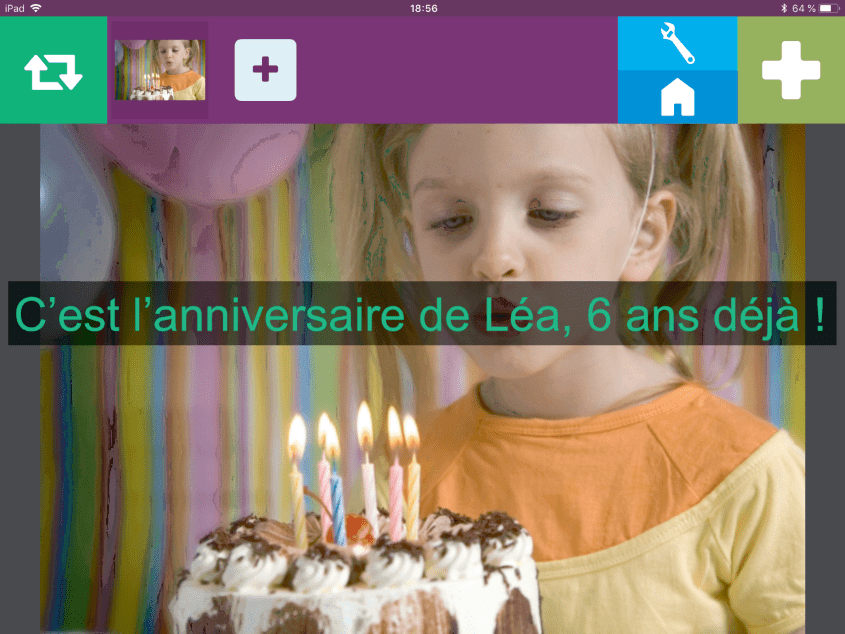
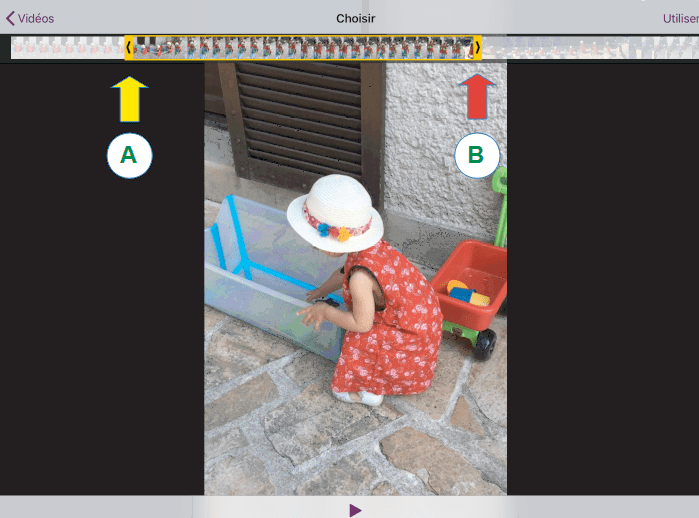
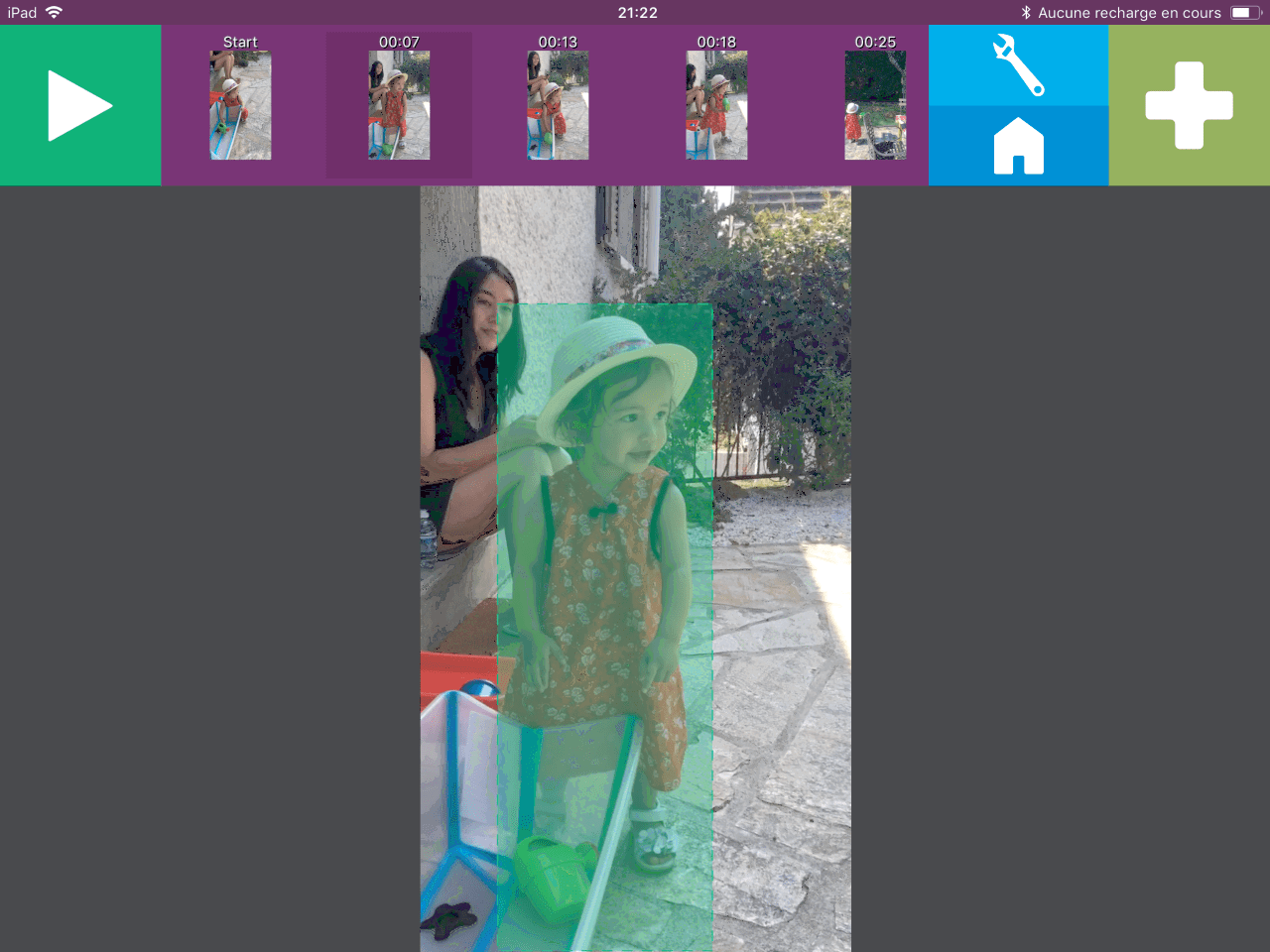
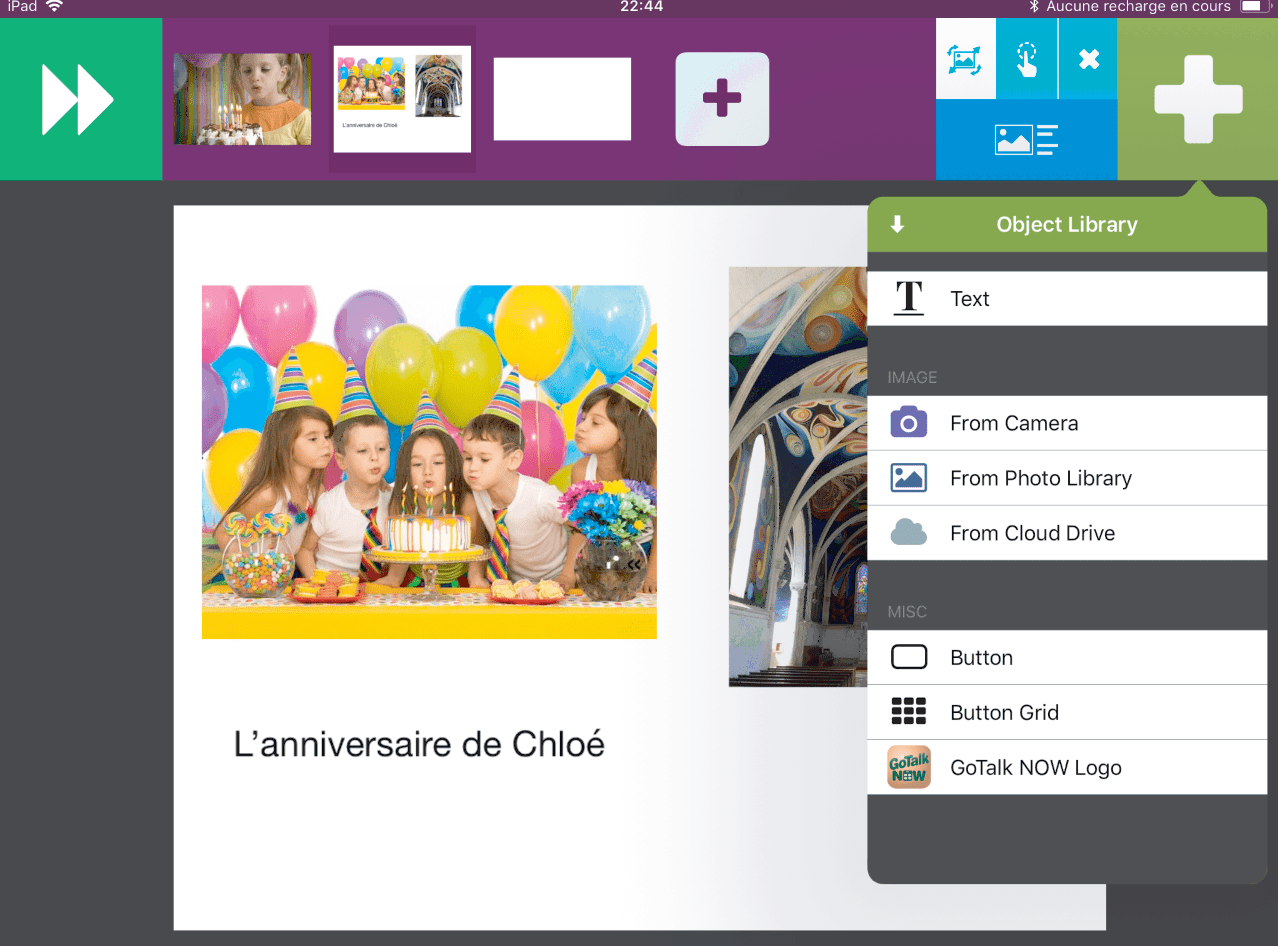
Avis
Il n’y a pas encore d’avis.