SteadyMouse 2
Logiciel pour filtrer les tremblements transmis à la souris
- ISO 22 36 18
- 1 avril 2018
Logiciel pour filtrer les tremblements transmis à la souris
- ISO 22 36 18
- 1 avril 2018
Partager sur les réseaux
Introduction
Douze ans après sa première diffusion, le logiciel SteadyMouse (présenté à l’époque dans nos fiches techniques), fait son retour dans une nouvelle version très attendue car désormais compatible Windows 10.
Conçu par Ben Gottemoller (USA), SteadyMouse est un logiciel permettant de filtrer les tremblements de la main transmis à la souris afin de stabiliser le déplacement du curseur pour mieux le contrôler.
La nouvelle version comporte plusieurs filtres de faibles à forts, et comporte également un filtrage des clics involontaires transmis aux boutons clics gauche, milieu et droit. SteadyMouse comporte également une fonction de filtrage des appuis accidentels sur les boutons clic (gauche,central et droit) et une très astucieuse fonction permettant d’attirer et de centrer le curseur sur la zone cliquable la plus proche : très pratique pour lancer une application.
La nouvelle version de SteadyMouse commercialisée en ligne par la société créée par son auteur est désormais distribuée en France par JPR-International. Il n’existe malheureusement pas de version de démonstration téléchargeable pour le particulier mais l’auteur propose une version gratuite aux professionnels de la santé pour faire connaître son logiciel, et s’engage à rembourser les particuliers sur simple demande dans les 70 jours suivant son acquisition.
| Référence | SteadyMouse 2 (multilingue dont le français) |
|---|---|
| Auteur | SteadyMouse LLC (USA) – steadymouse.comBen Gottemoller (informaticien développeur) |
| Distributeur | JPR-International – jpr-international.fr 01 77 04 80 44 |
| Prix | 38,39 € |
Descriptif
Après installation, un raccourcis est placé sur le bureau.
Lorsque SteadyMouse est lancé, son icône apparaît dans la barre d’état du système dans le coin inférieur droit de la barre des tâches.
Un clic droit sur son icône permet d’accéder au paramétrage du logiciel, consulter la notice en ligne et en français, quitter le logiciel.
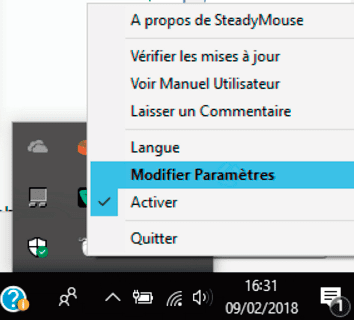
Pour un meilleur comportement, il est conseillé de désactiver l’option « Améliorer la précision du pointeur » (propriétés de la souris / options du pointeur).
La fenêtre de paramétrage est divisée en quatre zones correspondant aux différents réglages du logiciel.

Filtrage anti-tremblement
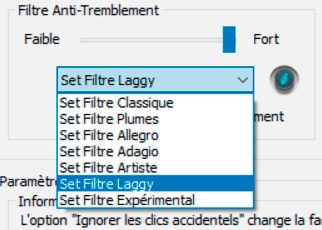
SteadyMouse propose une liste déroulante de 7 filtres avec pour chacun d’eux un réglage d’intensité de faible à fort.
Les filtres recommandés dans l’ordre de préférence sont “Feather”, “Allegro”, “Adagio” et “Classic”. Il convient de les essayer à tour de rôle, tout en tenant compte de la vitesse de déplacement du curseur souris, modifiable depuis la même fenêtre.
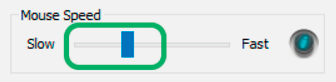
La corrélation entre le réglage d’intensité du filtrage et la vitesse de déplacement du curseur est déterminante pour obtenir de bons résultats. (vitesse du curseur recommandée autours de 50 % de la plage proposée, puis affiner en – ou +).
Les thérapeutes qui souhaiteront tester le logiciel, devront simuler un tremblement de la main intentionnel et régulier, sinon le curseur donnera l’impression de glisser.
La case « Afficher la position normale de souris » affiche un discret indicateur matérialisant où serait le curseur si le filtre n’était pas appliqué.

Ciblage des zones cliquables
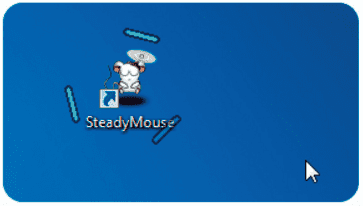
SteadyMouse propose une fonction très astucieuse permettant d’attirer et de centrer le curseur sur la zone cliquable la plus proche de son emplacement : un dossier sur le bureau, les zones cliquables au sein d’un logiciel, et même les liens sur certains navigateurs (actuellement Firefox et Microsoft Edge).
Cette fonction met en évidence la zone cliquable la plus proche du curseur, en la matérialisant par une cible triangulaire animée. La cible grandit et se rétrécit en fonction de la distance du curseur par rapport à elle, et par rapport à la taille de l’icône elle-même. Un raccourci clavier (deux appuis successifs sur la touche choisie) permet de déplacer le curseur sur la cible, avec possibilité d’y associer un simple ou double clic.
Pour activer cette fonction : cliquer sur « activer le ciblage » puis sur paramètres pour choisir la touche d’activation, la vitesse de pression, la fonction double clic… (Touches d’activation possibles : Ctrl gauche / droite, MAJ gauche / droite, Alt, clic central…).
Cette fonction est activable avec ou sans filtrage des tremblements.
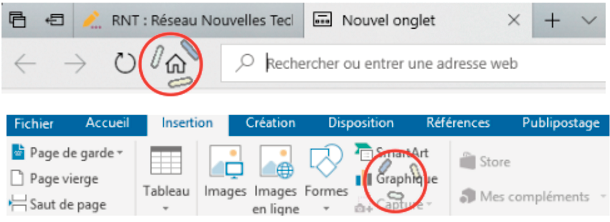
Filtrage des clics involontaires
SteadyMouse permet également de filtrer les appuis involontaires liés aux tremblements sur les boutons clics gauche, milieu et droit. (onglet paramètres des touches.) La fonction clic sera déclenchée après une durée minimale d’appui, réglable de 0.06 à 2 secondes.
Depuis la fenêtre de paramétrage une zone d’entraînement permet de visualiser les valeurs choisies depuis un bargraphe.
Le bouton « activer le contrôle visuel » permet en cours d’utilisation de visualiser la durée de maintien nécessaire au déclenchement par un indicateur visuel s’affichant à proximité du curseur.
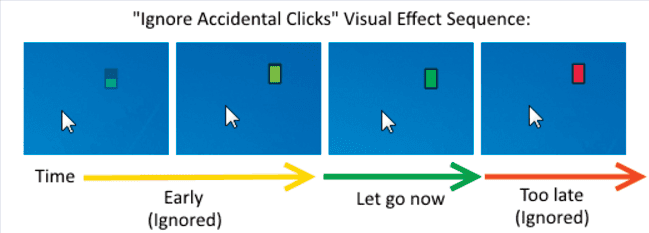
Contrôle d’activation
Toute simple cette fonction a pour but d’activer / désactiver le logiciel depuis certaines touches ou raccourcis clavier, quand un utilisateur partage son ordinateur avec d’autres.
Touches proposées : Arrêt Défil, Ver.Num, Ctrl Gauche + Maj Gauche, Ctrl Droite + Maj Droite, MAJ Gauche + MAJ Droite, Alt + MAJ Gauche, Alt + MAJ Droite, etc…
Indications
Personnes souffrant de tremblements de la main et des doigts, d’amplitude modérés et réguliers dans la fréquence et l’intensité : maladie de Parkinson, Sclérose en Plaques, syndromes cérébelleux, dystonies distales d’origine neurologiques.
En complément au logiciel, on veillera à proposer une souris adaptée aux besoins de la personne : éviter les souris légères et trop petites au profit de souris ergonomiques offrant une répartition optimale des appuis au niveau des doigts et de la paume de main
L’ergonomie du poste de travail, la qualité de la position assise, sont également des facteurs à prendre en considération.
Conclusion
SteadyMouse a été initialement écrit par Ben Gottemoller pour aider son grand-père souffrant de la maladie de Parkinson, après la disparition de la souris anti-tremblements fabriquée par Montrose Secam sous licence IBM.
Désormais compatible Windows 10 (et versions inférieures), SteadyMouse 2 comporte plusieurs nouveautés, dont un panel plus complet de filtres, une efficacité améliorée, le filtrage des appuis involontaires sur l’ensemble des boutons clics, et un mode d’approche des cibles cliquables étendu.
SteadyMouse est proposé en deux versions : SteadyMouse 2 (autorisant l’installation sur plusieurs ordinateurs, domicile / travail), et une version X incluant les mises à jours à venir annoncées sur le site.
En cours de préparation, la version 3 apportera de nouvelles améliorations et une compatibilité Mac OSX.
Cette œuvre est mise à disposition selon les termes de la Licence Creative Commons Attribution – Pas d’Utilisation Commerciale – Pas de Modification 4.0 International
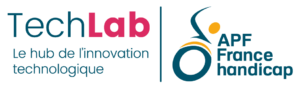
Informations complémentaires
| Auteur | Thierry DANIGO |
|---|
Plaine Images Imaginarium
99A, Boulevard Descat
59200 TOURCOING
Tél : 09 72 66 31 75


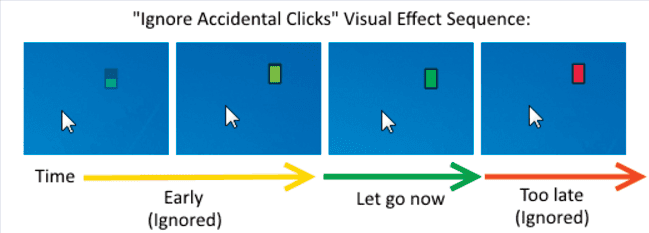
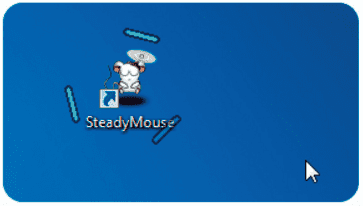
Avis
Il n’y a pas encore d’avis.