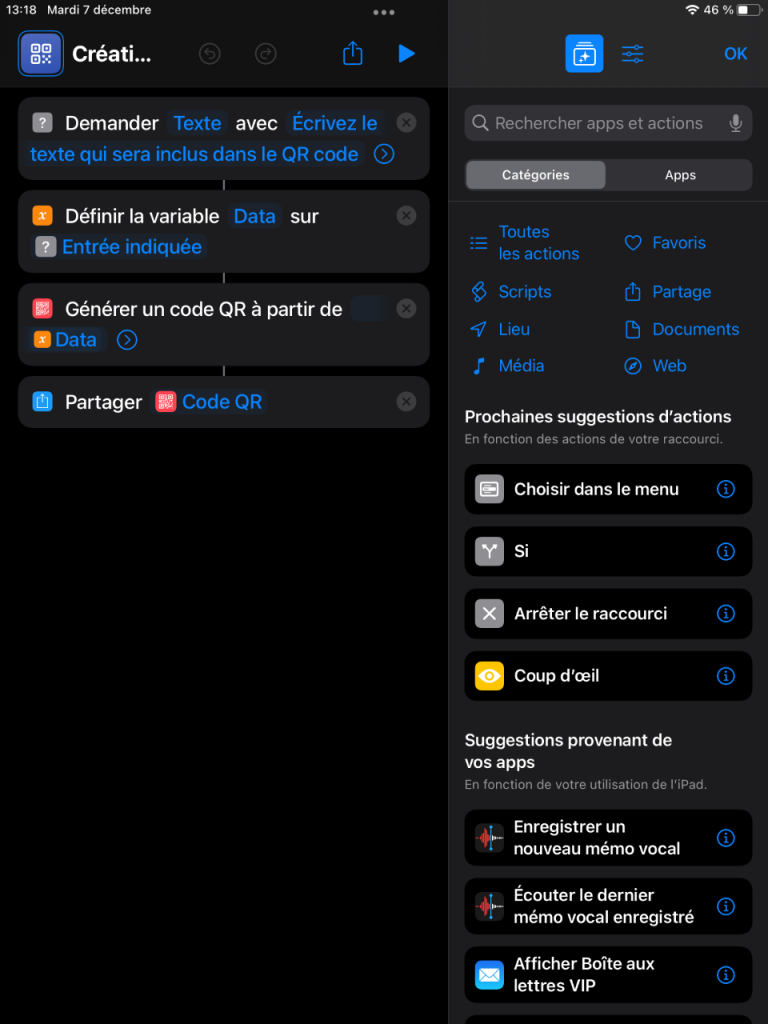Le code QR, idée de départ
L’adoption du code QR s’est accélérée avec la généralisation de son usage dans le passe sanitaire. On utilise désormais très facilement ce type code à réponse rapide pour partager de l’information. Cela nous a donné l’idée d’utiliser des codes QR pour “enrichir” des albums jeunesse. Nous nous sommes également appuyé sur la possibilité de faire raconter l’histoire par Siri, l’assistant vocal d’Apple.
Utilisation de Raccourcis pour la réalisation
Certes, une multitude d’applications ou de sites permettant de créer et de lire des codes QR existent. Mais, toute réflexion faite, nous avons choisi d’utiliser l’application iOS Raccourcis. Présente de manière native sur iOS depuis la version 12, cette mini application permet de déclencher sur iPhone et iPad une suite d’actions préalablement définies. L’éditeur intégré se présente comme suit :
D’un côté, la colonne de gauche présente la suite d’actions sur laquelle en train d’être crées (la routine ou le code). La colonne de droite propose une liste d’actions disponibles. Elles peuvent être sélectionnées pour être intégrées à la routine. Pour plus d’informations sur cette application, nous conseillons le site du support d’Apple. Le guide d’utilisation de l’application est bien fait. Il est également facile à prendre en main et bien expliqué. Lien ci-après : https://support.apple.com/fr-fr/guide/shortcuts/welcome/ios.
Dans un premier temps, nous avons créé deux routines afin de pouvoir générer et lire un code QR contenant un texte lu par Siri.
Création d’un code QR textuel
https://www.icloud.com/shortcuts/e2e6d79330d246f9a30c6e5726564c42
Lecture d’un code QR textuel
https://www.icloud.com/shortcuts/6d60b2a0f57f4a32b4b4ee0f20a85052
Pour nous faciliter la vie, nous avons ensuite modifié la première routine pour tirer parti de la reconnaissance automatique de caractères dans une photo. Cette fonctionnalité est apparue récemment sur les machines équipées d’une puce Bionic A12 minimum et d’iOS 15. Ainsi, le raccourci ci-dessous va ouvrir l’appareil photo, permettant de prendre un texte en photo, puis générer automatiquement le code QR correspondant.
Création d’un QR code à partir d’une image contenant du texte
https://www.icloud.com/shortcuts/60b398ca0b554081849a23af25b69b53
[su_service title=”Astuce” icon=”icon: lightbulb-o” icon_color=”#f97c06″]Pour faciliter l’impression des codes QR générés, nous recommandons d’installer une application permettant d’imprimer de multiples photos sur une seule page. De notre côté, nous avons opté pour Impression Photo.[/su_service]
Enfin, nous avons modifié la routine de lecture afin qu’elle boucle : après avoir lu un texte, l’application relance la caméra pour que l’utilisateur puisse lire le code suivant sans avoir à relancer le raccourci.
Lecture répétée
https://www.icloud.com/shortcuts/6beb9cc3dc1b4cd5b1f7ae6333beacbe
Voici un premier exemple avec les pages 6 et 7 du livre Merlin l’enchanteur adapté par Disney, avec le code QR associé au texte de la page 6.
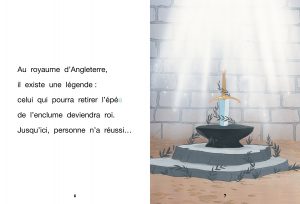 |
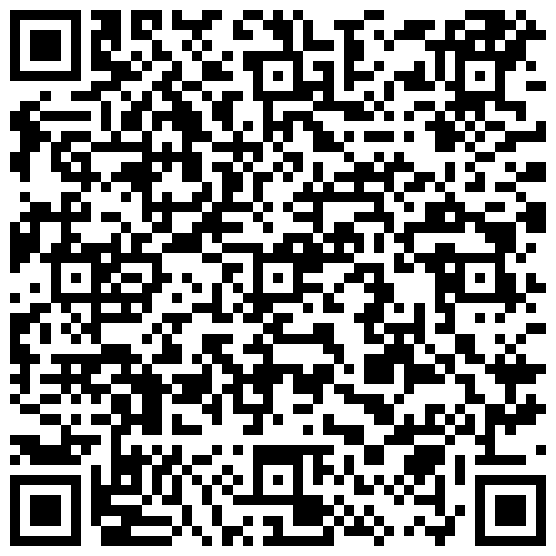 |
Et un second exemple, avec la première page du livre “Histoire de Babar le petit éléphant” de Jean de Brunhoff (1939), accompagné du code QR correspondant.
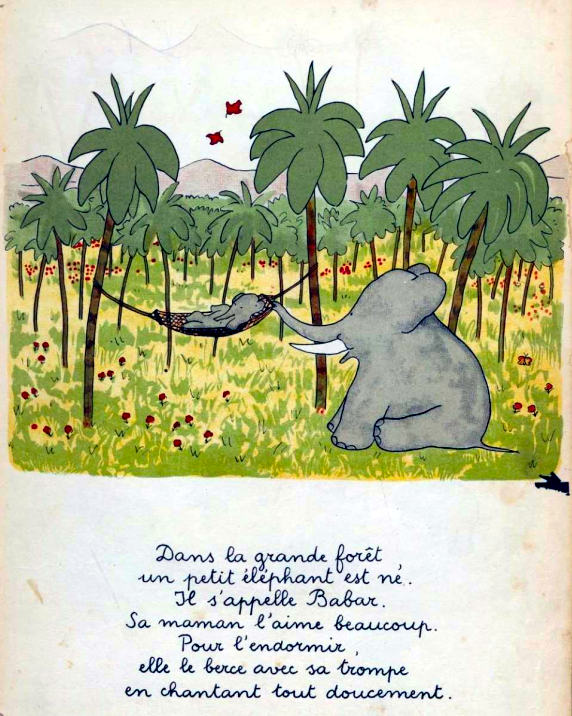 |
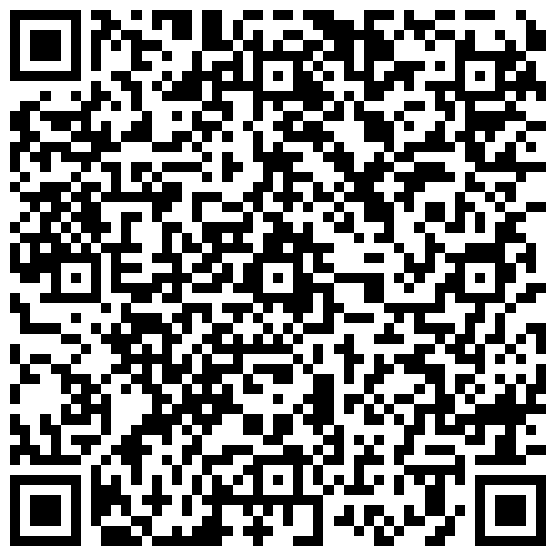 |
Ce travail est le premier que nous effectuons sur la base de cette idée et de l’utilisation de l’application Raccourcis. Nous continuons à explorer les possibilités offertes par cette application.
Nous espérons que les routines partagées inspireront au lecteur d’autres usages que celui que nous avons imaginé… N’hésitez pas à nous contacter si c’est le cas !
PS : Le deuxième exemple est un hommage à un dispositif jadis développé et commercialisé par la Fondation Suisse des Téléthèses qui nous a également inspiré !