EyeCommander
Contacteur virtuel par clignement
- ISO 22 36 18
- 6 avril 2023
Contacteur virtuel par clignement
- ISO 22 36 18
- 6 avril 2023
Partager sur les réseaux
EyeCommander est une application gratuite pour Windows utilisant la webcam de votre appareil pour détecter le clignement des yeux, et déclencher une action comme avec un contacteur.
Développée par le Ace Centre, l’application fonctionne sur Windows 10 et ses versions ultérieures. Le fait qu’elle ne demande qu’une webcam pour fonctionner, la rend très accessible.
EyeCommander répond aux besoins des personnes ne pouvant pas activer physiquement un contacteur. Elle convient également à tous ceux pour qui cette action est difficile car demande de l’énergie ou requiert un effort.
Compatible avec les applications et les logiciels permettant un balayageautomatiqu validé par une touche du clavier, EyeCommander permet à l’utilisateur plus d’autonomie dans sa communication et dans le contrôle de son appareil.
| Référence | EyeCommander |
|---|---|
| Éditeur | Ace Centre |
| Téléchargement | https://github.com/AceCentre/EyeCommander/releases |
| Prix | Gratuit |
Installation
1. Se rendre sur https://github.com/AceCentre/EyeCommander/releases pour télécharger la version la plus récente de l’application (EyeCommander-x.x.x-Setup.exe).
2. Une fois le programme téléchargé, allez dans téléchargement, ouvrez le fichier puis sur la fenêtre qui s’affiche cliquez sur “informations complémentaires” puis “Exécuter quand même”.
3. Pour ouvrir l’application via votre bureau, faites un clic droit sur le logo puis cliquez sur “exécuter en tant qu’administrateur”.
Utilisation
Premiers réglages
Tout d’abord, rendez-vous dans “settings” en bas à gauche de la fenêtre puis dans “camera” puis sélectionnez la webcam dont vous voulez vous servir.
Ensuite, rendez-vous dans “keyboard” et choisissez la touche que vous souhaitez émuler à chaque clignement. Pour cela, cliquez sur “listen for keypress” puis appuyez sur la touche souhaitée. Nous vous conseillons la barre espace ou la touche “entrée” qui sont traditionnellement utilisées par les applications spécifiques. Malheureusement, il n’est pas encore possible d’émuler le clic gauche avec EyeCommander.
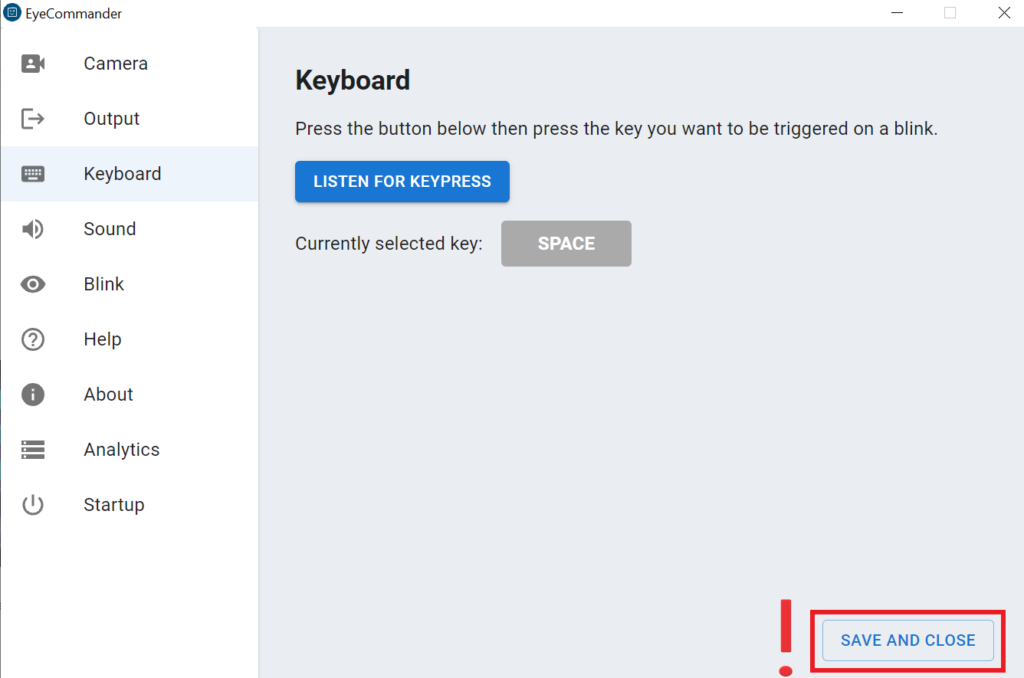
Enfin, lors de la détection d’un clignement, un signal sonore est émis. Cette option est activée par défaut au début de l’utilisation de l’application. Vous pouvez régler son volume ou la désactiver dans l’onglet “Sound” du menu “Settings” . Vous pouvez également mettre le logiciel en pause en cliquant sur “pause” sur la fenêtre principale en bas à droite du retour vidéo. Notez qu’en plus les clignements sont toujours détectés et comme l’indique le retour sonore mais que l’action assignée au clignement ne s’exécute pas.
Attention: n’oubliez pas de cliquer sur “save and close” en bas à droite à chaque modification des paramètres afin de les valider.
Calibrage du clignement
Au lancement de l’application, un calibrage du clignement est immédiatement proposé.
Quatre paramètres sont alors modulables :
Blink threshold : correspond à la sensibilité du clignement détecté par la caméra. Elle est indiquée par une barre rouge se déplaçant sur la barre dessous la webcam dans le menu. Ce réglage permet d’adapter la sensibilité du clic en fonction des capacités motrices des paupières de l’utilisateur.
Blink length : Correspond à la durée pendant laquelle le clignement doit être maintenu pour obtenir une validation. Ce réglage permet d’éviter les clics intempestifs en cas de clignements involontaires de l’usager. La valeur indiquée correspond à des millisecondes, 1000 vaut donc une seconde.
Eyes to track : permet de choisir l’œil tracké par l’application, offrant la possibilité de tracker uniquement un des yeux ou les deux.
Throttle time : Si le clignement est maintenu, cela permet revalider l’action. Ce réglage permet de choisir l’espacement que vous souhaitez avant une revalidation de l’ordre en question. Il s’agit également d’une valeur donnée en millisecondes.
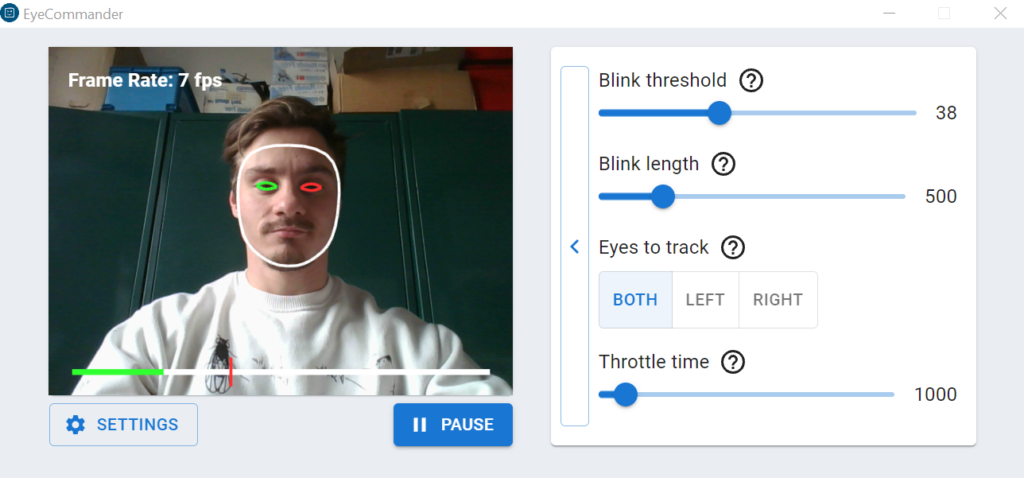
Environnement d’utilisation
Afin de permettre une utilisation optimale de EyeComander, assurez-vous d’abord d’utiliser l’application dans un environnement bien éclairé et sans contre-jour. De plus, maintenez une distance comprise entre 80cm et 120cm avec la webcam afin que les yeux de l’usager puissent être détectés facilement. A noter que le port de lunettes influence peu la détection des yeux et des paupières de l’usager.
Concernant sa stabilité, EyeCommander utilise beaucoup de ressources pour fonctionner. Le logiciel affiche un compteur “images par seconde” dans le coin supérieur gauche du flux vidéo. Plus le nombre d’images par seconde est élevé, plus la détection des clignements sera réactive et précise. Le maximum que vous obtiendrez est de 30 images par seconde et tout ce qui est inférieur à 5 images par seconde sera trop faible pour fonctionner.
EyeCommander a été testé par ses développeurs sur des appareils GridPad, mais ils n’ont obtenu que des fréquences d’images assez faibles. Cependant, l’application fonctionne toujours à une fréquence basse. Pour notre part, n’avons pas réussi à obtenir plus de 15 images par seconde. Mais en calibrant le clignement avec les options disponibles nous avons pu utiliser le logiciel tout à fait convenablement. A vous, donc d’adapter les réglages aux capacités de l’utilisateur ainsi qu’à son environnement.
A noter qu’à chaque démarrage EyeCommander se lance avec les derniers réglages paramétrés, il n’est malheureusement pas encore possible de créer de profil utilisateur.
Astuce : Il existe dans l’onglet “Blink” du menu paramètre une possibilité de réglage permettant la validation par un regard vers la droite ou vers la gauche. L’option se nomme “Left/Right (beta)”. Avec peu d’images traitées par seconde et en jouant avec les réglages, cette solution semble stable et permet de pallier au clignement si celui-ci est difficilement maîtrisé par l’utilisateur ou si le nombre d’images traitées est trop faible pour permettre un calibrage convenable du clignement.
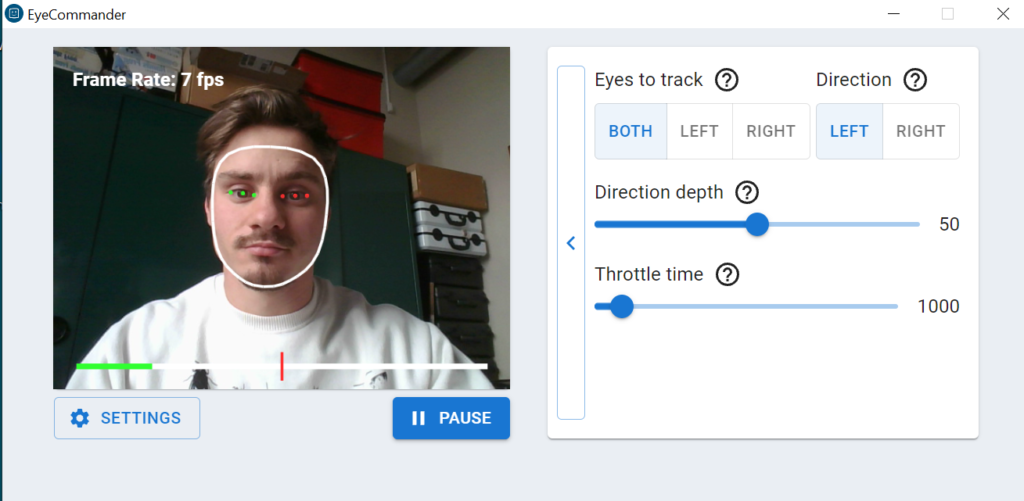
Pour aller plus loin
A noter que si vous ne disposez pas de webcam ou que la vôtre produit pas une image de qualité, vous pouvez vous servir d’une webcam “virtuelle”, en utilisant votre smartphone comme caméra :
1. Pour cela installez OBS depuis le lien suivant : https://obsproject.com/fr/
2. Ouvrez le logiciel puis dans l’onglet “source” cliquez sur “+” puis cliquez sur “navigateur”.
2 Bis. En parallèle, sur votre smartphone rentrez “https://vdo.ninja/ ” dans votre navigateur. Sur le site cliquez sur “Partager votre appareil photo” et choisissez la source vidéo. Dans “source audio” sélectionnez “no audio” pour éviter des soucis d’écho sur OBS. Puis cliquez sur “START”.
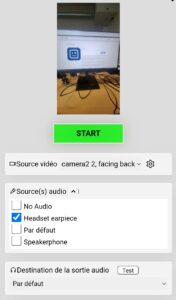
3. Copiez le lien vdo.ninja (en vert) dans l’espace de texte “URL” dans la fenêtre “navigateur”.
4. Activez la webcam virtuelle en cliquant sur “Démarrer la camera virtuelle”.
5. Dans l’onglet “Camera” du menu paramètres de EyeCommander sélectionnez “OBS Virtual Camera”
|
|
|
Bien que nécessitant l’installation d’un utilitaire sur votre appareil, cette solution permet d’avoir un retour image de bonne qualité via votre smartphone sans avoir à y installer une nouvelle application. En outre, lors de nos tests, nous avons pu utiliser EyeCommander convenablement avec cette solution.
Conclusion
EyeCommander est une application facile d’accès, gratuite et compatible avec du matériel grand public. C’est une sérieuse option à étudier pour toute personne souhaitant valider par clignement, cette possibilité ayant disparue des produits tobii dynavox. Elle permet à l’utilisateur d’utiliser un contacteur avec un minimum d’efforts. Petit bémol, concernant la navigation sur le PC, du fait de l’absence émulation du clic gauche, elle ne permet pas l’utilisation d’eSSENTIAL Accecibility, screen scanner ou encore LifeCompanion. Seul Cross Scanner s’est avéré compatible avec cette fonction. Cependant, l’application est encore en développement, ce qui laisse présager des mises à jour à venir.
Cette œuvre est mise à disposition selon les termes de la Licence Creative Commons Attribution – Pas d’Utilisation Commerciale – Pas de Modification 4.0 International

Informations complémentaires
| Auteur | Dimitri JOZWICKI |
|---|---|
| Remerciements | Ce document a pu être réalisé grâce au soutien de Malakoff Humanis. |
SMR Marc Sautelet
10, rue du Petit Boulevard
59650 VILLENEUVE D’ASCQ – FRANCE
03 28 80 07 64
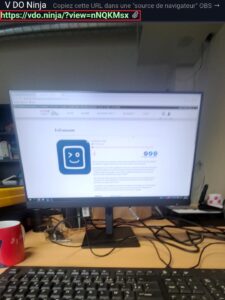
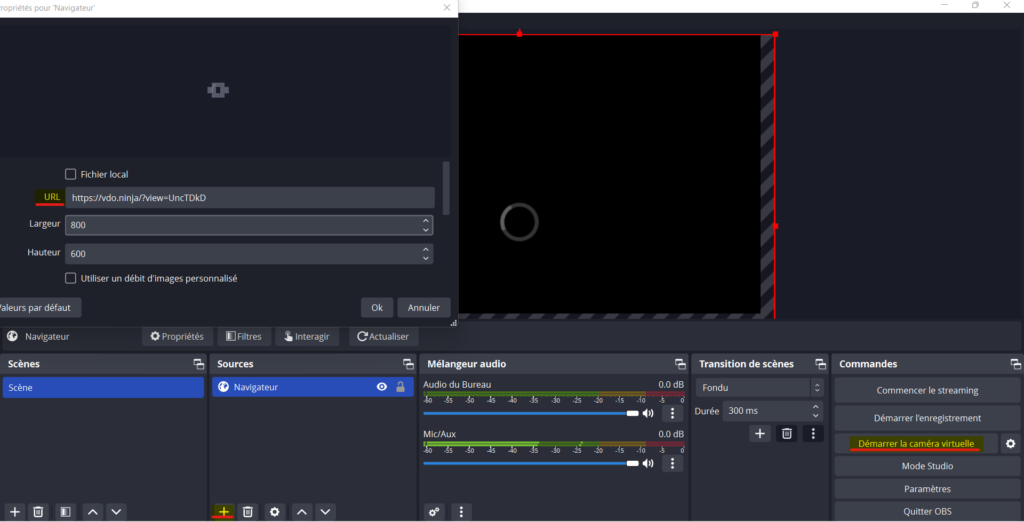
Avis
Il n’y a pas encore d’avis.