LifeCompanion
Assistant numérique sur-mesure pour l’aide à la communication, l’accès à l’informatique…
- ISO 22 21 12 - 22 36 03
- 13 juin 2022
Assistant numérique sur-mesure pour l’aide à la communication, l’accès à l’informatique…
- ISO 22 21 12 - 22 36 03
- 13 juin 2022
Partager sur les réseaux
Introduction
LifeCompanion est un logiciel de conception de tableaux ou d’activités de communication en mode pictographique ou textuel. Il est gratuit et open-source. Il propose de nombreux modes d’accès au numérique répondant aux besoins de beaucoup de personnes en situation de handicap : déficience motrice, sensorielle (visuelle et auditive), mentale, troubles cognitifs, polyhandicap… Très personnalisable, LifeCompanion est à la fois un outil d’aide à la communication proposant une synthèse vocale intégrée et une application dédiée à faciliter l’accès informatique autour d’usages variés (claviers visuels, aide au déplacement de la souris, raccourcis, etc.).
LifeCompanion est développé depuis 2015 par le laboratoire d’assistances technologiques CMRRF de Kerpape. Depuis septembre 2021, il est diffusé gratuitement et en open-source. Le CoWork’HIT, centre d’innovation, d’expertises et de moyens, porte actuellement les formations et l’offre de services autour.
| Référence | LifeCompanion |
|---|---|
| Auteur | CMRRF de Kerpape / CoWork’HIT (coworkhit.com) |
| Téléchargement | lifecompanionaac.org |
| Prix | Disponible en téléchargement gratuit |
Descriptif
Installation
LifeCompanion s’installe gratuitement sur tous les ordinateurs et tablettes Windows (64bit, à partir de Windows 7). Une version mobile est en préparation (prévue pour fin 2022).
Pour l’installer, il suffit de le télécharger depuis le site officiel et de suivre les différentes étapes de l’installation. LifeCompanion se met automatiquement à jour lors de l’utilisation. Les changements effectués lors des mises à jour sont listés sur la page dédiée du site internet.
Un guide vidéo officiel (10 minutes) permet de montrer et expliquer ces étapes.
Fonctionnement général
LifeCompanion a pour vocation d’être totalement configurable : il est possible d’y créer différentes « configurations » très variées. Par exemple pour différents besoins :
- communication orthographique (ABC, AZERTY, EJARIN, etc.)
- prédiction de mots
- communication pictographique (+20 000 pictogrammes intégrés : ARASAAC, ParlerPictos, Mulberry Symbols, SCLERA…)
- accès à l’informatique (claviers visuels, raccourcis claviers, souris virtuelle)
- exercices ou jeux interactifs
- création de tableau de langage assisté (via la fonction d’export en PDF)
Lors du démarrage dans LifeCompanion, on doit d’abord créer un profil. Chaque profil comprend une ou plusieurs configurations. On peut alors partir d’un modèle de configuration existant (11 modèles fournis à l’installation) ou démarrer d’une feuille blanche.
Tous les éléments de LifeCompanion sont stockés sur l’ordinateur : pas besoin de connexion internet pour fonctionner. Il est par contre possible d’exporter ou importer des éléments (profils ou configurations) afin de transférer son travail d’un support à l’autre.
LifeCompanion fonctionne sous deux modes :
- Le mode « édition » destiné à modifier une configuration (par les personnes directement, les thérapeutes, les aidants…). Ce mode est reconnaissable à son bandeau d’onglet (« ACCUEIL », « SÉLECTION », …) en haut.
- Le mode « utilisation » destiné à l’utilisateur final de la configuration : dans ce mode il est maintenant possible d’écrire, d’utiliser la synthèse vocale, etc.
Pour passer d’un mode à l’autre : on utilise les boutons (« Utiliser » en bleu, ou le petit rouage rouge en haut à gauche) ou le raccourci clavier « CTRL + F5 ».
Quelques configurations de démarrage
Il est possible de programmer de très nombreuses configurations dans LifeCompanion, chaque élément peut y être finement paramétré. Le plus simple est souvent de partir d’une configuration existante et d’adapter son contenu, sa présentation ou son accès.
Configuration de communication pictographique en accès direct
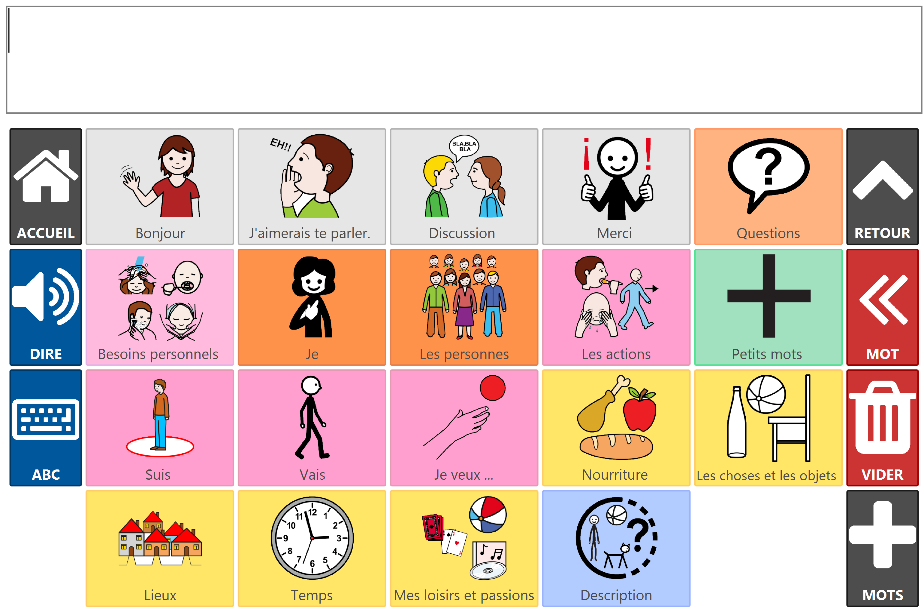
Cette configuration a été programmée à destination d’enfants mais peut être utilisée avec différents publics. L’arborescence de vocabulaire est une traduction de CommuniKate 20, des TLA sous licence libre. Un clavier (ordre alphabétique avec prédiction de mots) y est également disponible.
Pour y modifier le vocabulaire : sur l’onglet « ACCUEIL » il faut cliquer sur le bouton « Paramètres généraux ». Le menu « Liste de cases » à gauche permet alors de visualiser toute l’arborescence et d’y insérer des cases ou des catégories. On peut alors pour chaque élément : choisir son texte, ce qu’il écrit/prononce, son pictogramme ainsi que sa couleur… On pensera ensuite à cliquer sur « OK » pour mettre à jour le vocabulaire.
Configuration de communication orthographique en défilement
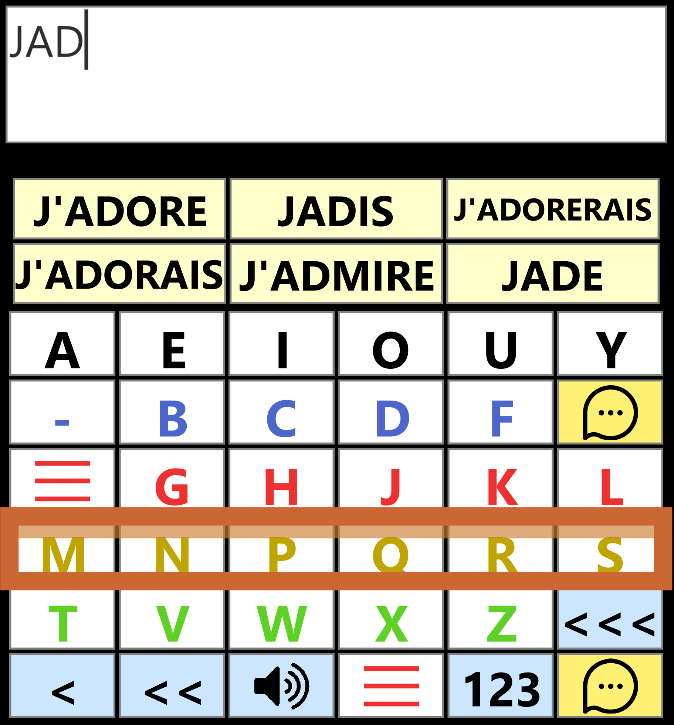
Cette configuration a été programmée à destination d’un adulte avec Locked In Syndrome qui ne pouvait utiliser qu’un simple contacteur. On peut alors y écrire avec un défilement en « ligne-colonne » et utiliser le clavier, la prédiction de mots ou même une banque de messages pictographiques. Un retour sonore est effectué au survol de chaque case.
Pour modifier la présentation : on peut modifier l’emplacement des cases en les faisant glisser entre elles. Pour modifier les couleurs : il suffit de cliquer sur une case et de modifier les paramètres dans l’onglet « STYLE ».
Configuration de prédiction de mots verticales
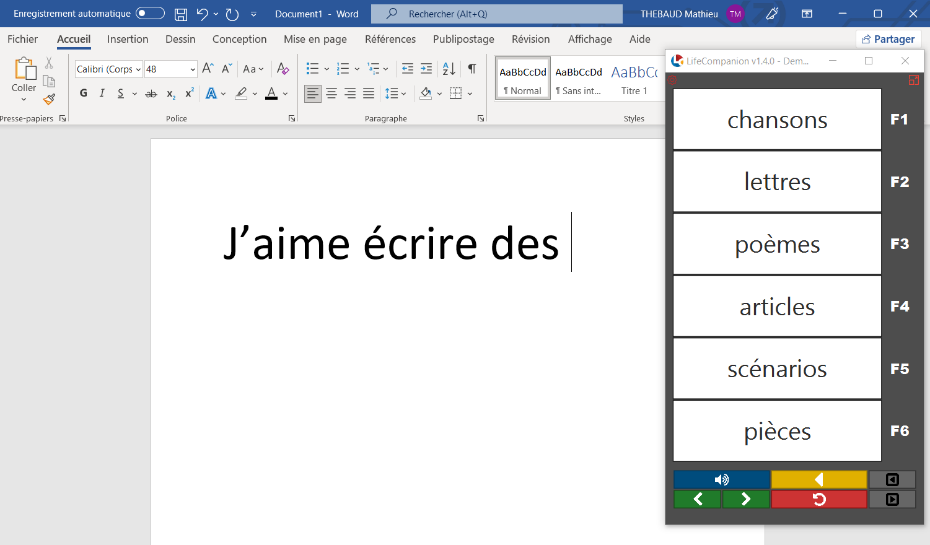
Cette configuration est utilisée de manière standard à l’école de Kerpape pour de nombreux jeunes. Elle a pour vocation d’améliorer la saisie par la prédiction de mots mais également de supporter la lecture. Lorsqu’elle est lancée, elle est utilisable sur tout l’ordinateur (internet, traitement de texte, etc.). Les touches F1 à F6 permettent de sélectionner un mot (ou le clic dessus). En laissant sa souris au-dessus d’un mot, il est également possible de l’entendre. Autre fonction intéressante : il est possible de sélectionner un texte sur l’ordinateur et de le lire avec la synthèse grâce au bouton « Écouter » (haut-parleur)..
Paramétrer une configuration
Le paramétrage de LifeCompanion est très complet et permet de régler de nombreux éléments. Sont décrites ici quelques procédures de paramétrage qui permettent déjà de réaliser de premières adaptations simples (à faire en « mode édition »).
- Changer le contenu d’une case :
- il faut d’abord sélectionner la case (en cliquant dessus) puis aller dans l’onglet « SÉLECTION » pour changer son texte ou son image. Cela n’est pas possible pour certaines configurations, il faut alors se reporter à la modification du vocabulaire (comme expliqué dans la partie précédente).
- Changer l’apparence d’une case :
- on sélectionne également la case et on va dans l’onglet « STYLE ». On peut alors changer la couleur de fond, du contour, la police, sa taille, etc.
- Changer le comportement d’une case :
- chaque case possède des « actions » qui se déclenchent à l’activation (clic ou sélection) ou au survol (souris au-dessus ou défilement). Il est possible de changer le comportement d’une case dans l’onglet « ACTIONS ». Il est possible d’ajouter plusieurs actions par case, par exemple pour écrire puis prononcer.
- Change le mode d’accès d’une configuration :
- l’un des intérêts de LifeCompanion est son accessibilité possible en direct (souris, tactile, joystick, etc.) ou en défilement (manuel ou automatique). Pour passer d’un mode à l’autre, dans l’onglet « ACCUEIL », ouvrir « Paramètres généraux », le sous-menu « Mode de sélection » permettra alors de choisir le mode et de le régler (grâce au bouton « Réglages du mode de sélection ». C’est également ce sous-menu qui permet de filtrer des entrées complexes (doubles appuis involontaires par exemple).
Conclusion
LifeCompanion est un logiciel très complet permettant des utilisations très variées tant sur l’aide à la communication que l’accès au numérique. La maturité de LifeCompanion permet d’en faire un outil fiable bien que gratuit. Le forum disponible sur le site permet de poser directement ses questions aux concepteurs ou de faire remonter des besoins.
Les configurations fournies avec LifeCompanion permettent de démarrer rapidement bien qu’elles ne soient pas aussi complètes que les configurations proposées par les outils commerciaux. La version mobile (qui sera en mode utilisation uniquement) prévue fin 2022 pourrait compléter de manière intéressante l’outil !
Pour suivre les évolutions de LifeCompanion, il est possible de s’inscrire aux actualités (lifecompanionaac.org/newsletter/subscribe). LifeCompanion propose également des webinaires thématiques gratuits (lifecompanionaac.org/webinars) et des formations via le CoWork’HIT (lifecompanionaac.org/pages/trainings).
Cette œuvre est mise à disposition selon les termes de la Licence Creative Commons Attribution – Pas d’Utilisation Commerciale – Pas de Modification 4.0 International
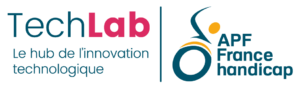
Informations complémentaires
| Auteurs | Mathieu Thébaud Aurélie Régent Juin 2022 |
|---|---|
| Remerciements | Ce document a pu être réalisé grâce au soutien de Malakoff Humanis. |
Plaine Images Imaginarium
99A, Boulevard Descat
59200 TOURCOING
Tél : 09 72 66 31 75


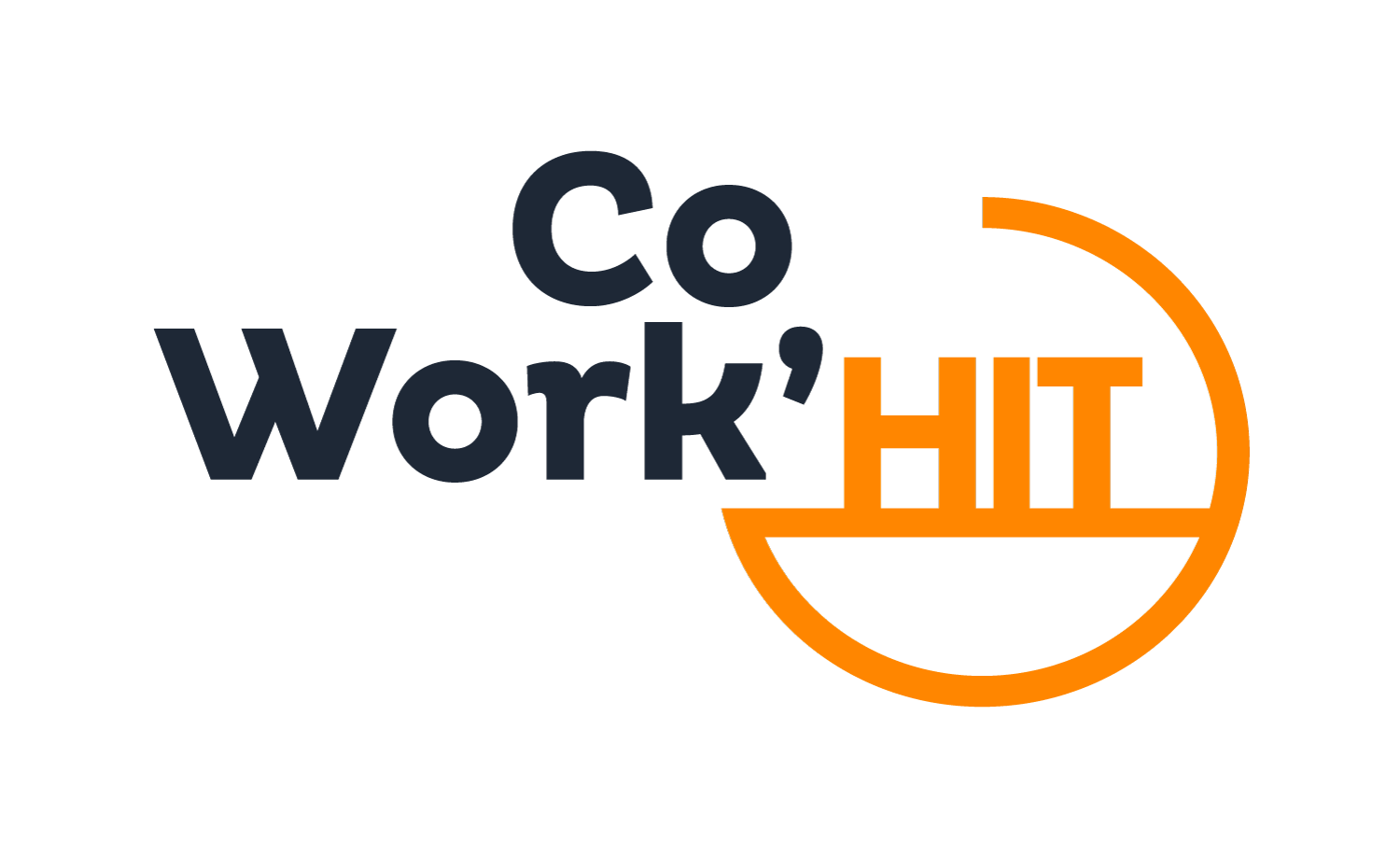

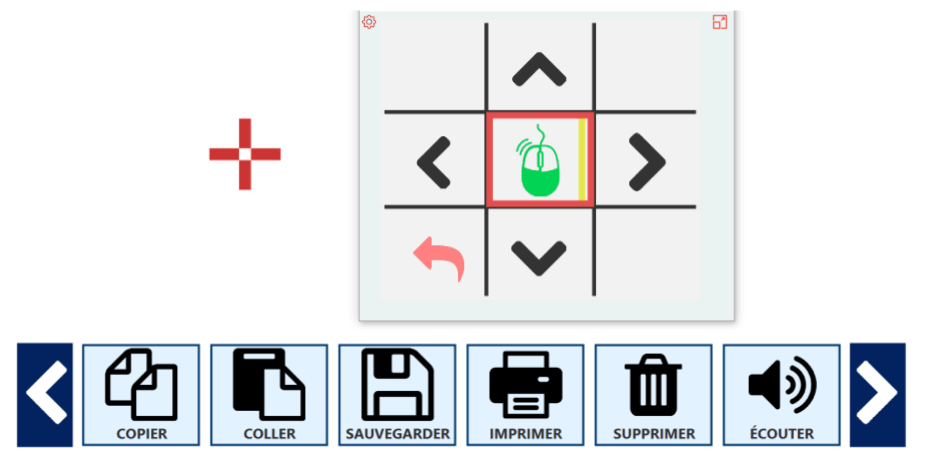
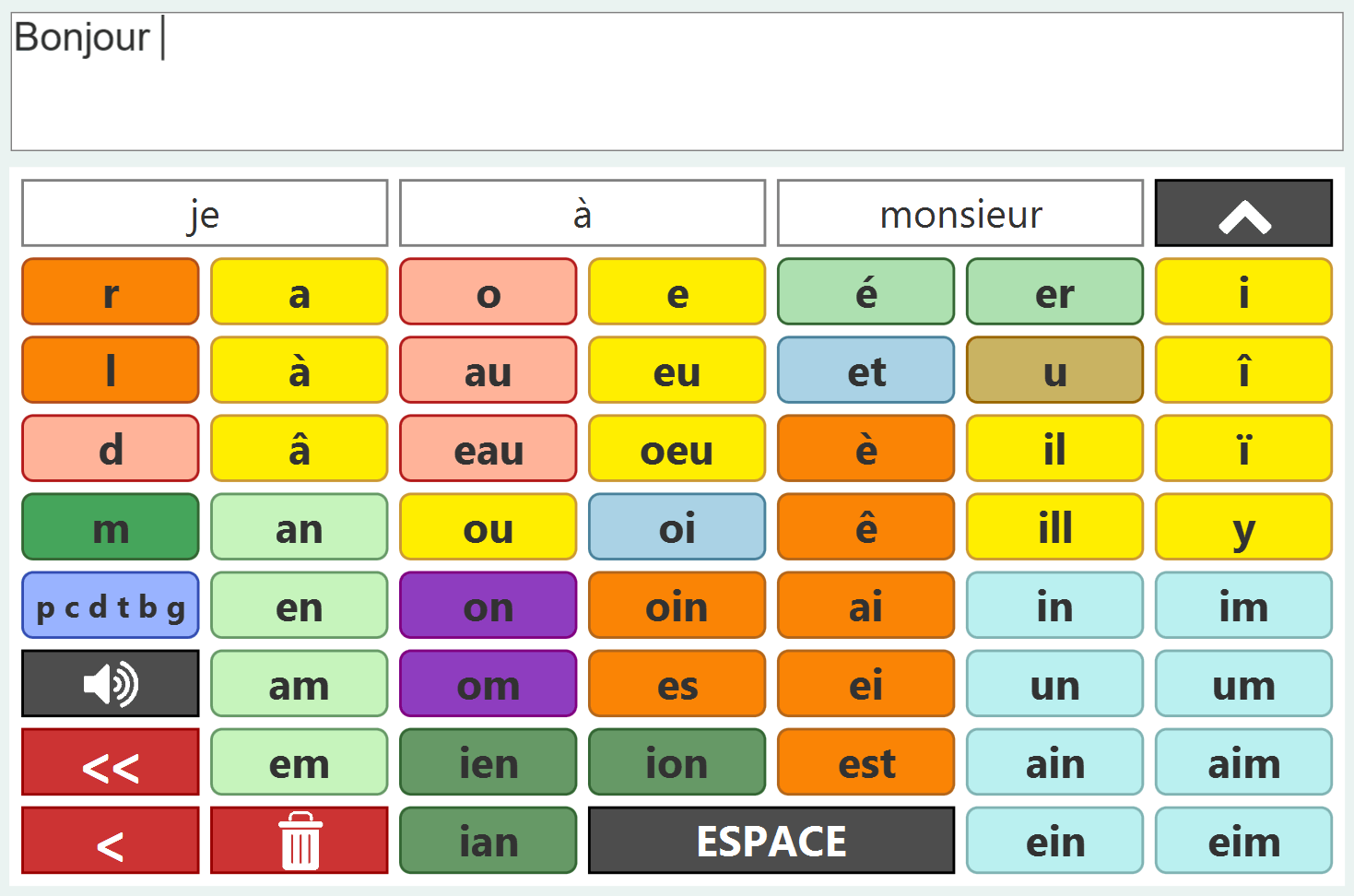
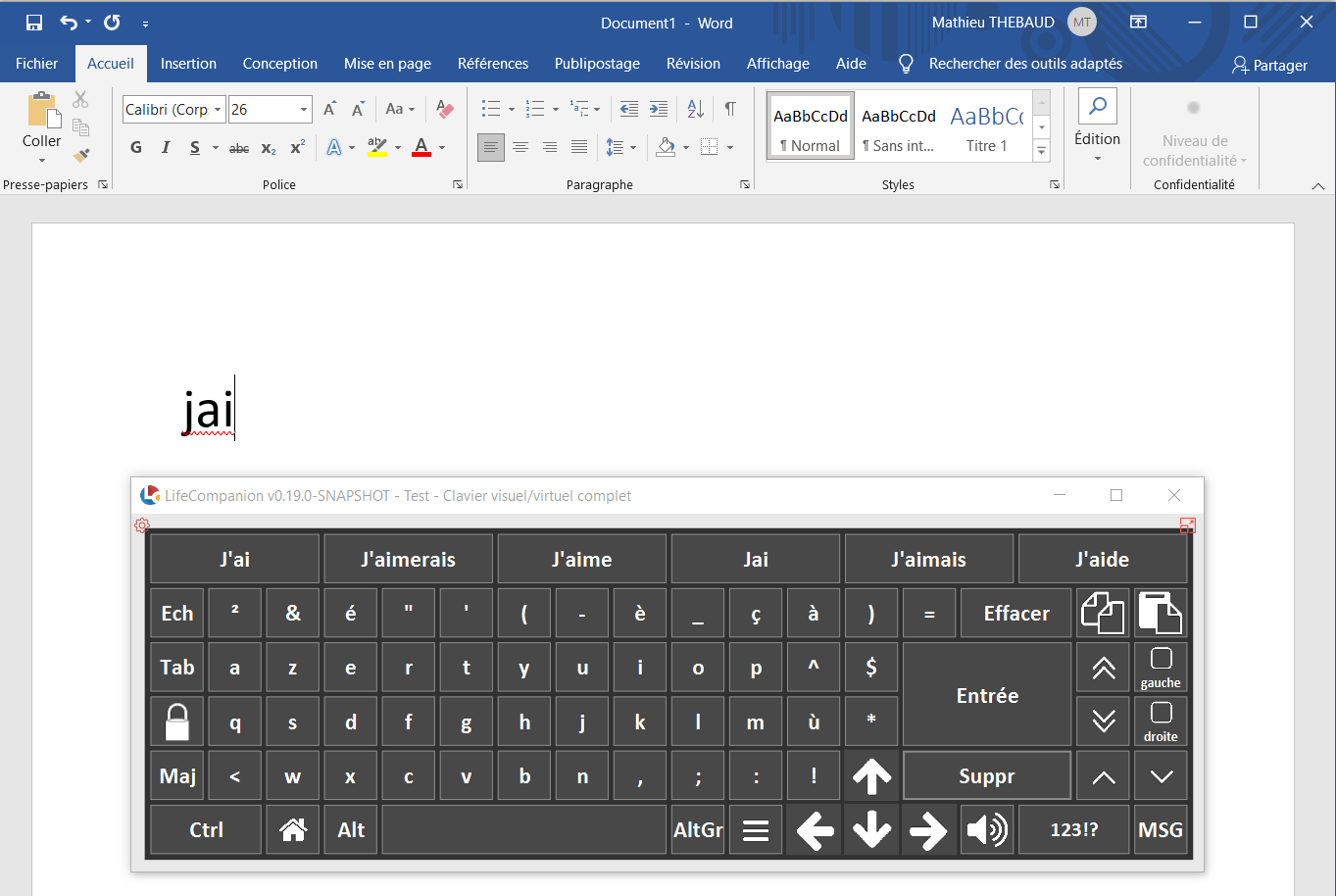
Avis
Il n’y a pas encore d’avis.