Contacteur et relation cause à effet
Création d’activités personnalisées avec PowerPoint
- ISO 05 06 27
- 11 mars 2021
Création d’activités personnalisées avec PowerPoint
- ISO 05 06 27
- 11 mars 2021
Partager sur les réseaux
Nous avons tous, un jour, assisté à un exposé illustré par une présentation Power Point, dont les pages se succèdent à chaque clic souris opéré par le présentateur.
En réadaptation, ce scénario s’appelle « attente d’un appui » et correspond à l’effet recherché dans l’apprentissage de la relation cause à effet au sein de logiciels adaptés pour de très jeunes enfants ou enfants polyhandicapés : l’appui sur le contacteur permet le passage à la page suivante et à son contenu.
Pour créer des activités d’apprentissage de la relation cause à effet depuis le logiciel Power Point, il est utile de connaître quelques astuces pour les rendre à la fois attractives et pédagogiques : ajouter des jingles rigolos, des consignes ou commentaires audio, ajouter des effets visuels pour les rendre dynamiques et maîtriser quelques options concernant la durée d’affichage.
Nous présentons ci-après les options de base permettant un rendu de qualité, qu’il vous appartient ensuite de personnaliser au niveau du contenu, pour créer quantité d’activités à thèmes, ou même des séquenceurs de tâches reproduisant étape par étape le déroulé d’une activité, commentée avec photos, sons et vidéos.
Déroulé d’une activité
Avant de décrire les étapes de réalisation, voici comment l’activité se présentera côté utilisateur :
- Après apparition facultative d’une page titre, l’image d’un contacteur s’affiche en plein écran, accompagnée d’une consigne : « Appui sur le bouton pour faire venir une image ».
- Après appui sur le contacteur, une image apparaît accompagnée d’un effet visuel et d’un jingle sonore pour attirer l’attention.
- L’image se stabilise, puis l’étiquette comportant le nom de l’image s’affiche et un commentaire audio approprié est lu.
- Après un temps d’observation paramétrable, l’image du contacteur ré-apparaît accompagnée d’une nouvelle consigne audio.
Construire une activité
Commencer par créer un dossier portant le nom de l’activité au sein duquel seront préparés les images et vidéo utilisées, ainsi que les sons au format wav :
- jingles sonores : ex, roulement de tambour précédant l’apparition d’une image, sons d’ambiance, cris d’animaux… Consulter à ce propos les nombreuses banques de fichiers sonores à télécharger sur internet.
- commentaires audio : consignes ou commentaires audio personnalisés, enregistrés depuis le magnétophone intégré à Power Point ou depuis un enregistreur en ligne (ex : https://online-voice-recorder.com/fr , en veillant à remplacer l’extension .mp3 par . wav au moment de l’enregistrement afin qu’elle soit compatible avec Power Point).
L’activité créée avec Power Point sera également stockée dans ce même dossier.
Diapo 1
Image d’un contacteur + consigne audio
Menu insertion > image(importer l’image préparée d’un contacteur).Menu insertion > Audio > Audio sur mon PC, si le fichier audio a été préparé à l’avance (ex : « Appuie sur le bouton pour faire venir une image ! »), sinon,Menu insertion > Audio > Enregistrer l’audio: le magnétophone intégré apparaît. Nommer et enregistrer la consigne. Cliquer sur l’icône son apparue dans la page, sélectionner l’onglet « Lecture », puis dans le menu déroulant nommé « Début », choisir « Automatiquement » et cocher « Masquer pendant la présentation ».- Transition : Sélectionner l’onglet « Transition » et cocher passer à la diapositive suivante « Manuellement ».
- Revenir au bouton d’accueil pour créer la diapositive suivante.
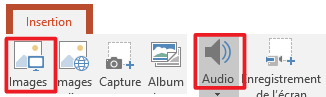
Insertion image et son
![]()
Lecture automatique et masque de l’icône son
Diapo 2
Image animée + jingle audio + titre et commentaire audio.
- Insérer une image :
Menu insertion > Image, puis la dimensionner. - Animation : Cliquer sur l’image, sélectionner l’onglet « Animation » et choisir un effet d’apparition (forme, roue, zoom, rotation…) ou d’emphase (rotation, agrandir, couleur…). Dans cet onglet, les options « Mouvements » permettent le déplacement des images à l’écran.
Dans l’onglet « Animation », face au menu « Démarrer », choisir « Avec la précédente ». - Animation sonore :
Menu Insertion > Audio > Audio sur mon PC, puis sélectionner un fichier sonore, choisi en rapport avec l’image : son d’ambiance, cri d’animal, jingle sonore…
Cliquer sur l’icône « Son » apparue dans la page, sélectionner l’onglet « Lecture », puis dans le menu déroulant nommé « Début », valider « Automatiquement » et cocher « Masquer pendant la présentation ». - Insérer un texte :
Menu Insertion > Zone de texte: choisir la police taille et couleur, sélectionner l’étiquette puis aller dans le menu « Animation », choisir « Apparaître », et dans le menu déroulant « Démarrer », choisir « Après la précédente ». - Insertion du commentaire audio :
Menu Insertion > Audio > Audio sur mon PC, sélectionner le commentaire enregistré approprié à l’image, puis dans l’onglet « Lecture », sélectionner « Masquer pendant la présentation » et dans le menu déroulant nommé « Début » choisir « Automatiquement ». - Transition : Sélectionner l’onglet « Transition » et cocher passer à la diapositive suivante après « x » sec, en estimant une durée d’observation.
- Revenir au bouton d’accueil pour créer la diapositive suivante, dupliquer l’image du contacteur et continuer l’activité avec de nouvelles images et sons à partir de la diapo 2.
Remarque sur la consigne audio : La répétition d’un même commentaire audio invitant d’appuyer sur le contacteur, devient vite lassante. Alternative : « Appuie sur le bouton à chaque fois que tu entendras la clochette. Attention, c’est à toi de jouer… driiiinnnng ! » (son de clochette, ensuite reproduit seul dans les diapos suivantes).
Conclusion
Ce petit guide sous forme de tutoriel n’est qu’un exemple d’activités basées sur l’apprentissage de la relation cause à effet, que vous pourrez personnaliser à guise en découvrant les nombreuses possibilités offertes par le logiciel PowerPoint.
Les étapes de réalisation (surtout celles concernant la seconde diapo) sont nombreuses, difficiles à mémoriser, c’est normal, mais le résultat sera garanti en respectant les différentes séquences.
Des vidéos pourront être utilisées pour succéder aux images : extraits de dessins animés, clip vidéo…
Des séquences familiales ou en rapport avec le quotidien de l’enfant, enregistrées depuis un smartphone, seront les bienvenues. Pour coller aux objectifs de l’activité, on optera pour des séquences courtes (il existe de nombreux sites proposant le découpage de vidéos en ligne). PowerPoint accepte les formats vidéo MP4, AVI, WMV, MPEG.
Les activités répondent à un clic gauche de la souris, reproductible depuis un contacteur branché sur une souris adaptée (solution la plus économique, cf photo ci-contre) ou sur une interface usb pour contacteur (interface Hitch, Swifty, BJ -805, Joycable…).
Cette œuvre est mise à disposition selon les termes de la Licence Creative Commons Attribution – Pas d’Utilisation Commerciale – Pas de Modification 4.0 International

Informations complémentaires
| Auteur | Thierry Danigo |
|---|---|
| Co-auteur | Marion Sauvanaud |
SMR Marc Sautelet
10, rue du Petit Boulevard
59650 VILLENEUVE D’ASCQ – FRANCE
03 28 80 07 64





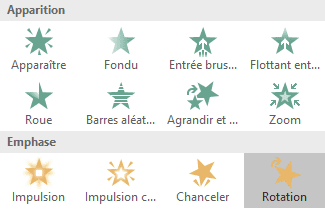
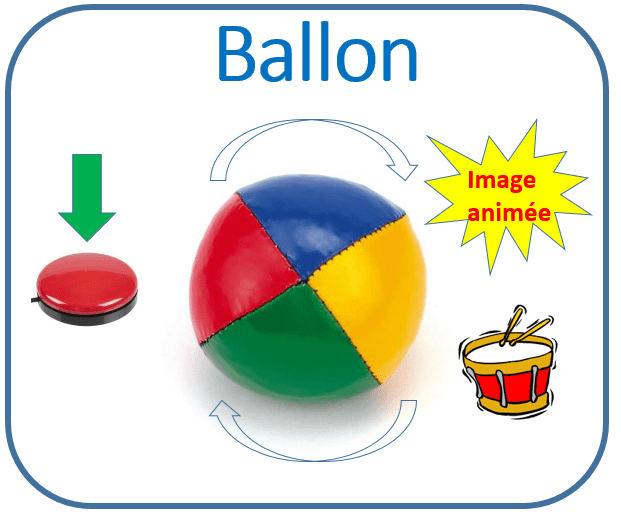
Avis
Il n’y a pas encore d’avis.