Contrôler son environnement numérique avec les électroniques Rnet
DOSSIER « Contrôler l’environnement numérique avec l’électronique de son fauteuil roulant électrique »
- ISO 22 36 21
- 8 décembre 2020
DOSSIER « Contrôler l’environnement numérique avec l’électronique de son fauteuil roulant électrique »
- ISO 22 36 21
- 8 décembre 2020
Partager sur les réseaux
Préambule
Parce que numérique, domotique et mobilité sont intimement liés, nous avons entamé un dossier détaillant les accès à l’environnement numérique et à la domotique grâce aux électroniques de fauteuil. Lors de notre dernière publication, nous avons abordé l’électronique LiNX Invacare (Fiche 03-167). Nous vous proposons de découvrir les possibilités offertes par les électroniques R-net.
Nous souhaitons vivement que chaque professionnel prescripteur prenne conscience que, dans un monde où le numérique prend une place de plus en plus importante, préconiser un fauteuil roulant électrique nécessite de considérer également l’accès au numérique et le contrôle de l’environnement.
Introduction
Les manipulateurs R-net sont fabriqués par l’entreprise CurtisWright (anciennement Penny&Giles). Cette électronique est installée sur une grande majorité des fauteuils distribués en France.
CurtisWright conçoit et fabrique des manipulateurs de fauteuils plus ou moins élaborés. Parmi eux, R-net est leur système le plus sophistiqué de contrôle des fauteuils électriques. Très facile à installer et à utiliser, les nombreuses options proposées le rendent particulièrement flexible (possibilité de connecter jusqu’à quinze modules : les modules de manettes, les modules de puissance et les modules de sièges/éclairage intelligents).
Certains manipulateurs R-net (CJSM2) présentent la possibilité d’utiliser la technologie Infra Rouge pour contrôler les appareils domestiques type (DVD, multimédia, hi-fi, TV, lumière, climatisation ou chauffage…). Il est également possible de contrôler l’environnement numérique (ordinateur, tablette, smartphone) grâce au module Bluetooth (optionnel) ; Attention, Permobile et Sunrise ont fait le choix d’adopter des fonctionnalités particulières sur ces électronique, nous aborderons ces points spécifiquement.
Nous allons évoquer ici les 2 modules R-Net principaux :
- Le manipulateur CJSM2 : derrière ce nom barbare se cache un manipulateur de nouvelle génération intégrant un écran LCD affichant les différents modes programmés. Le contrôle des éléments infrarouges (IR) est inclus dans le manipulateur standard. Le module Bluetooth (BT) est optionnel, nous conseillons vivement aux professionnels prescripteurs d’envisager cette option, dès la préconisation du fauteuil, si l’utilisateur du fauteuil est détenteur d’outils numériques. Le module BT inclus 4 appareils (2 PC / Android, 2 iDevice – iPads, iPhones-).
- L’Omni 2 se présente sous la forme d’un écran VGA indépendant du manipulateur. Il permet de connecter une commande spécifique – en DB9 – (commande occipitale, au menton ou plus simple). Il est équipé d’un port USB intégré – idéal pour le chargement d’appareils mobiles. Le Bluetooth et l’infrarouge sont déjà présents.
| Référence | CJSM2 – CJSM2 (BT) – Omni 2 |
|---|---|
| Fabriquant | Curtis Wright cw-industrialgroup.com/Products/Mobility-Vehicle-Solutions/R-net |
| Distributeurs | Tous les revendeurs de fauteuils roulants électriques équipés de manipulateurs Rnet. |
| Prix | Le prix du manipulateur est intégré au prix global du fauteuil roulant électrique. |
Comment faire ?
Nous allons décrire ici les manipulations avec le joystick du CJSM2. Sur un Omni, les manipulations n’ont pas lieu sur le joystick mais sur les boutons directionnels (fléchés) situés sur le dessous de l’écran. Les manœuvres sont identiques.
Les manipulations liées à l’appairage en Bluetooth ou en infrarouge sont relativement simples. Un utilisateur (ou professionnel) pourra être autonome dans l’appairage des éléments. Cependant les logiciels PGDT Rnet Programmer et PGDT Rnet IR détenus par le distributeur permettront de personnaliser et d’affiner grandement les intitulés des appareils et modalités de validation.
Un appui long sur le bouton situé en haut à gauche de l’écran (Warning) permet de rentrer dans la configuration de l’appareil.
Contrôler une souris en Bluetooth
Le module Bluetooth est optionnel sur le manipulateur CJSM2 et installé de série sur l’Omni 2. Par défaut, un module BT permet de connecter jusqu’à 4 éléments : 2 Windows / macOS / Android et 2 iDevice (pour les appareils mobiles de la marque Apple). La manipulation est relativement simple : il s’agit d’activer le mode Bluetooth puis les éléments à contrôler et de les appairer (établir une reconnaissance entre le manipulateur et l’appareil numérique) :
Activer le mode Bluetooth ainsi que les éléments à contrôler :
- Réaliser un appui long sur le bouton situé en haut à gauche de l’écran (warning), afin de rentrer dans le mode réglage.
- Avec le joystick, se déplacer 4 fois vers l’arrière, pour accéder au mode BT et une fois vers la droite pour entrer dans ce mode.
- Par défaut, les quatre éléments BT sont proposés Android/PC/iPhone/iMac ; pour activer un de ces éléments poussez le joystick vers la droite (en face de l’élément il sera alors affiché “ON” )
- pour sortir de la programmation : tirer le joystick vers soi pour déplacer le curseur sur exit puis un cran vers la droite pour sortir.
Appairer les éléments en BT :
- Du côté du manipulateur :
- Appuyer sur mode pour faire défiler les menus,
- Ouvrir le menu Bluetooth,
- Choisir l’appareil à faire fonctionner (en déplaçant le joystick vers l’arrière),
- Sélectionner l’appareil à appairer en déplaçant le joystick vers la droite,
- Pousser le joystick vers l’avant environ 10 secondes et relâcher lorsque l’on entend le bip,
- Tirer le Joystick vers soi pendant 10 secondes et relâcher lorsque l’on entend le bip.
Le mode appairage est activé : le logo BT clignote sur l’écran du manipulateur (recherche d’appareils en BT à proximité).
- Du côté du pc, smartphone, tablette :
- Ouvrez la fonctionnalité de configuration d’un élément en Bluetooth :
- PC : Paramètres / Périphériques / Ajouter un appareil Bluetooth / Souris / Choisir l’appareil dans la liste
- MacOS : Préférences système / Bluetooth / Activer Bluetooth / Choisir un appareil
- Android : Paramètres / Connectivité de l’appareil / Bluetooth / Activer / Choisir dans la liste des appareils disponibles
- iOS : Réglages / Bluetooth / Activer Bluetooth / Choisir un appareil. Puis Réglages / Accessibilité / Toucher / Assistive Touch / Activer / dispositif de pointage / Appareil / choisir le manipulateur
- Sélectionner le manipulateur dans la liste des éléments BT détectés.
- Si un mot de passe est demandé, entrez soit ou « PSDT », soit « 1234 ».
- Le logo BT arrête de clignoter sur le manipulateur lorsque l’appareil est appairé. Parfois, il arrive qu’il faille refaire cette manipulation a plusieurs reprises.
- Une fois appairé, sur un PC ou un smartphone, le curseur apparaît l’écran et il suffit de manipuler le joystick pour voir le curseur se déplacer. Par défaut, les boutons « mode » et faire « profil » permettent de faire le clic gauche et droit de la souris.
- Ouvrez la fonctionnalité de configuration d’un élément en Bluetooth :
ATTENTION, concernant les iDevice ! cette fonctionnalité permet d’accéder à l’iPad/iPhone uniquement au défilement (en utilisant le défilement de VoiceOver). Pour obtenir un pointeur en directionnel (déplacer son curseur comme sur un ordinateur), il est indispensable d’appairer l’appareil à l’un des deux modules Bluetooth (Windows ou Android).
Le logiciel PGDT Rnet Programmer détenu par votre distributeur permet d’associer les mouvements du joystick et chaque bouton du manipulateur à une fonction de la souris. Pour utiliser ce logiciel, il faut être détenteur d’une clé électronique (dongle) filaire spécifique
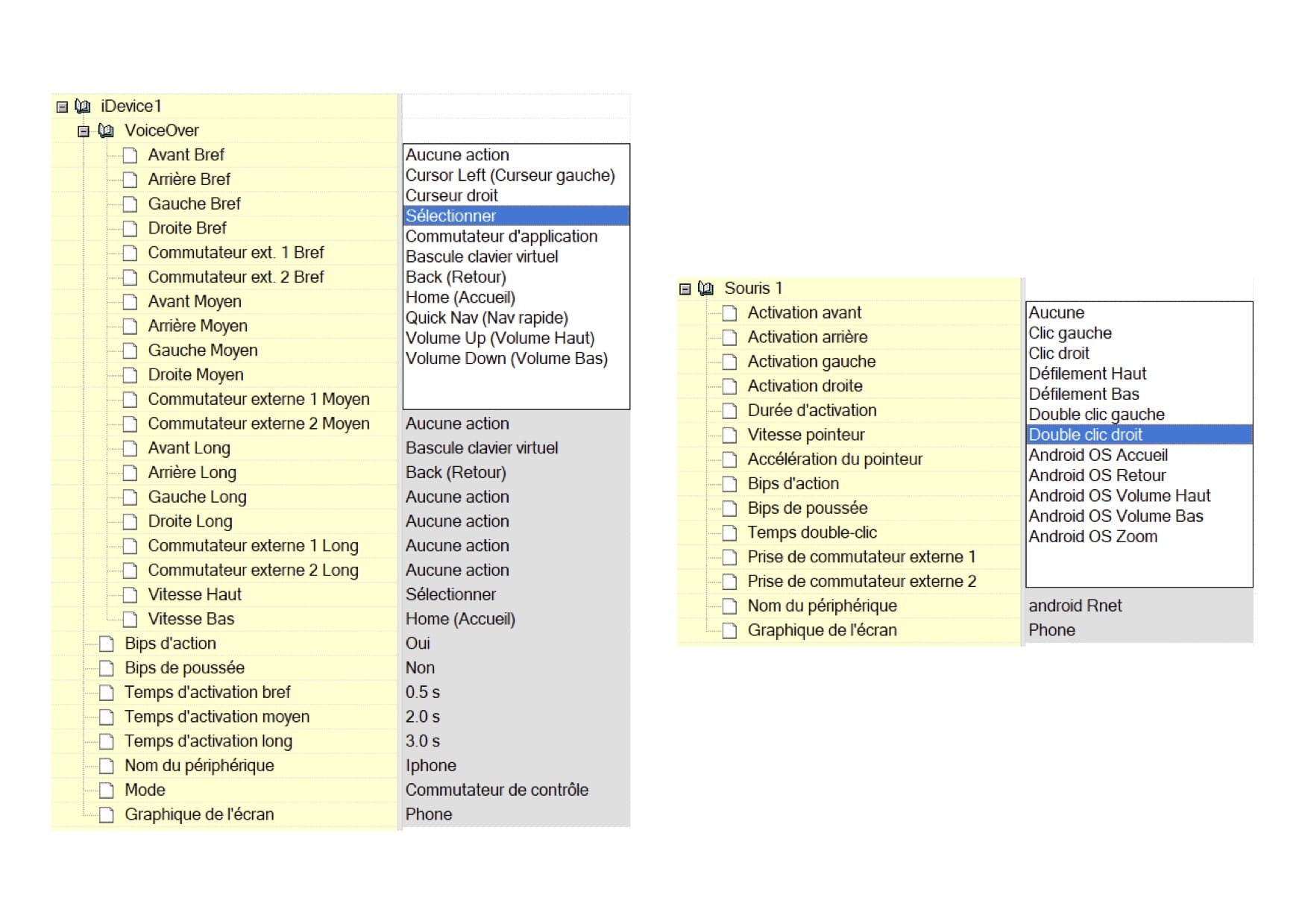
-
- Emulation des clics souris et du clavier Maintenant que le curseur se déplace sur l’écran, il s’agit à présente d’émuler les clics de la souris et le clavier visuel.
- Déplacer le curseur, c’est bien ; mais pour cliquer ?
Les fonctions de validations (clic droit / gauche ) par défaut se font depuis l’écran du manipulateur.- Sur un PC, il est toujours possible d’utiliser un contacteur et/ou un logiciel de clic automatique (par exemple, IcoMouse ou selfclicversi).
- Sur un Mac, on peut opter pour une validation automatique ou avec un contacteur en activant la Fonction Attente, disponible dans les options d’ergonomie de MacOS.
- sur une tablette ou un smartphone Android, activez “Cliquer à l’arrêt du curseur” dans Paramètres d’accessibilité > Contrôle de l’interaction sur un iPhone, il faut activer le “contrôle d’attente” afin que la validation s’effectue lorsque le curseur reste immobile : Réglages / Accessibilité / Toucher / Assistive Touch / Activer “contrôle d’attente”.
- Pensez également à installer un clavier visuel sur votre ordinateur
sur un PC sous Windows, Options d’ergonomie > Clavier > Utiliser le clavier visuel. On trouve plusieurs alternatives souvent plus complètes notamment Click2Speak ou Optikey. Sur un mac, activez et personnalisez le clavier visuel de Mac OS
- Déplacer le curseur, c’est bien ; mais pour cliquer ?
- Emulation des clics souris et du clavier Maintenant que le curseur se déplace sur l’écran, il s’agit à présente d’émuler les clics de la souris et le clavier visuel.
Contrôler son environnement en infrarouge
Beaucoup d’éléments du quotidien se contrôlent à l’aide d’une télécommande infrarouge : télévision, hi-fi, lumière, climatiseur … Il est cependant très important de prendre en considération que la cellule infra-rouge incluse dans le manipulateur est prévue pour contrôler des équipements simples (Hi-Fi, télévision, climatiseur, etc.) Certaines marques de cellules infrarouges notamment ne sont pas compatibles. A noter également que beaucoup d’éléments (verrous de porte notamment) se contrôlent avec une onde dite “Radio”, incompatible avec le manipulateur R-net.
Il est donc absolument primordial d’envisager des essais de compatibilité avant toute préconisation, afin de garantir la compatibilité ! Cependant, le Module IOM (Input output Module) permet de piloter la majeur partie des contrôles d’environnement disponibles sur le marché qui, eux, permettent de gérer de l’infrarouge haute fréquence, ou de l’onde radio pour certains.
Les commandes infrarouges seront apprises à partir de la télécommande d’origine de l’appareil et stockées dans le CJSM2. Il est intéressant de noter que le fabricant a d’ores et déjà programmé une banque de codes infrarouges d’un grand nombre de fabricants de produits multimédia,
La manipulation
- Effectuez un appui long sur le bouton warning pour entrer dans le mode « paramétrage »
- Avec le joystick, se déplacer 5 fois vers l’arrière, pour accéder au mode IR Setup et une fois vers la droite pour entrer dans ce mode de programmation.
- Une série d’appareils à contrôler est déjà programmée, choisir un élément en déplaçant le joystick vers le haut ou le bas, puis pousser le joystick vers la droite pour ouvrir un sous-menu présentant les actions à programmer.
- Une page de sous-menu s’ouvre présentant les actions à programmer.
- Une fois l’action choisie, pousser le joystick sur la droite pour ouvrir la page de programmation.
- Choisir « learn code » en poussant le joystick vers la droite.
- Une fenêtre spécifique d’apprentissage apparaît.
- Il s’agit alors de presser le bouton choisi de la télécommande initiale à deux reprises en se positionnant face au manipulateur. Une fenêtre de validation apparaîtra lorsque l’apprentissage sera effectué. Cette manipulation peut être à reproduire plusieurs fois avant un apprentissage correct.
- Sélectionner Exit avec le manipulateur pour sortir du mode programmation.
Le logiciel
Le manipulateur seul propose une série de modules à contrôler ainsi que les options associées. Cependant chacun de ces modules et chaque action peut être personnalisée via le logiciel PGDT Net IR dont dispose le distributeur.
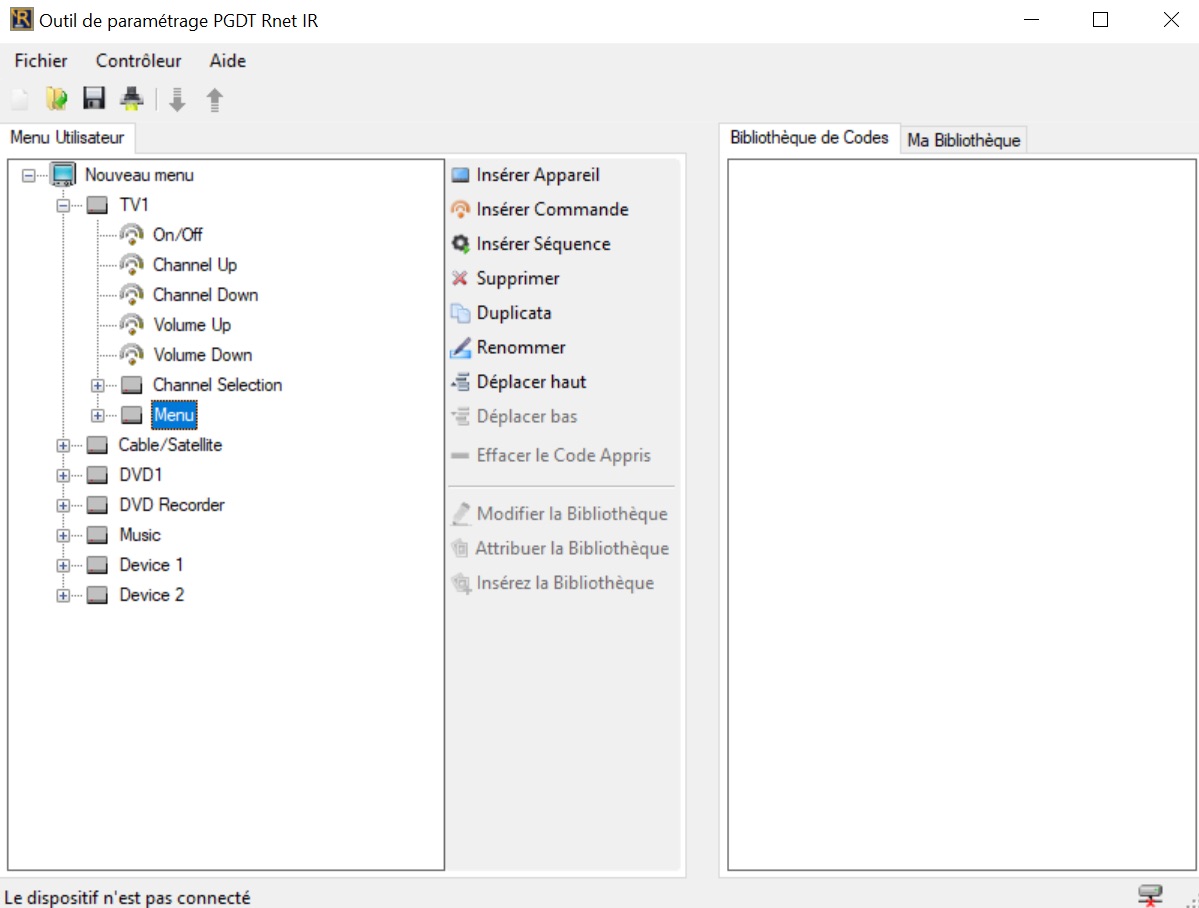
Usage
Désormais en appuyant sur le bouton Mode de votre manipulateur, vous verrez défiler les menus de conduite / positionnement / Bluetooth / Infrarouge puis les sous-menus que vous auriez programmé.
Pour passer d’un appareil à l’autre, il suffit à l’utilisateur de naviguer dans le menu et de sélectionner l’appareil que vous souhaitez contrôler. Par exemple,
- Infra-rouge / TV / chaine 1 => la commande est effectuée automatiquement, la chaine 1 de l’ TV s’allume.
ou - Bluetooth / PC => l’utilisateur peut directement contrôler sa souris avec le manipulateur.
Dans le cas où l’appui sur les boutons du manipulateur ou l’usage d’un Omni 2, un ou des contacteurs peuvent-être envisagés pour l’appui sur les différents boutons.
Les mises en œuvre particulières
Les fabricants de fauteuil roulant électrique Sunrise et Permobil ont ajouté des options propres à leur marque.![]()
Les manipulateurs R-net installés sur les fauteuils de la marque Permobil permettent de re-programmer des boutons R-Net du CJSM2 (c’est à dire d’affecter des fonctions personnalisées aux boutons du manipulateur et/ou des contacteurs). Cette re-assignation se fera avec le logiciel détenu par le distributeur. Par ailleurs, Permobil a développé son propre contrôle d’environnement qui vient compléter les fonctionnalités du R-net : le MD TOUCH

Le MDTouch fonctionne en lien avec un fauteuil R-net et de manière autonome – au lit par exemple – pour l’usage hors du fauteuil pour toutes les fonctionnalités d’environnements. Le MD TOUCH intègre les fonctionnalités IR – la plupart des équipements audiovisuel et de contrôle d’environnement – et Z-waves – protocoles radiofréquence. La fonctionnalité Bluetooth n’est pas intégrée directement sur un MD TOUCH, sauf si votre FRE est équipé du module BT. De ce fait, en utilisation autonome c’est à dire déconnecté du fauteuil, le MD TOUCH ne peut plus contrôler un appareil BT. Nous étudierons en détail le MDTouch dans une fiche technique ultérieure.

Le fabricant Sunrise a développé et breveté la fonction Assignation de bouton qui permet de modifier le rôle de chaque bouton des manipulateurs CJSM2 et Omni 2. Cette fonction apparaît dans le logiciel Rnet lorsqu’un fauteuil Sunrise est connecté via le dongle (clé électronique). Autrement dit, 9 boutons (les 4 boutons autour de l’écran / les boutons mode – profil – klaxon / le poussoir de vitesse (droite) / la prise jack (mode)) peuvent chacun être associés à deux fonctions : une sur un appui court et l’autre sur un appui long. Information complémentaire : la la prise Jack « Mode » peut être connectée à un câble Y permettant de brancher deux contacteurs, et ainsi personnaliser 4 fonctions.
Les fonctions qui peuvent être re-assignées aux boutons concernent :
- 12 propositions de validation en lien avec le pointeur de la souris
- 8 raccourcis de contrôle d’environnement (personnalisables et configurables en amont avec PGDT Rnet IR) – spécifiquement dans le cas du contrôle de l’environnement, nous déconseillons l’usage de l’appui long comme raccourci, en effet, la commande risque de se multiplier (par exemple si vous configurez le bouton de volume sur un appui long, vous risquez d’envoyer la commande de multiples fois…
La réassignation des boutons, ainsi que leur personnalisation s’effectuent uniquement avec les logiciels PGDT Rnet programmer et IR en reliant le manipulateur au fauteuil avec un dongle spécifique.
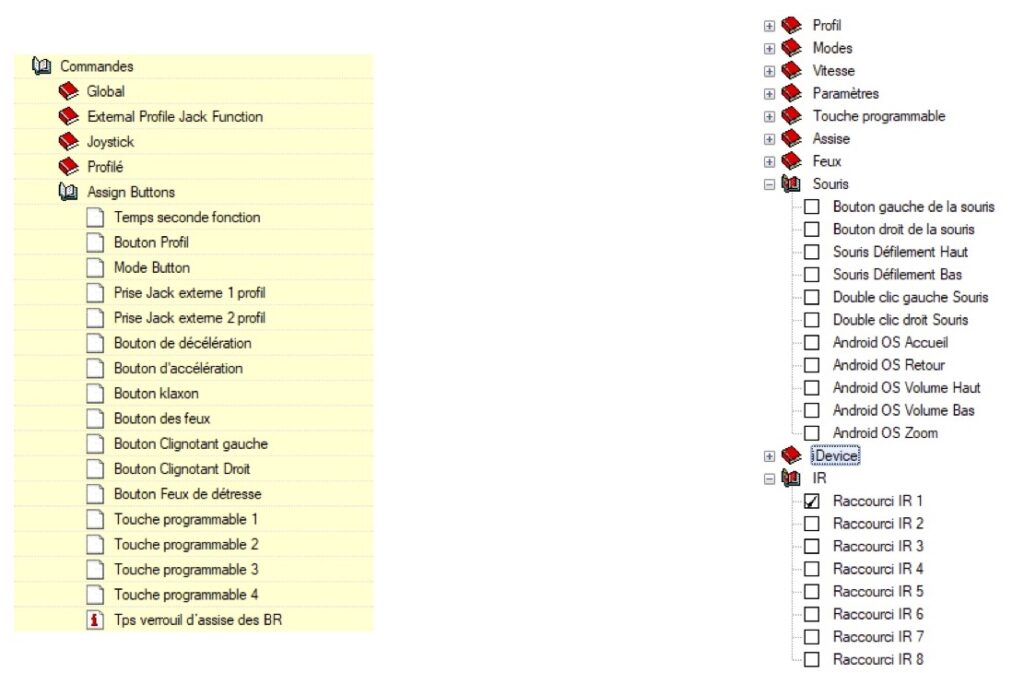
Conclusion
Afin de faciliter les manipulations, nous avons réalisé deux tutoriels vidéos.
- Tutoriel pour le contrôle de l’environnement youtu.be/jBwOG_AeVuQ
- Tutoriel pour le contrôle du curseur en Bluetooth youtu.be/scxSMN8SHDI
A noter que la société Curtiss Wright propose depuis peu un nouveau dongle WiFi destiné à effectuer les configurations sans dongle ni logiciel. Ainsi, le distributeur pourra directement modifier l’attribution des fonctions du fauteuil, et éventuellement les hiérarchiser; Par exemple en 1 la conduite, en 2 le Bluetooth, en 3 les fonctions de siège, en 4 l’infrarouge etc… A suivre !
Nous avons la prétention d’espérer que la préconisation des fauteuils roulants électriques intègre la notion de l’accès au numérique et du contrôle de l’environnement au même titre que la mobilité. Bien évidemment, nous vous invitons à collaborer avec les fabricants et spécialistes produits compétents.
Pour la réalisation de cette fiche, nous adressons un merci très particulier à L. Coppin, New Live – A. Duvernois, Life Mobility -A. Marechal, Sunrise -Q. Choquel / S. Memain / B. Loubière, Permobil.
Cette œuvre est mise à disposition selon les termes de la Licence Creative Commons Attribution – Pas d’Utilisation Commerciale – Pas de Modification 4.0 International

Informations complémentaires
| Auteure | Guillemette Hessel-Balleyguier |
|---|---|
| Co-auteure | Pauline Dornez |
SMR Marc Sautelet
10, rue du Petit Boulevard
59650 VILLENEUVE D’ASCQ – FRANCE
03 28 80 07 64

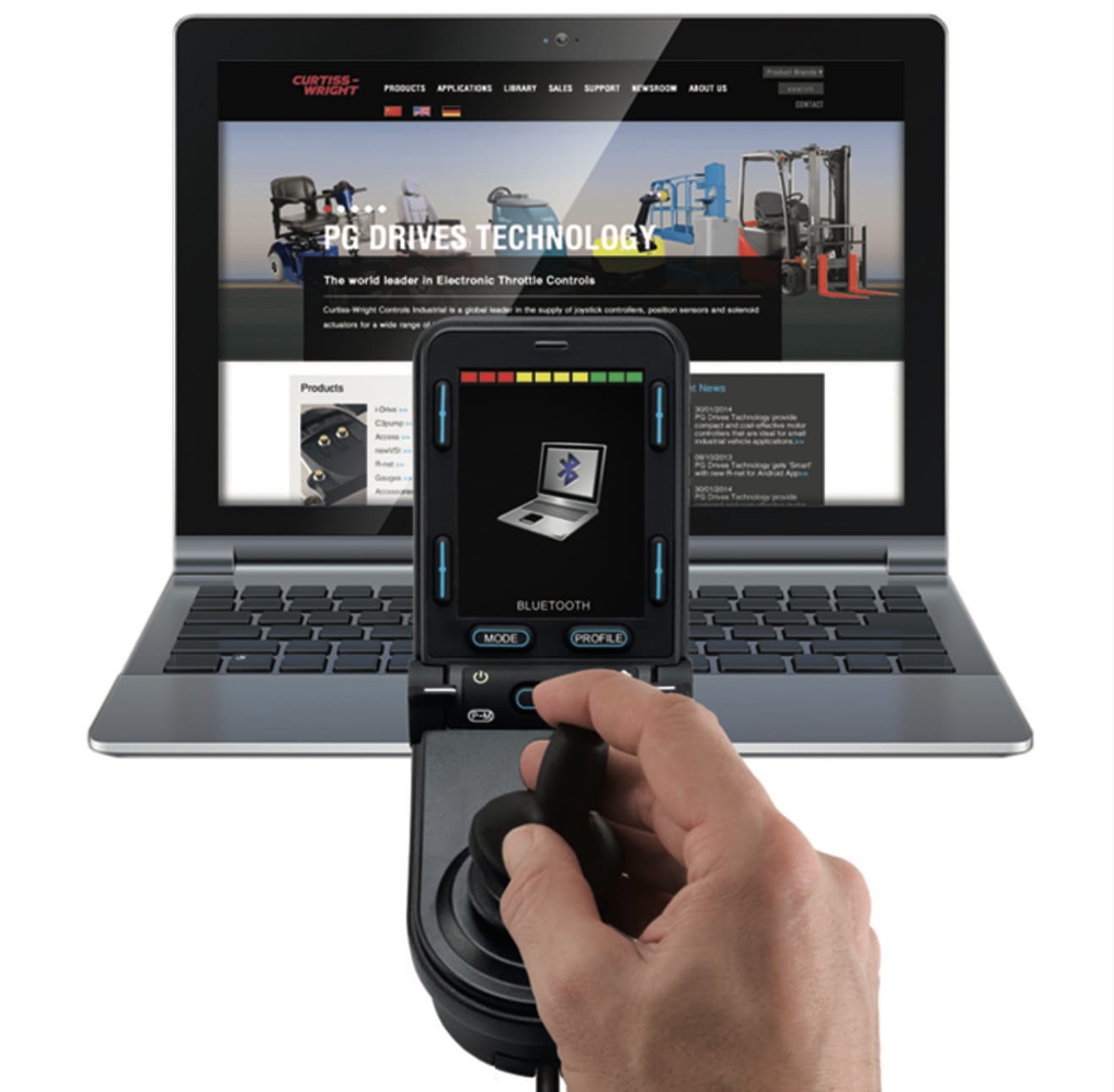




Avis
Il n’y a pas encore d’avis.