Hiru
Commande oculaire USB Multiplateforme
- ISO 22 36 21
- 7 juin 2022
Commande oculaire USB Multiplateforme
- ISO 22 36 21
- 7 juin 2022
Partager sur les réseaux
Introduction
(mise à jour juin 2022) La société Irisbond est une entreprise espagnole, crée en 2013, spécialisée dans la recherche et le développement autour de commande oculaire. Le Hiru est leur nouvelle proposition, qui permet à l’utilisateur de contrôler une souris d’ordinateur en bougeant les yeux. Le Hiru fait suite au Irisbond Duo (voir la FT 03-139 Irisbond Duo ), et présente une technologie totalement repensée. Il se démarque considérablement par son utilisation multiplateforme c’est à dire qu’il est fonctionnel sur Windows et iOS, et les perspectives d’évolutions annoncées sont prometteuses avec une intégration complète annoncée pour macOS.
L’usage d’une poursuite oculaire est indiquée pour les personnes dont l’usage des systèmes de déplacement de la souris classiques et alternatives ne sont plus accessibles (joystick, trackballs, pointeurs à la tête etc…) : lésions médullaires, pathologies neurologiques, athétose, polyhandicap…. La poursuite oculaire restaure l’accès à l’ordinateur ou la tablette grâce aux mouvements des yeux permettant ainsi d’accéder aux différentes applications installées. Ainsi correctement configuré, le Hiru permet de surfer sur internet, de regarder des films, de lire, d’écouter des livres audio, de jouer… Par ailleurs, grâce aux applications de communication alternative et améliorée (CAA) optimisées pour le Hiru, l’utilisateur peut communiquer avec son entourage. Le Hiru est un dispositif médical.
| Référence | Hiru |
|---|---|
| Fabricant | Irisbond |
| Distributeurs | Cimis et JIB (qui propose une solution personnalisée « tout en un »). |
| Prix | 2650 € (et entre 4000 et 6600€ TTC pour la solution JIB Eyes) |
Descriptif
Le Hiru se présente sous forme d’une barrette noire que l’on positionne sous l’écran.
- Sur la face antérieure, la partie vitrée protège les cellules de détection. On distingue deux fois 4 cellules qui vont permettre une analyse des mouvements oculaires très précis.
- Sur la partie supérieure : au centre, une zone légèrement incurvée, un cercle blanc lumineux apparait lorsque les yeux sont correctement détectés. Sur la partie supérieure droite, un bouton mécanique permet de réaliser une calibration sans manipuler le logiciel. Cette proposition est un réel bénéfice notamment pour la tierce personne car il réduit considérablement les manipulations sur l’écran et rend ainsi calibration moins contraignante.
- Sur la partie inférieure, les références et numéro de série de l’appareil sont indiqués ainsi que les deux pas de vis pour la fixation du support.
- Sur la partie latérale droite : le port USB-C pour le branchement du câble.
La boite du Hiru contient :
- Le système de poursuite oculaire Hiru, décrit ci-dessous,
- Un support spécifique,
- 2 vis pour fixer le support sur le Hiru,
- 2 bandes magnétiques pour fixer le support sur un écran ou tablette,
- 1 USB C-A Cable (50 cm) pour brancher le Hiru sur un PC,
- Un adaptateur pour connecter le câble USB A-C sur un iPad Pro.
Données techniques
- Taille (L×H×P) : de 259mm×25mm×28mm,
- Poids : 115 grammes,
- Branchement : USB 3.0-C (USB-A via adaptateur fourni)
- Pour les personnes mobiles, le Hiru est fonctionnel en extérieur. Il est cependant nécessaire de définir un calibrage spécifique à cette utilisation. Les conditions extrêmes type : pluie ou soleil intense sont à éviter.
Système compatibles :
- Windows: 7 à 11
- Configuration recommandée pour le PC : 1,33 GHz / 2 GB RAM / Disque dur de 3 Go + HDD / Processeur Intel Graphics, Nvidia et autres avec OpenGL 2.
- Configuration nécessaire pour iPad : iPadOS 15.0 ou version ultérieure.. Attention le Hiru ne fonctionne que sur iPad Pro dotés d’un port USB-C (3e génération ou plus).
Cette multi-compatibilité, est particulièrement prometteuse pour les utilisateurs des deux systèmes (Windows et iOS) de plus en plus fréquents. Par ailleurs, en offrant une plus grande adaptabilité aux préférences des utilisateurs, le Hiru devient plus inclusif.
Installation
Conditions d’utilisation
Pour un usage optimal, il est indispensable d’assurer une bonne installation de l’utilisateur et de respecter certaines données techniques :
- La distance recommandée entre l’écran et les yeux doit se situer entre 35 et 80 cm selon la taille de l’écran.
- La taille de l’écran doit être entre 10 et 20”.
- Pour être correctement repéré, le visage doit se positionner dans une boite virtuelle d’environ 20(x18cm)x50 cm.
- Le Hiru fonctionne avec un oeil ou deux yeux ce qui multiplie ainsi les possibilités d’usage. Permettant ainsi son usage aux personnes souffrant d’une déficience visuelle unilatérale (par exemple, parfois les personnes atteintes de sclérose en plaques souffrent d’un ralentissement unilatéral de la poursuite oculaire, c’est également interessant chez les personnes souffrant d’amblyopie, ou de strabisme)
- Enfin, le Hiru propose diverses modalités de validation : clic automatique au survol, clic avec un contacteur, clic au clignement avec un ou deux yeux. Nous attirons l’attention sur l’avantage de cliquer au clignement de l’oeil/yeux, cette option est particulièrement intuitive. Le clic au clignement de l’oeil/yeux peut orienter une préconisation vers le Hiru puisque c’est actuellement la seule poursuite oculaire à proposer cette option sur le marché français.
Installation du système
Le Hiru est fourni avec deux vis et un support spécifique. Le support se positionne sur le clavier d’un ordinateur portable. Avec une tablette, le support se fixe à l’aide de deux puissants aimants (fournis) collés sur le bas de chaque écran. Cette modalité de fixation répond à la spécificité du Hiru : pourvoir aisément se déplacer d’une machine à l’autre. La tablette peut également être positionnée sur un bras de fixation au lit / au fauteuil.
À noter que le manuel complet d’utilisation du Hiru sur Windows et iPad est disponible sur leur site.
Installation par défaut sous Windows
Branchement :
Sous Windows, connecter le Hiru au port USB de l’ordinateur avec le câble USB (le plus long) fourni dans la boite. Une fois branché la lumière blanche située sur le haut de l’écran s’illumine. Il faut attendre une dizaine de secondes pour la mise en service optimale du système.
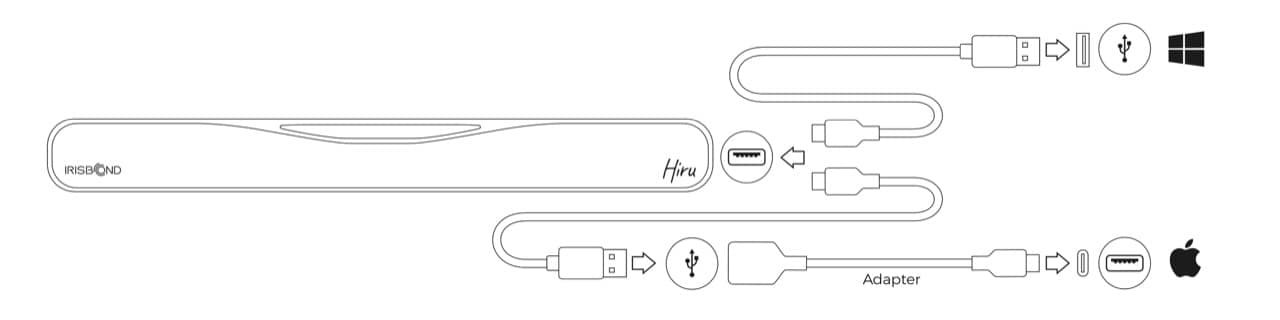
Paramétrage du système :
Avant toute utilisation du système, vous êtes invité à installer SYSTRAY. Il s’agit du système de mise à jour de Hiru. Il active également le programme de contrôle de l’ordinateur de Windows. Nous vous invitons également a installer le logiciel EasyClick qui est développé et optimisé par IRISBOND pour l’utilisation de leur poursuite oculaire. Le logiciel est disponible en téléchargement libre depuis le site de Irisbond.
Calibration
Il s’agit d’une étape indispensable pour garantir le bon usage de l’appareil. La calibration est accessible de plusieurs manières : depuis la barre d’outil de EasyClick, depuis les paramètres du logiciel et depuis le bouton mécanique directement sur le Hiru.
Nous faisons le choix de nous attarder sur l’usage conseillé et optimisé : le logiciel EasyClick. Dans l’onglet calibration, vous devrez en premier lieu, vous assurer d’un positionnement correct : Un avatar ou la vidéo affichent visuellement la bonne détection des yeux par le système (nous privilégions la vidéo à l’avatar, en effet, elle est plus concrète et précise : apparition d’une croix au centre de chaque pupille lorsqu’elles sont correctement identifiées). Sur la gauche de la vidéo un curseur visuel permet de prendre conscience en direct de la distance optimale entre les yeux et le système (le curseur doit être positionné dans la zone verte pour un usage optimal).
Choisissez le nombre de points que vous souhaitez utiliser pour la calibration: 1, 5, 9, 16 points. Ce choix dépendra de la précision nécessaire pour l’usage de la poursuite oculaire. Elle dépend également des capacités de concentration de l’usager. Une calibration à 1 point offrira une précision moindre que celle à 16 points mais sera tout à fait suffisante pour l’utilisation d’un logiciel de communication pictographiques à 8 cases par exemple.
L’étalonnage conseillé se réalise avec 5 points pour un usage standard. Il donne à l’eye tracker suffisamment d’informations pour estimer les points de regard sur l’ensemble de l’écran. Nous recommandons de commencer avec 5 points pour débuter.
Dans les applications comme Grid 3, où Hiru est intégré, l’application est très adaptée à un usage par le regard, l’eye tracking est tout à fait adapté à une calibration à 5 points et moins. En revanche, lorsqu’un utilisateur utilise le contrôle complet de l’ordinateur (par exemple : surfer sur Internet en utilisant EasyClick), une plus grande précision est demandée à la caméra. Dans ce cas, il est bon d’étalonner avec plus de points afin que la caméra dispose de plus d’informations sur les yeux et la position de l’utilisateur pour que l’expérience de suivi soit encore plus précise. Cela ne veut pas dire que chaque utilisateur doit utiliser 5 points dans Grid 3 et 16 points dans d’autres programmes, mais cela donne une indication pour démarrer.
A noter qu’Irisbond a eu l’excellente idée de proposer une personnalisation de la cible de calibration, dans le mode débutant. En effet, afin de rendre cette étape accessible au plus grand nombre (les personnes souffrant de difficultés de concentration, d’attention ou de cognition, ou dans l’incapacité de s’engager dans un process de calibration, ou présentant des mouvements de tête peu coordonnés…), il est possible de personnaliser la calibration. Ainsi, l’apparence du cercle peut être modifiée au niveau de ses coloris et sa taille, mais il est également possible de charger une image de sa bibliothèque personnelle qui fera office de cible plus attractive. (mode débutant / réglages / calibration / customiser la calibration / modifier image cible de calibration => télécharger).
Les différentes possibilités d’usage
1- Le logiciel EasyClick est le logiciel spécifiquement conçu par Irisbond pour l’usage optimal de Windows ; Il propose une série d’aménagements permettant de personnaliser l’usage du système selon ses propres capacités et conditions d’utilisation.
Dès son ouverture, deux modes d’utilisation sont proposés :
Mode débutant : accès à une barre d’outil simplifiée. Ce mode est principalement destiné aux personnes qui utilisent un logiciel de communication (type Grid ou Mind Express) ou qui ont peu d’interaction avec Windows. Cette barre d’outils est personnalisable pour la rendre plus ou moins détaillée selon l’usage. La barre d’outils (ou toolbar) se présente avec plusieurs éléments :
- Au départ, seul un pictogramme représentant un œil rouge apparaît sur la partie droite de votre écran. En cliquant dessus vous déployez les différents onglets de la barre d’outils.
- position : permet de visualiser la détection des yeux.
- pause : offre à l’utilisateur la possibilité de suspendre ponctuellement le suivi oculaire. Et ainsi bénéficier d’un temps de réflexion ou de pause. Un regard maintenu sur le même pictogramme permet une reprise du suivi.
- onglet calibration : permet d’accéder à une calibration en cours d’usage. Cet accès peut évidemment être désactivé de la barre d’outils.
- réglages : permet une personnalisation du profile, de la calibration, de la langue, de la batte d’outils et de l’appareil)
Le mode Pro s’adresse aux utilisateurs précis de Windows, en effet, la barre d’outil est beaucoup plus fournie (déplacement de la barre d’outil, clic gauche, droite et double, zoom pour cliquer, scroll, glisser/déposer, mémorisation du clic, clavier visuel, calibration, bouton pause). Visuellement, cette barre d’outil est très similaire à celle proposée par l’option d’accessibilité de Windows : le contrôle visuel. L’émulation de souris fonctionne de manière traditionnelle : je choisi sur la barre le type de “clic” que je souhaite effectuer, et je vais positionner mon regard sur la zone concernée par la validation. Tous les éléments de configuration sont accessibles en autonomie La barre d’outils est personnalisable. Ici également, l’accès à la fonction pause est aisé.

Les réglages du logiciel : il ne s’agit pas ici de détailler le contenu du manuel. Nous avons donc fait le choix d’attirer votre attention sur quelques éléments particulièrement intéressants :
- la possibilité de masquer le curseur est très intéressante, c’est à dire que le pointeur peut être invisible au profit d’un cadre visuel de la zone cliquable. Il n’est pas rare qu’un utilisateur soit parasité par le pointeur et un éventuel décalage avec la précision du pointeur. L’expérience montre que masquer le pointeur améliore souvent la qualité de l’interaction et la satisfaction d’usage.
- Les différentes modalités de clics : clignement de l’oeil / des yeux, clic automatique, et contacteur.
- Les calibrations sont mémorisées autant par l’ordinateur que par le Hiru. Ainsi, l’utilisateur peut changer de Hiru sur le même ordinateur ou utiliser son propre Hiru sur un autre ordinateur, il pourra retrouver son profil configuré.
2-Grid 3 et Mind Express, il s’agit de logiciels de communication particulièrement adaptés à l’usage de la poursuite oculaire. Tous deux sont optimisés pour le Hiru (ainsi que son petit frère le Irisbond Duo), c’est à dire que l’ergonomie et l’interface utilisateur ont été conçus pour faciliter la navigation avec le regard.
3- Utilisation avec les options d’accessibilité de Windows : contrôle visuel. Dans la version la plus récente de Windows 11, le contrôle visuel fonctionne avec le Hiru. Pour cela, dans la barre de tâche (en bas à droite de l’écran de Windows), un rond vert confirme que le Hiru est fonctionnel, en cliquant dessus, vérifiez que le HID (Human Interface Device) est bien activé. Puis utilisez l’onglet Systray pour calibrer. Le contrôle visuel est disponible dans les optons d’accessibilité, une fois le moniteur branché, il sera possible, via un menu déroulant de choisir le Hiru et une barre d’outil spécifique apparaitra à l’écran.
Notez que pour utiliser Windows eye ainsi que les logiciels de communication, il faut vous assurer d’avoir installé SYSTRAY. disponible sur le site d’Irisbond.
Paramétrage du système sous iOS
Branchement et calibration
Depuis mai 2022, Hiru est labellisé MFI (made for iPad) par Apple. Pour fonctionner, Hiru nécessite iPadOS 15.0 ou version ultérieure Ainsi, le Hiru sera fonctionnel sur les l’iPad Pro 3e génération ou plus, et également sur les iPads équipés d’un port USB-C. Cependant, le fabricant recommande d’utiliser le Hiru avec l’iPad Pro 12.9″, car il offre une meilleure expérience grâce à la taille de l’écran. Afin d’utiliser le Hiru, il est indispensable de télécharger l’application dédiée pour réaliser la calibration : Hiru disponible gratuitement sur l’App Store. Une fois l’application installée, branchez votre Hiru grâce au câble USB-C fourni dans la boite, il sera directement reconnu par le système et l’Avatar (ou la vidéo selon votre choix) apparaîtra sur dans l’application. De la même manière que sur Windows, un curseur indique votre bonne distance avec le support. Le choix de trois précision de calibration est intéressant (5-9 ou 16 points) selon l’usage prévu et la concentration de l’utilisateur. En revanche, un élément particulièrement intéressant est la proposition d’entraînement de manière ludique. Grâce à un jeu de ballons en mouvements à viser l’utilisateur bénéficie d’un entraînement au pointage beaucoup moins contraignant.
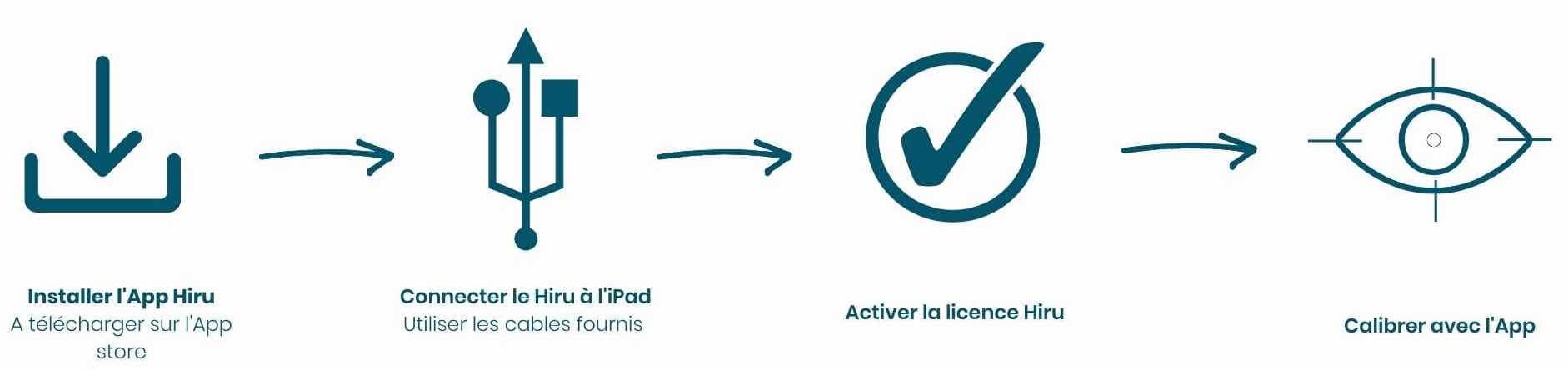
Utilisation
Hiru est fonctionnel intégralement sous iOS. Toutes les interactions avec le systèmes se font grâce à AssistiveTouch présent dans les options d’accessibilité de iOS. Assistive Touch est une fonctionnalité qui permet de réaliser toutes les gestes tactiles (a un ou plusieurs doigts) par un simple clic. Ainsi, un pointage unique avec la poursuite oculaire permettra d’accéder aux menus et aux commandes qui nécessitent d’effectuer des gestes à l’écran, et aux fonctions des boutons physiques. Un éditeur permet de personnaliser le menu, personnaliser les actions et créer de nouveaux gestes.
Pour activer Assistive Touch, accédez à Réglages > Accessibilité > Toucher > AssistiveTouch. Alors, un discret bouton circulaire sera présent en permanence sur l’écran, activer le bouton affichera un menu “parent” et des sous menu proposant les actions tactiles dans un ordre de préférence. Notez que le CRETH a réalisé des tutoriels précis sur l’usage d’Assistive Touch. Disponibles sur leur site www.creth.be
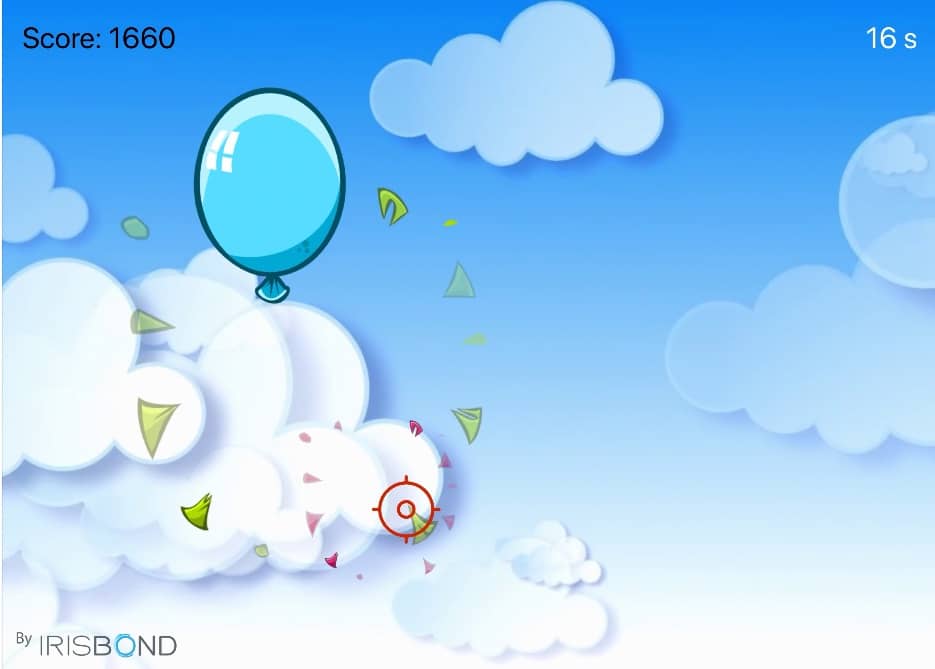
Les iPad équipés de iOS 15 permettent de configurer le Contrôle d’attente, c’est à dire de mettre en place un clic automatique au survol d’une zone. Pour configurer les contrôle d’attente, accédez à Réglages > Accessibilité > Toucher > AssistiveTouch, puis activez « Contrôle d’attente ». Vous pourrez alors régler la tolérance du mouvement (la précision de la zone à pointer pour valider) ainsi que le délai nécessaire avant le clic.
Enfin, il est également judicieux de savoir qu’il est possible de faire apparaître un pointeur et d’en personnaliser la taille, la couleur et le masquage automatique. ( Réglages > Accessibilité > Toucher > AssistiveTouch/dispositifs de pointage) Un tutoriel à ce sujet a été réalisé par le TechLab, accessible sur la chaine YouTube. L’utilisation de l’OS complet propose alors une alternative au TD Pilot proposé par TobiiDynavox.
OSKOL
Le OSKOL est un support robuste de protection spécialement conçu pour le Hiru. IL s’agit d’une coque souple et protectrice permettant de glisser la tablette et le Hiru afin que leur position reste fixe et optimale. Deux modèles existent : l’un pour un iPad pro et l’autre pour une Surface Pro. Cette coque de protection, intègre une plaque de montage Rehadapt pour le support des bras de fixation au fauteuil ou au lit. Il est destiné à recomposer un système dit “tout en un” à l’image du Tellus i6 ou du iSérie. Actuellement, le OSKOL peut-être proposé en France par JIB dans son pack JIB EYES, bien qu’ils aient également réalisé leur propre coque.

Conclusion
La tentation de comparer le Hiru, au très récent TD Pilot ou le PCEye pour sa version stand-alone est grande ; Effectivement, Hiru, PCeye, TDPilot, vers quel système se tourner pour préconiser une poursuite oculaire ?
- Pour une efficacité optimale, l’élément principal à considérer est l’usage qui sera fait du système : mobile, fixe, outil de communication et/ou accès au numérique, domotique etc…
- Autre éléments à prendre en considération : le support qui sera utilisé par la personne, Windows uniquement, iOS uniquement, Windows ET iOS. Le Hiru étant multiplateforme, son usage s’envisage sur plusieurs appareils proposant des systèmes différents (Windows et iOS). Il présente une utilité notable dans un contexte de préconisation, de rééducation et pour une personne bénéficiant d’un PC et d’une tablette iPad dont il souhaitera maintenir l’usage.
- La recommandation que nous apportons aux prescripteurs est donc de privilégier les essais comparatifs, en situation écologiques (au travail, à la maison, à l’école) et sur une durée suffisante pour évaluer. L’observation, l’écoute et la mesure des performances permettront d’apporter la préconisation correspondante au projet de vie de l’utilisateur.
En revanche, s’il est fonctionnel, le Hiru n’est pas encore pleinement abouti, quelques améliorations restent à envisager, nous avons quelques fois été gênés pour la détection des yeux avec des lunettes. Les perspectives d’améliorations notamment avec une implémentation sous Android, annoncent un appareil particulièrement complet. Nous ne manquerons pas de mettre à jour la fiche technique, lors de la mise en service des nouveautés encore en cours de recherche et développement.
Cette œuvre est mise à disposition selon les termes de la Licence Creative Commons Attribution – Pas d’Utilisation Commerciale – Pas de Modification 4.0 International

Informations complémentaires
| Auteur | Guillemette Hessel-Balleyguier |
|---|---|
| Co-auteurs | Olivia Zeller et Celia Guimberteau |
| Remerciements | Ce document a pu être réalisé grâce au soutien de Malakoff Humanis. |
SMR Marc Sautelet
10, rue du Petit Boulevard
59650 VILLENEUVE D’ASCQ – FRANCE
03 28 80 07 64


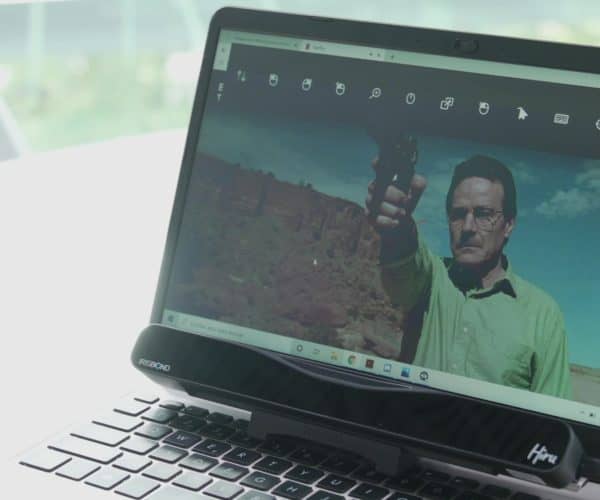



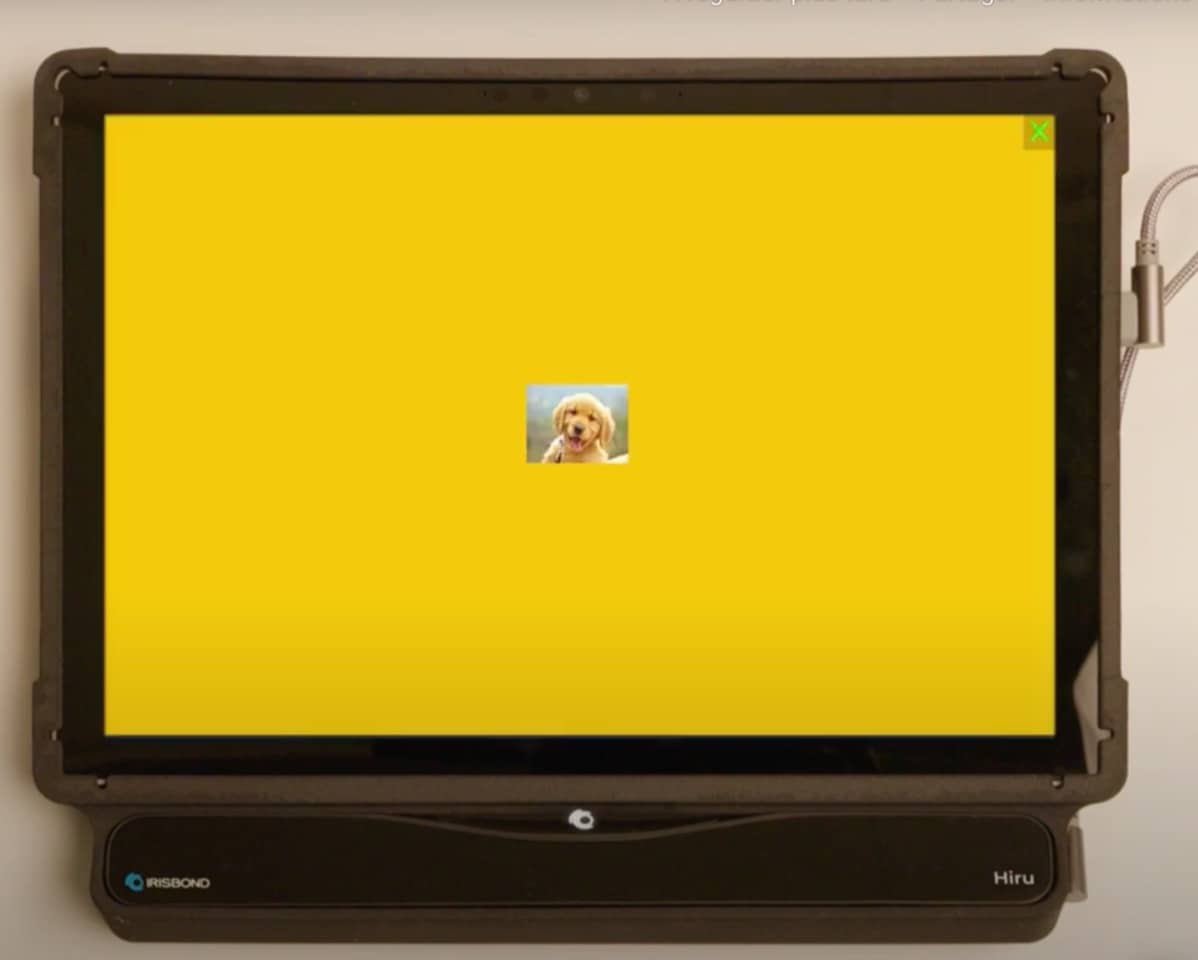
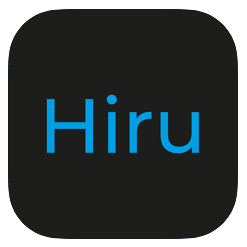

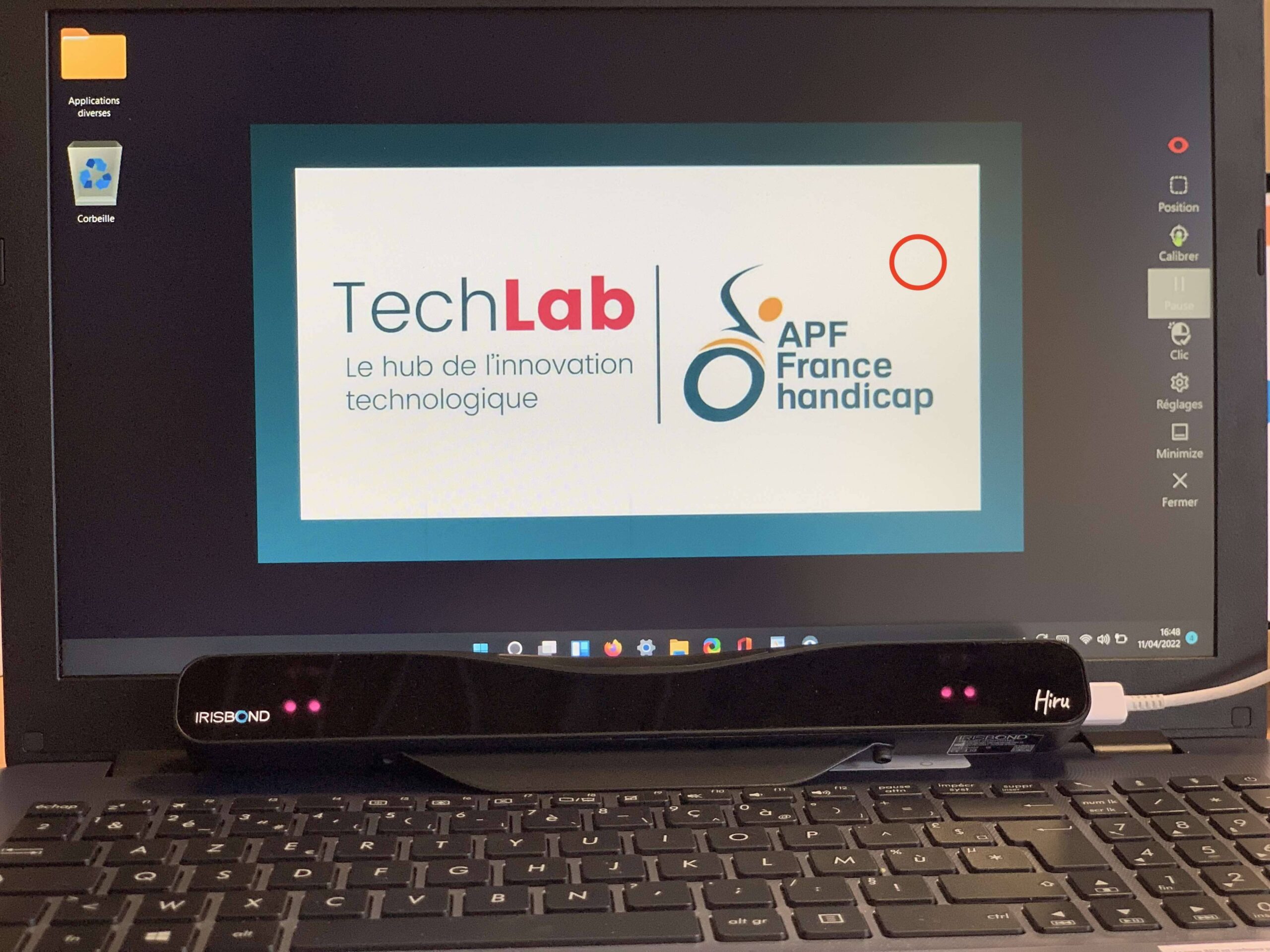
Avis
Il n’y a pas encore d’avis.