Pc Eye Mini
Nouvelle commande oculaire usb autonome de Tobii Dynavox
- ISO 22 21 12
- 1 octobre 2016
Nouvelle commande oculaire usb autonome de Tobii Dynavox
- ISO 22 21 12
- 1 octobre 2016
Partager sur les réseaux
Introduction
Présenté en avant première au Salon Autonomic de Paris, la commande oculaire PC Eye Mini de Tobii Dynavox remplace définitivement et au même prix, son illustre prédécesseur, le PC Eye Go.
Tobii PC Eye Mini est une commande oculaire USB s’adaptant à de nombreux ordinateurs de bureau, portables, autonome et facilement clipsable sous l’écran.
Le fabricant suédois annonce un produit ergonomiquement revu, plus compact, plus robuste et encore plus précis et fiable, en grande partie grâce au puissant logiciel Gaze Interaction Settings qui propose un calibrage facile et performant, et deux modes de commande oculaire particulièrement adaptés à l’environnement Windows grâce à un efficace mode loupe associé aux boutons d’actions.
| Référence | PC Eye Mini |
|---|---|
| Fabricant | Tobii Dynavox : tobiidynavox.com |
| Distributeurs |
|
| Prix | 2 390 € TTC |
Descriptif
Contenu du pack
- PC Eye Mini
- Plaque de montage magnétique (2 pièces)
- Instructions de montage
- Dimensions : 170 x 18 x 13 mm
- Connexion : USB 2 ou supérieur
- Rallonge câble USB
- Lingettes nettoyantes.
- Clé d’activation de licence
- Poids : 59 grs
- Système : Windows 7, 8.1 ou 10
- Configuration : processeur 1 GHz (double coeur), 2 Go de RAM, 60 Mo de RAM vidéo, 450 Mo d’espace libre, Pixel shades 2.0 et requiert Microsoft Net Framework.
Logiciel d’installation
Le logiciel d’installation Tobii Dynavox Gaze Interaction Software n’est plus fourni sur clé USB, mais doit être téléchargé à l’adresse : tobiidynavox.com
Clé d’activation de licence
PC Eye Mini est désormais fourni avec une clé d’activation autorisant 3 installations. Suffisant pour un particulier mais gênant pour les établissements souhaitant utiliser le matériel dans plusieurs services : il est cependant possible de désactiver une licence sur un ordinateur pour l’installer sur un autre.
Chemin d’accès : Gaze Interaction Settings / informations Système / Gestionnaire de licences
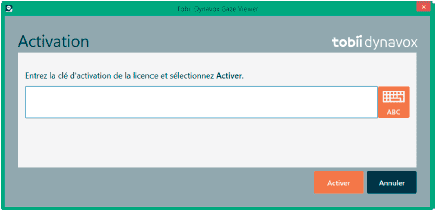
Gaze Interaction Software
Nous présentons ci-après un rapide mémento des fonctions essentielles à connaître, rédigé à partir de l’excellente et complète documentation en français téléchargeable à l’adresse : tobiidynavox.com/support (doc pdf de 60 pages).
Moniteur et taille d’écran
PC Eye mini est optimisé pour une taille d’écran allant de 10 à 19 pouces. Lors de l’installation, le guide de configuration affiche un triangle bleu dont il faut mesurer les côtés avec une règle graduée et renseigner en cm les cases correspondantes. Ces chiffres seront interprétés pour calculer la taille de l’écran physique utilisé.
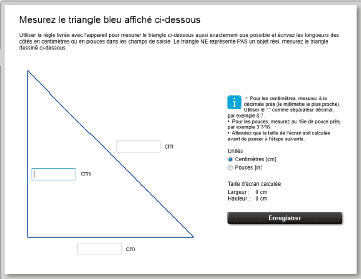
Position de l’utilisateur
PC Eye mini est conçu pour fonctionner lorsqu’il se trouve placé parallèlement aux yeux de l’utilisateur à une distance de 45 à 85 cm.
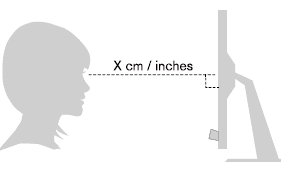
Pour les utilisateurs penchés sur le côté, PC Eye mini devra être également penché de manière à conserver cet alignement, ce qui nécessite souvent d’opter pour un matériel de type tablet PC monté sur support orientable.
Guide de positionnement
Le guide de positionnement est un guide visuel affiché à l’écran, basé sur 6 images pour aider l’utilisateur assisté de son accompagnant à bien se positionner face à l’oculomètre. Pratique ! A activer depuis “Paramètres Système / activer le guide de positionnement + appliquer”.
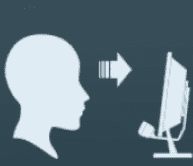
État de suivi
La fenêtre de suivi visualise en temps réel le suivi oculaire permettant de vérifier si les yeux sont correctement reconnus.Dans l’idéal, les deux points représentant les yeux de l’utilisateur doivent être au centre de cette fenêtre. A droite, un curseur triangulaire se déplace sur une bande de couleur : celui-ci doit se situer au centre, à l’intérieur de la zone verte quand la distance optimale face à la commande oculaire est atteinte.
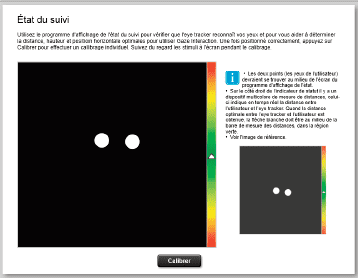
Calibrage
Première étape : créer un profil utilisateur (profil utilisateur / créer)
Le calibrage est une opération indispensable qui consiste à suivre des yeux le déplacement à l’écran de stimuli visuels : un point, une image ou même une vidéo pour les jeunes enfants.
Il est possible de choisir :
- Le nombre de points de calibrage : 1 (cas extrême) à 9 (souhaité pour obtenir un règlage fin, nécessaire quand on utilise l’émulation souris sous Windows).
- La couleur des points, stimuli statiques ou animés.
- La taille des points : petit, moyen, grand.
- La vitesse de déplacement des stimuli : lent, moyen, rapide.
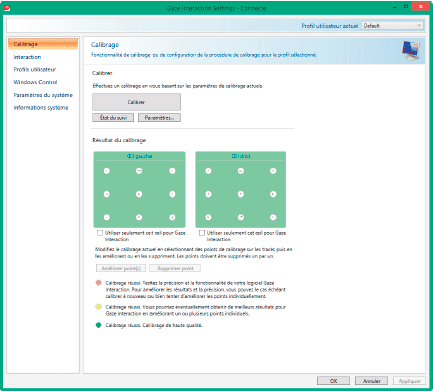
Il est possible pour l’accompagnateur de contrôler manuellement le déplacement des stimuli visuels à partir de la touche “S” du clavier, en cochant la case “Progression au clavier” du menu calibrage.
Après calibrage, trois statuts de couleur matérialisent la qualité des résultats obtenus pour chaque oeil :
- vert : calibrage réussi et de haute qualité
- jaune : calibrage réussi mais améliorable sur certaines cibles
- rouge : calibrage réussi mais de faible qualité.
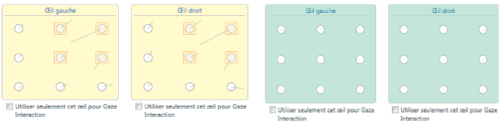
à gauche, résultats affichés en jaune, améliorables sur certains points
à droite, calibrage réussi sur l’ensemble des points.
Il est possible d’améliorer le calibrage de certains points en les sélectionnant puis en cliquant sur “Améliorer point(s)”.
Il est possible de supprimer un point de calibrage s’il reste mauvais après plusieurs calibrages répétés.
Si l’utilisateur ne contrôle pas l’accès visuel de certaines zones de l’écran, il est possible de régler manuellement la zone de calibrage pour en exclure une partie.
Enfin, si les résultats sont nettement supérieurs sur un oeil, il est possible d’utiliser seulement cet oeil pour la Gaze Interaction.
Windows Control
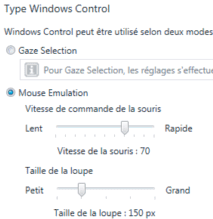
Deux modes sont proposés pour le contrôle de Windows :
- Mouse émulation : permet à l’utilisateur de simuler le déplacement d’un pointeur souris et de déclencher les actions clic depuis une fenêtre virtuelle, transparente, dimensionnable et déplaçable.
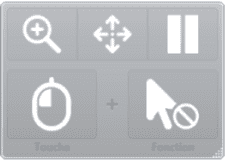
Mouse Emulation : fenêtre des fonctions clic - Gaze sélection : dans ce mode, pas de curseur souris visible ; la sélection s’opère en deux temps avec pour avantage de réduite les risques de clic indésirables :
- sélection de la tâche souhaitée dans la fenêtre Gaze Selection
- regarder la zone de l’écran où l’on souhaite exécuter l’action
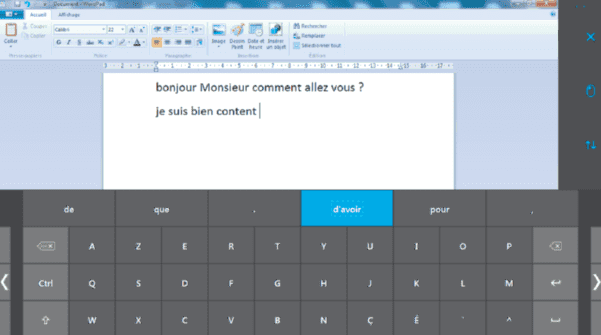

Fonction zoom
La navigation au sein de l’environnement Windows nécessitant des clics sur de petites zones ou menus déroulants, les deux modes “Mouse émulation” et “Gaze sélection” sont assistés d’une efficace fonction loupe agrandissant la zone pour ajuster la visée avant l’exécution de l’action choisie.
Fonction pause
La fonction “pause” est une fonction importante permettant à l’utilisateur d’interrompre temporairement son activité pour consulter un document, une page web, vidéo… ou s’adresser à son entourage.
Cette fonction s’active en regardant à l’extérieur de l’écran dans une direction paramétrable depuis “Paramètres du système”.
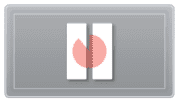
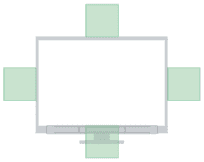
Interaction (comment cliquer)
Le menu “Interaction” de Gaze Interaction Settings propose trois modes de clics :
- par fixation d’une zone (durée paramétrable)
- par contacteur (nécessite une interface de branchement)
- par clignement des yeux (durée paramétrable).
Conclusion
Comme son nom l’indique, PC Eye Mini est avant tout encore plus compact pour s’adapter à de nombreuses configurations d’ordinateurs portables ou même certaines tablettes PC grâce à sa station d’accueil Tobii Eye Mobile. Les performances de cet oculomètre dépendent de la puissance du logiciel Gaze Interaction Settings, régulièrement mis à jour par le fabricant (à surveiller depuis Update Notifier, raccourcis sur le bureau).
PC Eye Mini est utilisable auprès de personnes :
- blessées médullaires hauts (LIS, tétraplégie, …) ;
- atteintes de pathologies neurologiques évolutives (SLA, SEP, Parkinson, …)
- IMC
- polyhandicapées utilisant des programmes de stimulation sensorielle, cognitive ou de relation cause à effet (voir également à ce sujet notre fiche technique consacrée à la commande oculaire PC Eye Explore, plus spécialement conçue pour les enfants en période d’apprentissage).
PC Eye Mini conserve une haute précision en cas de mouvements de la tête et autorise la création de nombreux profils utilisateurs, appréciable pour une utilisation en établissement.
Pour en savoir plus :
- Guide d’utilisation de la commande Tobii (fiche C-RNT n° 03-126).
- Manuel d’utilisation en français (pdf en français de 60 pages) :
tobiidynavox.com/support
PC Eye Mini est disponible en prêt à l’APF Lab – Le Hub dans le cadre d’un partenariat avec Tobii Dynavox


Cette œuvre est mise à disposition selon les termes de la Licence Creative Commons Attribution – Pas d’Utilisation Commerciale – Pas de Modification 4.0 International

Informations complémentaires
| Auteur | Thierry Danigo |
|---|
SMR Marc Sautelet
10, rue du Petit Boulevard
59650 VILLENEUVE D’ASCQ – FRANCE
03 28 80 07 64




Avis
Il n’y a pas encore d’avis.