Vidéo Clic
Relation cause à effet, contacteurs et clip vidéos
- ISO 22 30 09
- 18 février 2018
Relation cause à effet, contacteurs et clip vidéos
- ISO 22 30 09
- 18 février 2018
Partager sur les réseaux
Afin de diversifier l’apprentissage de la relation cause à effet depuis un contacteur, nous avons recherché sur internet un utilitaire ou programme simple, permettant de lancer des vidéos (dessins animés, chansons, comptines, ou vidéos familiales filmées depuis un smartphone…), pour ensuite les mettre en pause, et inviter l’enfant à poursuivre la vidéo, en actionnant un contacteur. Nous avons trouvé sur internet ” Tar Heel Game GamePlay” (tarheelgameplay.org), intéressant, mais qui présentait l’inconvénient d’être uniquement compatible avec Youtube, de nécessiter une connexion en ligne, et verbalisait des consignes en anglais.
Ce logiciel (simple, introuvable et correspondant aux besoins de nombreux enfants polyhandicapés en situation d’apprentissages associant le multimédia et le ludique), nous l’avons imaginé et en avons confié le cahier des charges à Monsieur Bernard Béville, développeur au sein de l’association Idée, qui l’a réalisé et vous le propose gratuitement sur son site.
| Référence | Vidéo Clic |
|---|---|
| Auteur Téléchargement |
Bernard Béville (sur une idée du Hub) idee-association.org/les-nouveaux-programmes/videoclic/ |
| Prix | Logiciel gratuit téléchargeable à l’adresse ci-dessus |
Descriptif
Principe de fonctionnement :
Une vidéo est projetée à l’écran. Au bout d’un temps variable, déterminé par un accompagnant adulte, elle se met en pause. Pour la relancer, l’utilisateur doit être déclencher une action volontaire : cliquer à l’écran, ou appuyer sur la touche Entrée. En haut de l’écran figurent quelques renseignements sur le type de lancement, le titre de la vidéo en cours, et des indications en secondes : la fréquence des mises en pause, la position de la lecture en cours, et la durée de la vidéo.

Deux menus s’affichent en haut de l’écran :
- Menu : options – redémarrer – quitter le programme
- Actions : choisir la vidéo – mettre en pause – relancer – vidéo suivante – arrêter la vidéo.
Les vidéo lues par le programme sont celles qui se trouvent dans le répertoire ” vidéos” ainsi que dans les sous répertoires de celui-ci.
Les vidéos conservées ailleurs ne sont pas lues par la commande de lancement automatique mais restent disponibles par la commande “choisir la vidéo”.
Les formats de vidéos acceptés sont : AVI, WMV (formats reconnus par Windows) mais aussi MPG, MPEG, MP2, FLV,…
Conseil : opter pour des vidéos courtes.
Options de réglages
- Depuis le menu options, les paramètres réglables sont :
- Le type de démarrage :
- manuel : l’accompagnant choisit une vidéo parmi celles disponibles.
- automatique : le programme va aller chercher les vidéos disponibles les unes apres les autres, en commençant par celles qui sont disponibles dans le répertoire “vidéos” du programme.
- La durée avant la mise en pause de la vidéo en cours de projection est variable de 10 secondes jusqu’à 300 secondes.
- Les boutons d’avertissements de pause ou d’arrêt visibles ou non.
- Les messages sonores d’information audibles ou pas.
- Le type de démarrage :
-
- Différents modes :
- Mode “boutons visibles”
- La lecture en cours est en cours, lancée manuellement ou automatiquement.
- La vidéo est mise en pause par la durée programmée pour la déclencher, un clic sur le bouton à l’écran ou un appui sur une touche du clavier continue la lecture de cette vidéo.
- la vidéo est arrivé en fin de lecture :
- en mode manuel, un clic sur le bouton à l’écran ou un appui sur une touche du clavier relance la lecture de la vidéo en cours.
- en mode automatique un clic sur le bouton à l’écran ou un appui sur une touche du clavier passe à la vidéo suivante disponible dans le répertoire “vidéos” et dans ses sous répertoires.
- Mode “boutons invisibles”
- Mise en pause : la vidéo est figée à l’écran. Un clic ou un appui d’une touche déclenche la suite de la lecture.
- Vidéo arrivée en fin de lecture : la vidéo est figée à l’écran. Un clic ou un appui d’une touche déclenche :
- en mode automatique : la lecture de la vidéo suivante.
- en mode manuel : recommence la lecture de la vidéo en cours.
- Mode “messages sonores”
- Mode “boutons visibles”
- Différents modes :
La mise en pause, l’arrêt, la relance de la vidéo, la lecture de la vidéo suivante sont vocalisées pour offrir une aide aux actions à faire (message lus par voix de synthèse).
Modes d’accès
Pour relancer une vidéo mise en pause, l’utilisateur doit déclencher une action volontaire :
cliquer à l’écran ou appuyer sur une touche du clavier (touche Entrée, Espace ou une touche de lettres).
Pour déclencher cette action, l’utilisation d’un contacteur externe, nécessite :
- soit une souris adaptée permettant le branchement d’un contacteur externe correspondant à la fonction clic gauche.
Exemple de souris adaptée pour contacteurs (catalogue HopToys, réf : CP279, prix 49,90€), www.hoptoys.fr(rubrique “accessoires informatiques ergonomiques”. - ou une interface USB permettant le branchement d’un contacteur externe, programmée sur une des touches du clavier permettant la poursuite de l’activité.
Exemple d’interface (Hitch d’Ablenet).
Télécharger ses vidéos sur internet
Pour plus de simplicité à l’usage, nous conseillons de stocker les vidéos exploitées par Vidéo Clic, dans le répertoire “Vidéos” du logiciel.
De nombreuses solutions permettent de télécharger des vidéos depuis les serveurs qui les hébergent.
Pour exemple, voici une solution simple et efficace, (celle que nous utilisons ) :
Fluvore : www.fluvore.com/ : Fluvore est un convertisseur gratuit en ligne qui vous permettra de télécharger des vidéos provenant de Youtube, FaceBook, Viméo, Dailymotion…
Depuis ce site de service en ligne, il suffit d’entrer l’adresse URL de la vidéo, choisir le format de téléchargement (nous conseillons le format AVI pour Vidéo Clic), il n’est pas nécessaire de mentionner une adresse mail, puis cliquer sur convertir le fichier.
A la fin de la conversion, il vous sera proposé de le télécharger au format choisi.
Conclusion
Vidéo Clic : un programme simple, pensé à partir de besoins observés sur le terrain, qui ravira les apprenants, les professionnels et familles qui accompagnent de jeunes enfants ou des personnes polyhandicapées dans l’apprentissage ludique de la relation cause à effet au sein de vidéos.
Personnalisable : à vous de télécharger les vidéos correspondant aux centres d’intérêts des utilisateurs, où même réaliser depuis une tablette ou un smartphone des vidéos personnalisées, en rapport avec le vécu de l’utilisateur (vidéos familiales, souvenirs de vacances, de sorties…) puis de programmer la durée de lecture avant le temps de mise en pause.
Quelques vidéos exemples sont fournies au téléchargement du logiciel : vérifier la comptabilité de votre ordinateur avec les différents formats proposés (Rappel : nous préconisons le format AVI).
Nous vous souhaitons beaucoup de plaisir avec cette nouvelle activité.
Après la relation cause à effet, la suite logique dans les apprentissages sera le choix d’une vidéo parmi plusieurs proposées à l’écran, accessibles en mode clic souris, clic temporisé, ou mode défilement.
C’est prévu, et ce thème sera abordé dans nos prochaines fiches
Cette œuvre est mise à disposition selon les termes de la Licence Creative Commons Attribution – Pas d’Utilisation Commerciale – Pas de Modification 4.0 International

Informations complémentaires
| Auteur | Thierry DANIGO |
|---|
SMR Marc Sautelet
10, rue du Petit Boulevard
59650 VILLENEUVE D’ASCQ – FRANCE
03 28 80 07 64
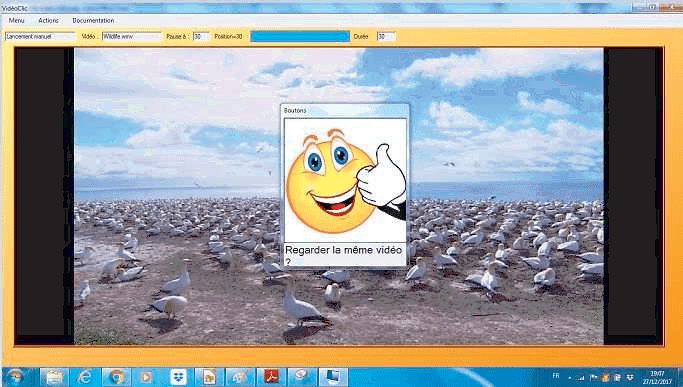

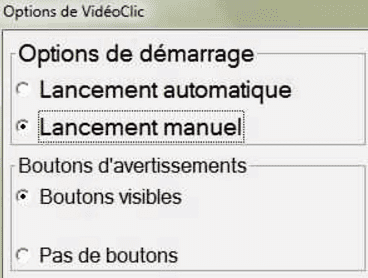
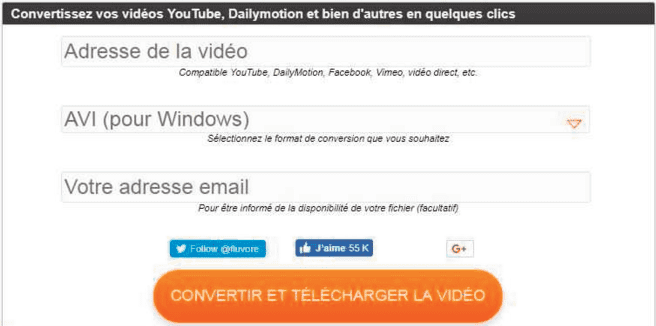



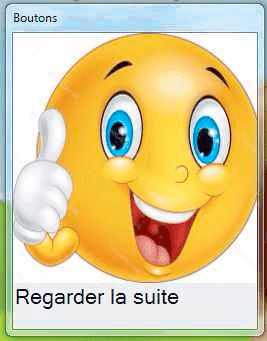
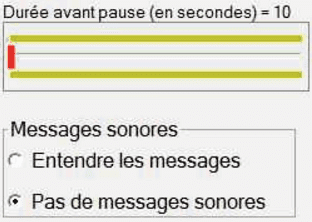
Avis
Il n’y a pas encore d’avis.