Clavier d’accessibilité sur Mac
Clavier visuel adaptable intégré au système macOS X
- ISO 22 36 18
- 19 juin 2019
Clavier visuel adaptable intégré au système macOS X
- ISO 22 36 18
- 19 juin 2019
Partager sur les réseaux
Introduction
Depuis le lancement de macOS High Sierra (10.13) le clavier visuel (ou clavier d’accessibilité) intégré au système présente des éléments natifs qui méritent que l’on s’y attarde.
Prédiction de mots, contrôle de sélection, éditeur de sous-fenêtres, le clavier d’accessibilité dispose d’une palette d’options riches, conséquentes et inattendues pour un élément d’accessibilité natif au système d’exploitation.
Le clavier d’accessibilité est à destination des personnes sans accès au clavier physique (difficulté de pointage, de dissociation des doigts, d’amplitude de mouvement des membres supérieurs, fatigabilité…). Il se contrôle avec un outil de pointage standard (souris, trackball, joystick…) ou alternatif (pilotage à la tête…).
L’absence de documentation exhaustive sur le web nous a incité à élaborer cette fiche.
| Référence | macOS High Serra ou ultérieure > 10.13 |
|---|---|
| Fabricant | Apple www.apple.com/fr |
| Prix | Gratuit, intégré au système d’exploitation |
Descriptif
Le clavier d’accessibilité est un clavier qui s’affiche à l’écran. Il permet d’utiliser son ordinateur (ici son mac) sans manipuler le clavier physique, uniquement avec sa souris (ou un outil de pointage alternatif)
Il offre des fonctionnalités personnalisables facilitant la saisie et la navigation. Ainsi, il permet à l’utilisateur de retrouver un plaisir d’écrire en limitant la frustration et la fatigue liées à une frappe ralentie.
Activer le clavier
Dans les Préférences Système, cliquez sur Accessibilité, sur Clavier, sur Clavier d’accessibilité, puis cochez la case Activer le clavier d’accessibilité.
Pour le fermer, il suffit de cliquer sur le bouton « fermer » X. Il est possible de le réduire ponctuellement.
<img class=”wp-image-19006 size-large” src=”/wp-content/uploads/2019/06/4-1024×674.png” alt=”” width=”580″ height=”382″ /> Activer le clavier
Les fonctionnalités principales du clavier d’accessibilité

Le prédicteur de mots (ou suggestions)
Au fur et à mesure où vous tapez, le prédicteur affiche les mots les plus pertinents pour la suite de votre phrase. Il est syntaxique (corrige la syntaxe et la grammaire), contextuel et auto-apprenant. Le prédicteur de mot accélère la vitesse de frappe, et limite la fatigue d’exécution.
Les commandes du système
Le menu du clavier par défaut affiche les 12 touches de fonction. Si vous en avez activé, c’est ici que vous pourrez choisir une sous-fenêtre personnalisée.
Si votre mac en est équipé, il sera possible d’afficher séparément la TouchBar qui s’actualise en fonction de l’application active.
Les sous-fenêtres personnalisées
Un bouton donne accès à différents claviers alternatifs. Les claviers peuvent être personnalisés ou conçus de toute pièces. Ainsi vous pourrez accéder facilement à un pavé numérique ou aux différentes fonctions de la souris… Un clavier notable est celui destiné au contrôle de sélection (contrôle de la souris) pour les personnes ayant de difficultés d’accès aux différentes fonctions de la souris ou équipées de souris alternatives. Toutes les fonctions de la souris se trouvent émulées : clic droit, clic gauche ; double clic, glisser déplacer, scroller…
??Notons qu’il serait possible d’importer une liste de phrases et d’en faire un clavier de communication. Actuellement cette fonction est présente mais inactive.??
Lancer le clavier au démarrage de l’ordinateur
C’est-à-dire pour saisir son mot de passe à l’ouverture de sa session. Pour ce faire il faut aller dans les Préférences système / Utilisateurs et groupe / Ouverture / Choisir l’utilisateur / Cliquer sur Option / Déverrouiller le cadenas (à l’aide de son mot de passe) / Cliquer sur « option d’accessibilité » / Cocher « choisir le clavier d’accessibilité ».
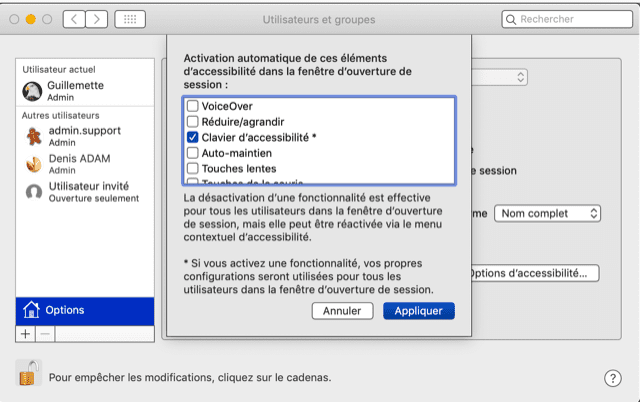
Cette fonctionnalité n’est opérationnelle que depuis la version Mojave de macOS. Notez que nous avons constaté qu’elle fonctionnait bien pour une ouverture de session, mais qu’elle n’était pas toujours lancée au démarrage. Si l’ordinateur est un ordinateur personnel, il est toujours possible de demander une ouverture automatique de la session, ce qui évite d’avoir à saisir un mot de passe.
Utilisation au défilement
Le clavier peut être utilisé au défilement, les lettres ou groupes de lettres défilent et l’utilisateur valide en pressant sur un bouton (type contacteur).
La fonction Attente
La fonction attente correspond à un auto-clic, c’est-à-dire que le déclenchement du clic se fait après un délai d’immobilisation du curseur. Un cercle indique la progression avant validation. De même, il est possible de déclencher un zoom mobile autour du curseur.

Les préférences de la fonction Attente sont accessibles ici : Préférences système / Accessibilité / Clavier / Clavier d’accessibilité / Options / Attente.
Les différentes options de la fonction attente seront présentées dans une prochaine fiche.
Personnaliser son clavier
Selon l’usage, les besoins et/ou les capacités sensitives ou motrices de l’utilisateur, il peut être nécessaire de moduler le clavier initial.
- Options et réglages : Les préférences clavier générales, (correction automatique, raccourcis…) pourront être configurées afin d’optimiser la qualité de la saisie.
- L’éditeur de sous-fenêtre : il s’agit d’une fonctionnalité remarquable du clavier d’accessibilité du système. L’éditeur permet de modifier les claviers existants ou d’en construire un en partant d’une fenêtre vierge.
En ouvrant l’éditeur de sous-fenêtre, vous accédez à la possibilité de personnaliser vos propres claviers, puis d’associer à chaque bouton une esthétique, un retour vocal (non fonctionnel pour l’instant) et une action.
Dans le cas d’une utilisation au défilement, il est possible de créer des groupes et sous-groupes.
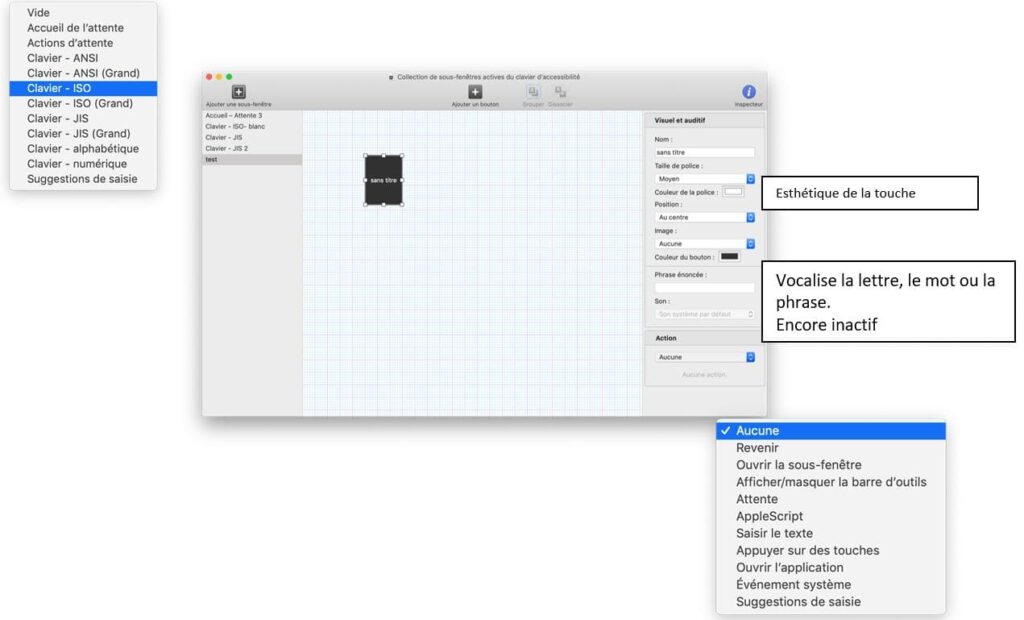
Conclusion
Le clavier d’accessibilité proposé par macOS X propose des solutions particulièrement élaborées pour un outil natif, que ce soient au niveau de la personnalisation ou des options de pilotage (défilement, émulation de la souris…).
Malgré quelques défauts, nous vous recommandons l’usage quotidien de cet excellent outil d’accessibilité.
Apple propose un manuel complet sur :
https://help.apple.com/accessibility/mac/control/10.14/#/mchlc74c1c9f
Parmi les points d’amélioration, notons :
- Pas de possibilité de modifier la couleur du fond permettant un contraste avec les touches.
- La fonction de vocalisation n’est pas encore active, alors qu’elle apparaît dans l’éditeur.
- Le prédicteur de mots ne fonctionne pas avec les applications Microsoft (Office, Skype…).
Pour les utilisateurs de KeyStrokes, notons qu’on ne peut pas encore parler d’équivalent à cet excellent clavier visuel qui ne fonctionnera plus au-delà de macOS 10.14.
Cette œuvre est mise à disposition selon les termes de la Licence Creative Commons Attribution – Pas d’Utilisation Commerciale – Pas de Modification 4.0 International

Informations complémentaires
| Auteur | Guillemette HESSEL |
|---|
SMR Marc Sautelet
10, rue du Petit Boulevard
59650 VILLENEUVE D’ASCQ – FRANCE
03 28 80 07 64
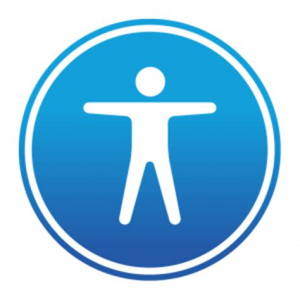

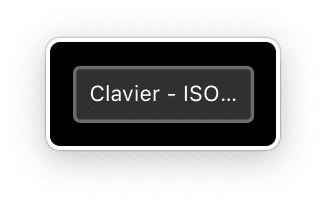
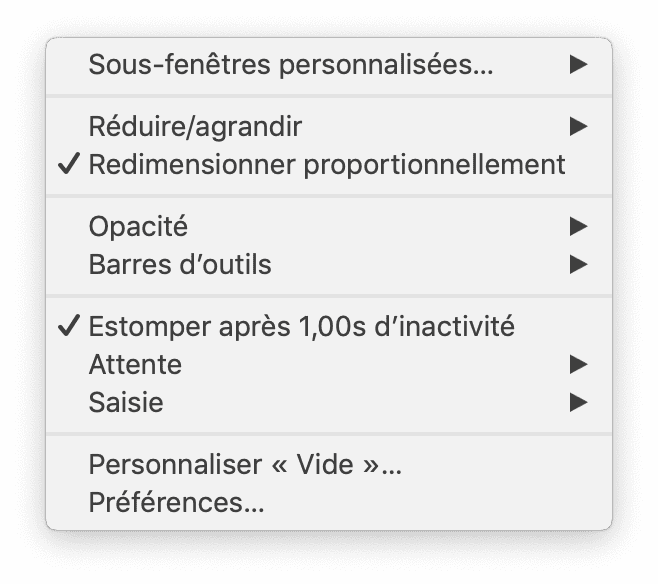
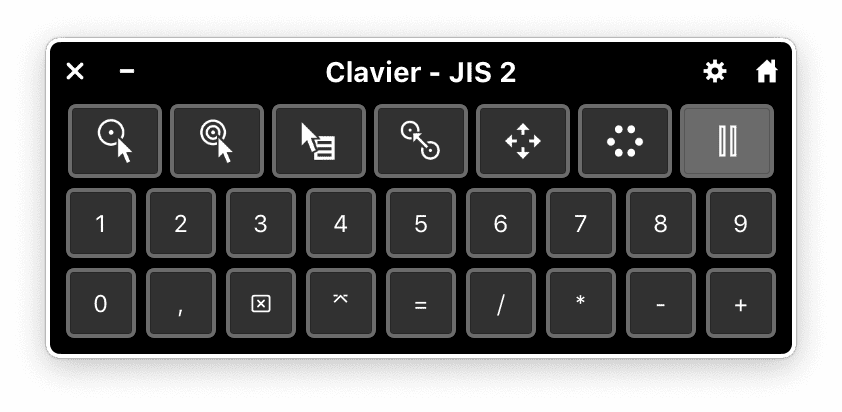
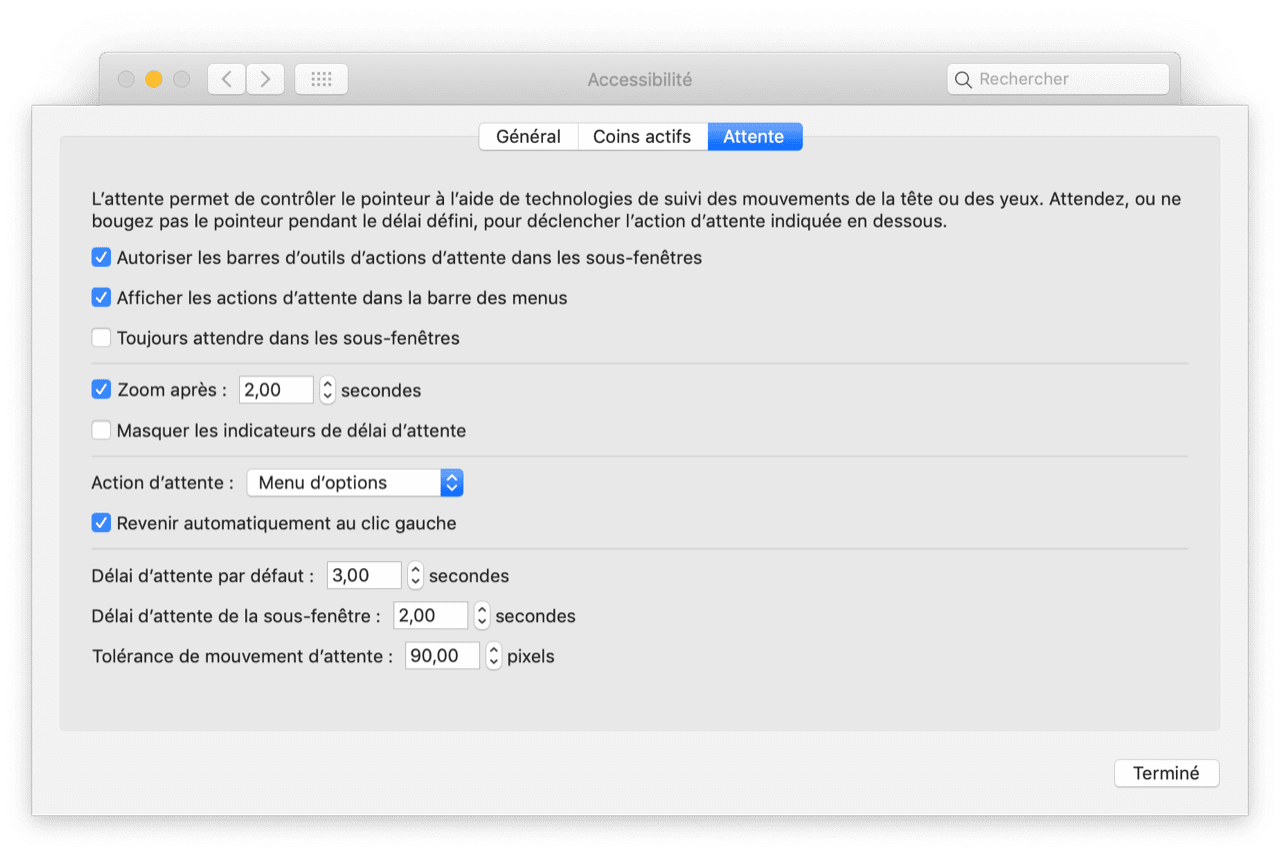

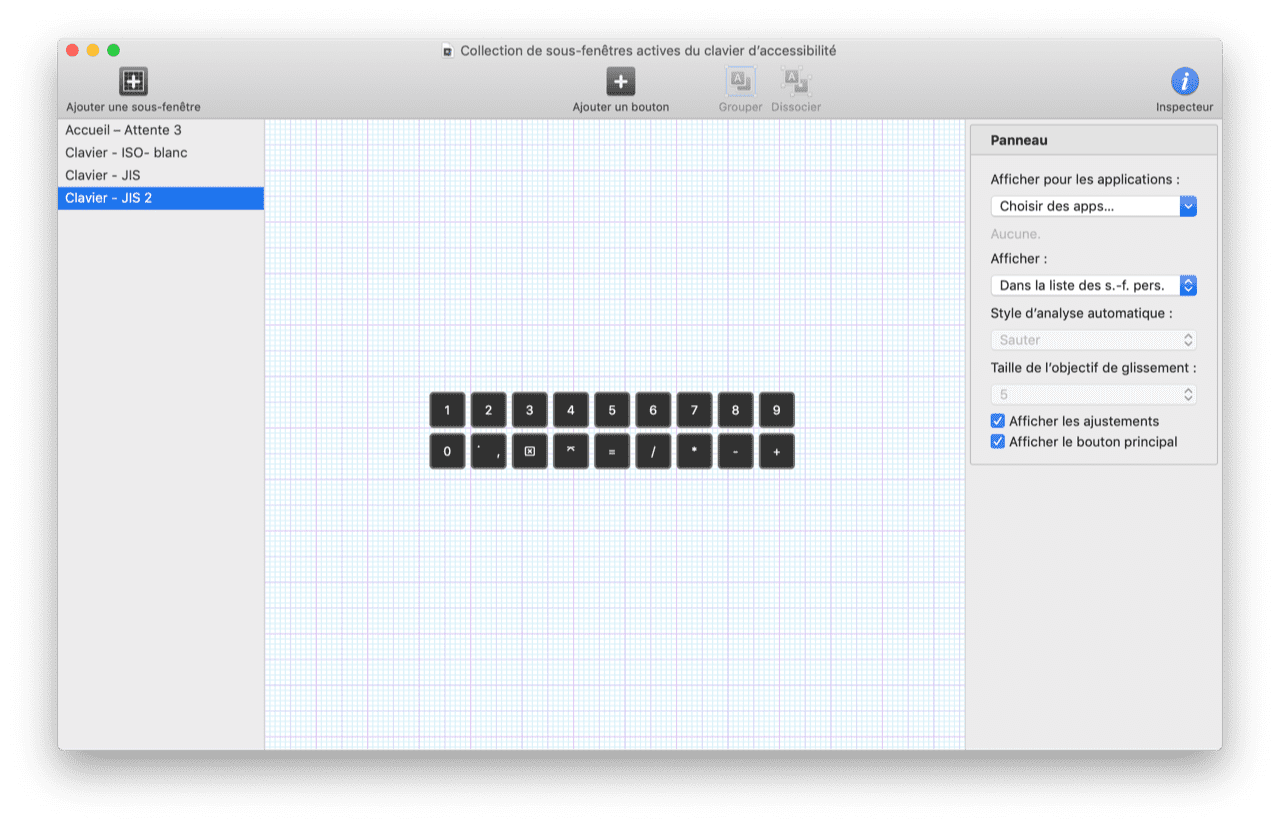

Avis
Il n’y a pas encore d’avis.