Fonction Attente
Émulation des clics souris sur macOS
- 11 juin 2020
Émulation des clics souris sur macOS
- 11 juin 2020
Partager sur les réseaux
Introduction
Nous avons déjà évoqué le clavier visuel d’Apple (Fiche technique 03-152) nécessaire lorsque l’accès au clavier physique est compliqué. Nous allons ici nous attarder sur une fonctionnalité complémentaire associée au clavier visuel : la fonction attente. Cette fonctionnalité s’adresse aux personnes dont l’usage des boutons de la souris mécanique est compliqué.
Déplacer le curseur est une chose, cliquer en est une autre. La fonction attente, émule la validation ainsi que les différentes fonction de clic (dites fonctions d’attente) comme le clic gauche, le clic droit, le double clic ou le glisser déplacer.
La fonction Attente répond à l’usage de la validation et du choix du clic.
| Référence | macOS High Sierra ou ultérieure > 10.13 |
|---|---|
| Fabricant | Apple |
| Distributeurs | apple.com/fr/ |
| Prix | Gratuit, intégré au système d’exploitation |
Descriptif
Lorsque l’usage de la souris est compliqué trois éléments sont à prendre en considération : le déplacement du curseur, la validation et le choix du type de clic.
- le déplacement du curseur s’obtient grâce à un système de déplacement , par exemple une souris, un joystick, un trackball, un tracker à la tête…
- la validation se fait en appuyant sur un bouton mécanique de la souris, d’un système de déplacement alternatif ou d’un contacteur ou, si ce n’est pas possible, grâce à un clic automatique. Dans ce dernier cas, une fois qu’une action est sélectionnée, laisser le pointeur pendant une durée déterminée – appelée “durée d’attente” – sur l’élément permet la réalisation de l’action à la fin de la durée d’attente déterminée.
- les différentes fonctionnalités du clic (clic simple, droit, gauche, double, glisser-déplacer…) peuvent être réalisées avec différents appuis sur la souris, et lorsque cela n’est pas possible, il s’agit d’émuler cette fonction.
La fonction Attente répond à l’usage de la validation et/ou du choix du clic.
Activation et configuration
Dans préférences système, cliquez sur Accessibilité, puis sur Clavier / sélectionnez « activer le clavier d’accessibilité » Le bouton « options » puis « attente » permet d’accéder aux outils de personnalisation. Il est ainsi possible de choisir :
- Les modalités d’affichage de la fonction d’attente : apparaît dans toutes les sous fenêtres, dans la barre de menu (menu d’état Attente), ou l’auto clic constamment actif.
- un zoom localisé sous le curseur peut apparaitre au bout de quelques secondes ; cette fonction est utile pour accentuer la précision du clic et du positionnement du curseur.
- Une action d’attente par défaut sera choisie ici, auto clic / menu d’option / choix d’un clic.
- Enfin les différents délais d’activation sont paramétrables ici : délai d’attente / délai de la sous fenêtres / zone de détection du clic. Cette dernière fonctionnalité est utile lorsque la personne souffre de tremblements ou d’un certain manque de précision au pointage.
Ces options peuvent être activées depuis le clavier d’accessibilité. Dans le coin supérieur droit du clavier, en cliquant sur le bouton options de sous-fenêtre / choisissez attente, puis choisissez une option.
Différents affichages sont proposés :
- intégré au clavier visuel (ou fenêtre personnalisée indépendante)
- intégré dans la barre de menu (menu état attente), il est ainsi indépendant du clavier visuel.
- menu d’option : affiche autour de la zone de clic les différentes options d’attente. Cette fonctionnalité est particulièrement intéressante pour éviter un stress lié à des déplacements de curseur.
Usage
- L’auto-clic : commencer par sélectionner une action de clic, puis, positionner le pointeur à l’endroit où l’on souhaite que l’action ait lieu, par exemple, le double-clic sur un document à ouvrir. Le pointeur d’attente apparaît alors à la place du curseur et le compte à rebours de l’attente commence. On observe le blanchissement du cercle du pointeur avant réalisation de l’action choisie.
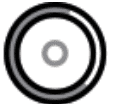
- Les différentes actions d’attentes

- clic gauche
- double-clic
- clic droit
- glisser-déposer l’élément sur lequel on s’attarde
- ascenseur
- affiche le menu d’options. Lorsque cette fonction n’est pas automatisée, elle peut être utilisée de manière ponctuelle.
- met en pause la fonction attente. Utile lorsqu’on ne souhaite effectuer aucune action, par exemple, lire une page web ou regarder un film.
Conclusion
Dans le clavier visuel, la roue crantée en haut à droite, permet d’accéder aux sous-fenêtres personnalisées. Une fenêtre spécifique à la fonction attente existe et peut-être utilisée par défaut. Par ailleurs, l’éditeur de sous-fenêtre (édition des clavier visuels), permet de créer sa propre fenêtre de fonction attente / couleurs / fonctions / dimensions.
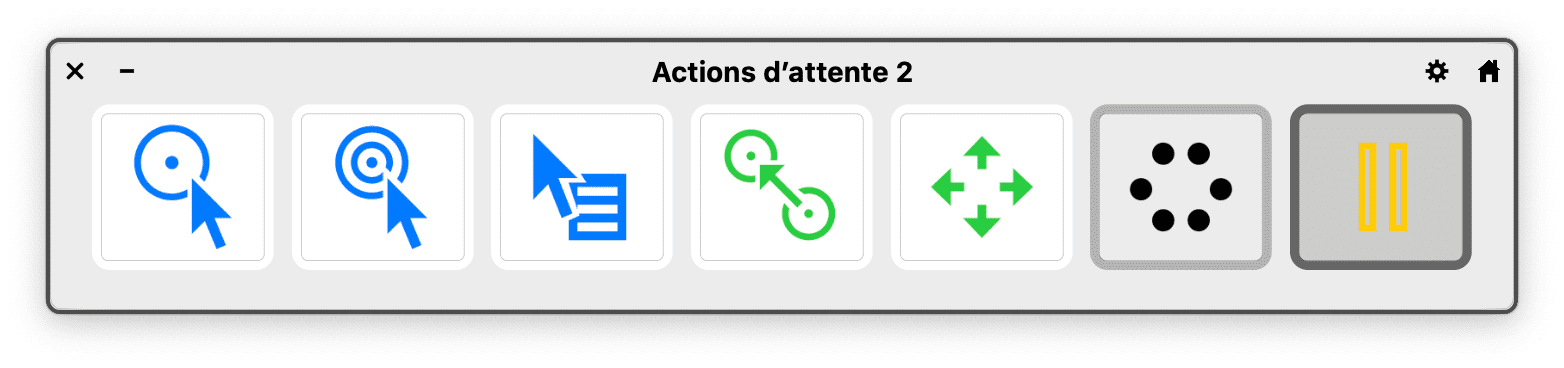
Astuce, une alternative aux clics mécanique réside également dans la possibilité de personnaliser les coins de l’écran. En effet, il est possible d’affecter une fonction de clic souris à un ou des coins de l’écran. Dans préférences système, cliquez sur Accessibilité, puis sur Clavier / sélectionnez « activer le clavier d’accessibilité » Le bouton « options » puis « coins actifs »
Cette œuvre est mise à disposition selon les termes de la Licence Creative Commons Attribution – Pas d’Utilisation Commerciale – Pas de Modification 4.0 International

Informations complémentaires
| Auteur | Guillemette Hessel-Balleyguier |
|---|
SMR Marc Sautelet
10, rue du Petit Boulevard
59650 VILLENEUVE D’ASCQ – FRANCE
03 28 80 07 64
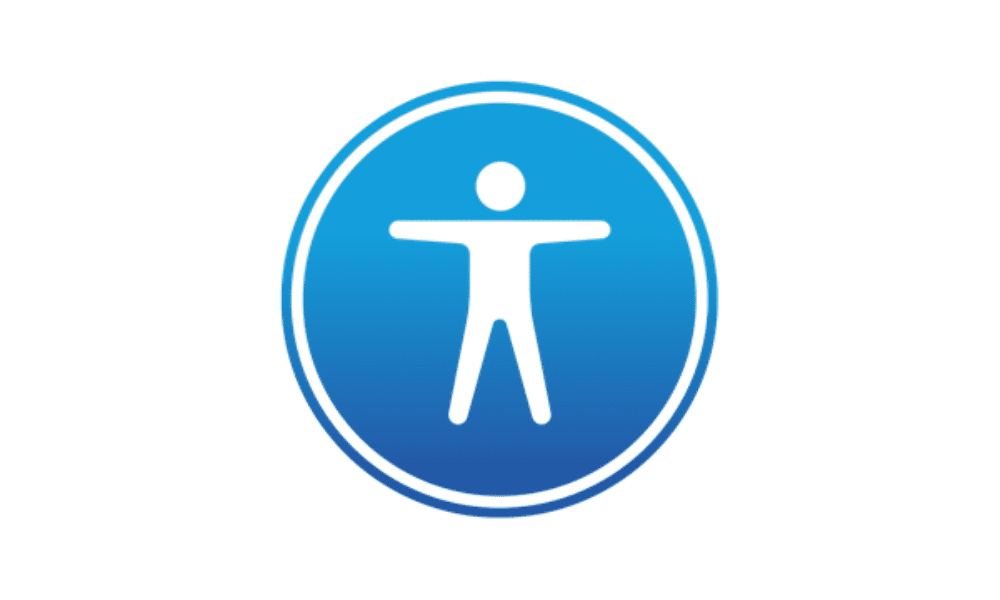

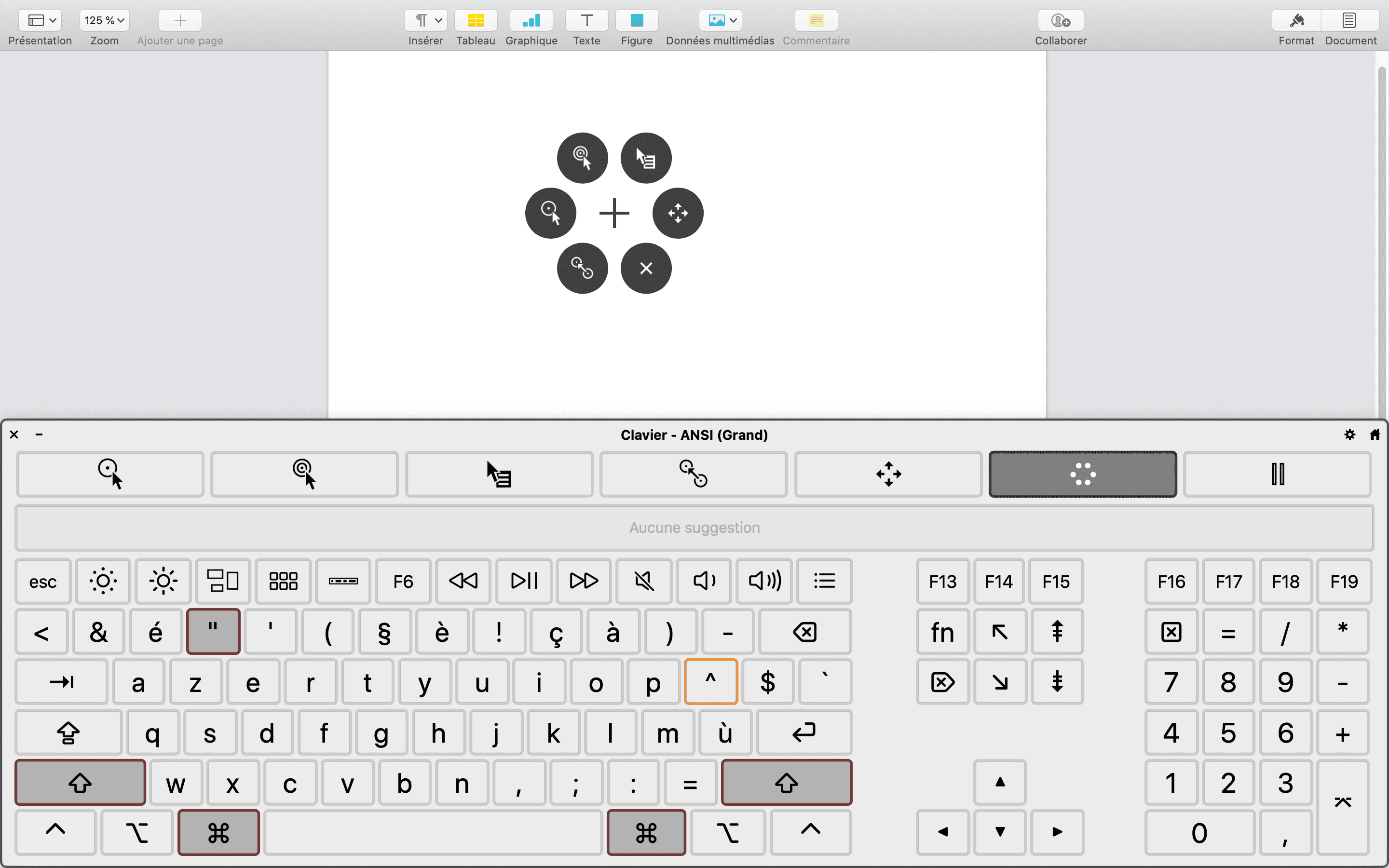
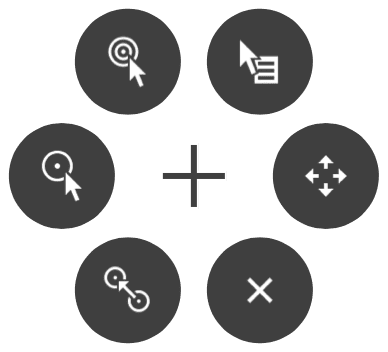
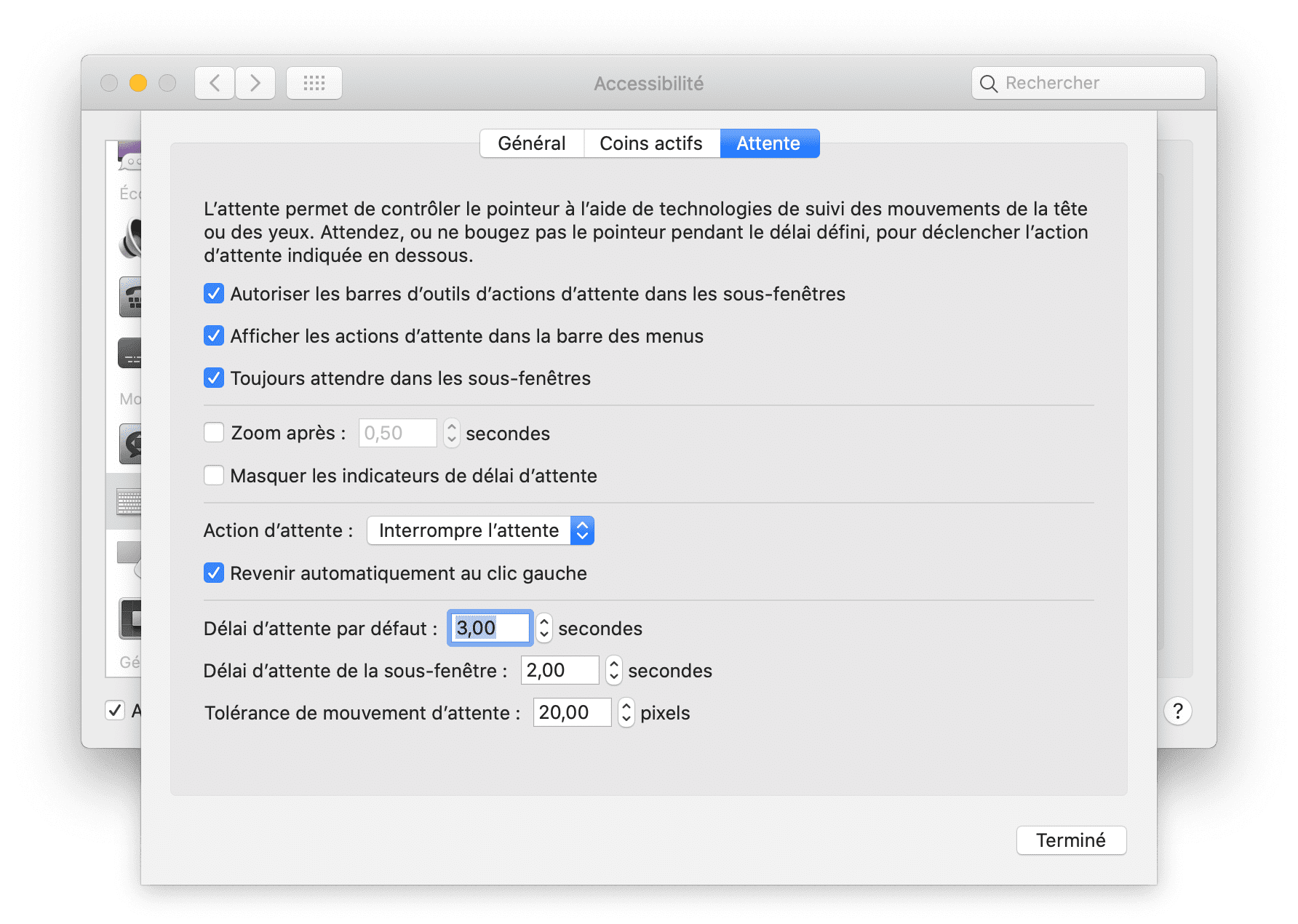
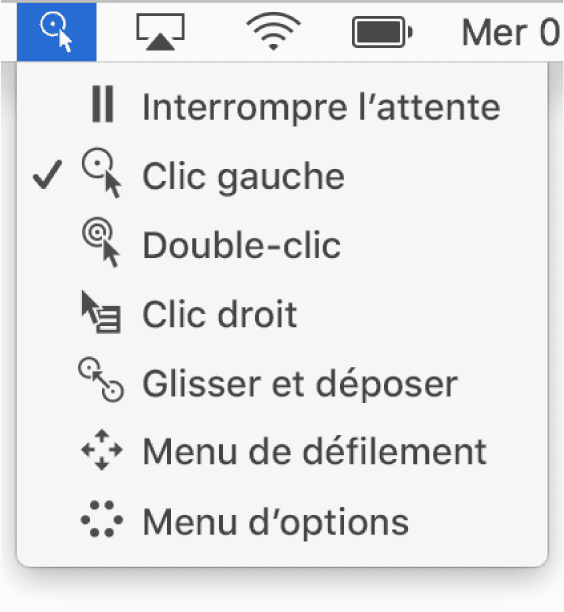
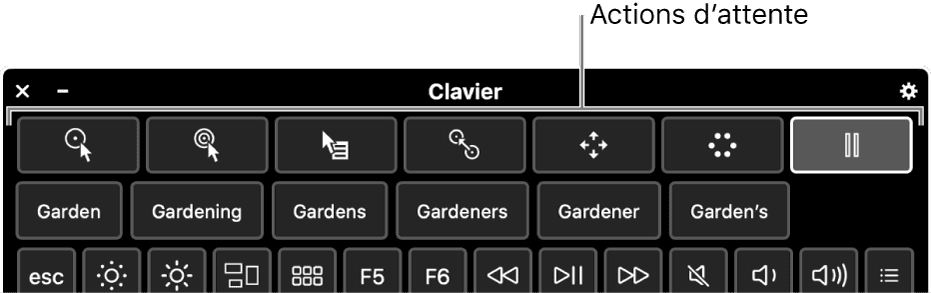
Avis
Il n’y a pas encore d’avis.