Multi Memory
- ISO 30 09 03
- 18 avril 2017
- ISO 30 09 03
- 18 avril 2017
Partager sur les réseaux
Ce logiciel, nous l’avons imaginé et Bernard Béville l’a écrit, en y ajoutant une option qui décuple son intérêt et en fait un véritable outil d’apprentissage : la lecture du texte associé aux images par voix de synthèse.Un logiciel tout récent, facile d’utilisation, personnalisable, gratuitement téléchargeable sur le site de l’Association Idée.
| Référence | Multi Mémory TTS |
|---|---|
| Auteur | Bernard Béville (Association Idée) Collaboration technique : Thierry Danigo (APF Lab – Le Hub) idee-association.org / Rubrique Nouveaux programmes |
| Prix | Téléchargement gratuit |
Descriptif
Le fichier téléchargé doit être décompressé dans un dossier qui affichera ensuite :
- le dossier images-memory, là où vous importerez vos nouvelles images.
- MultiMemory_TTS : l’icône permettant de lancer le jeu qui s’exécute sans nécessiter d’installation.
- les fichiers par thèmes fournis en exemples au format texte (*txt).
Multi Memory s’ouvre sur une fenêtre de départ proposant quatre fichiers d’images fournies en exemple et regroupées par thèmes.
Pour lancer une partie, il faut choisir un fichier exemple, puis cliquer sur charger le dossier. Choisir ensuite une grille de jeu parmi celles proposées : la fenêtre de jeu s’affiche, et le jeu peut commencer.
Réglages
La fenêtre de départ permet l’accès aux réglages suivants :
- son : oui / non, correspond aux jingles joués en cas d’échec, réussite et fin de partie.
- voix : oui / non, lit le nom de l’image qui vient d’être cliquée par la voix de synthèse programmée par défaut sur l’ordinateur.
- temporisation avant départ : correspond au réglage de la temporisation avant de masquer toutes les images.
- réglage de la temporisation en cours de jeu : avant de retourner les deux images sélectionnées.
Déroulement du jeu
- la fenêtre de jeu peut être redimensionnée jusqu’à occuper tout l’écran. La taille des images s’adapte à la taille de la fenêtre. Ces réglages sont enregistrés quand on quitte le programme.
- En début de partie, les images sont visibles pendant le temps défini comme temporisation de départ. Les images sont ensuite masquées.
- un petit bouton SOS en haut et à gauche de l’écran permet un affichage momentané des images (aide au jeu).
- quand deux images semblables ont été cliquées, celles ci restent visibles un moment puis sont effacées.
- lorsque toutes les images ont été trouvées, une petite animation égaye l’écran si l’option « son » a été choisie.
- un bouton « encore » apparaît au centre permettant de relancer une autre partie utilisant les images du fichier en cours.
- le bouton « ferme » fait revenir à la fenêtre de départ.
Les images
Toutes les images, celles fournies en exemple et celles que vous importerez pour créer vos propres jeux, doivent figurer dans le dossier « Memory-Images » situé dans le dossier répertoire créé.
Le programme peut utiliser les formats « JPG » ou « PNG » (éviter le format BMP plus lourd). Il est conseillé d’utiliser des images au format « carré » pour s’adapter au mieux aux dimensions des cases.
Le format des pictogrammes Arassac convient particulièrement pour ces activités. Les pictogrammes Arasaac sont disponibles gratuitement en téléchargement à l’unité, sous dossiers thématiques ou en version intégrale à l’adresse arasaac.org
Créer de nouvelles activités
La suppression de fichiers crées, se fait manuellement, en accédant au dossier répertoire, puis en supprimant le fichier thème souhaité.
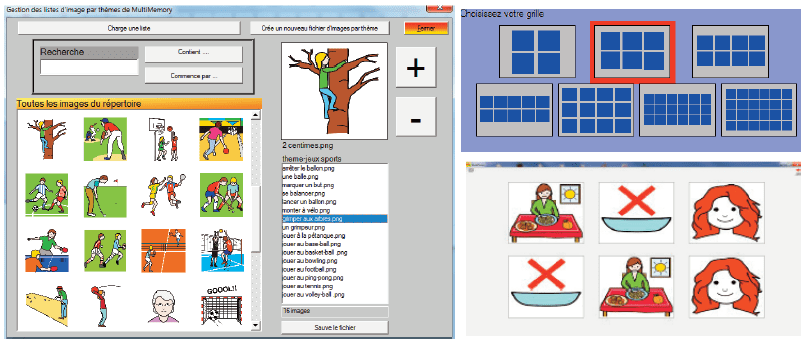
Partage de livres
Voix de synthèse
Le programme est diffusé en deux versions : normale, ou en version compatible avec voix de synthèse (auquel cas choisir la version TTS pour « Text To Speech ».
La version compatible avec voix de synthèse, utilise la voix définie par défaut sur l’ordinateur, le plus souvent la voix Hortense sur ordinateurs récents fonctionnant sous Windows 8 et 10 (voix fournie), ou toute autre voix acquise par voie commerciale.
Remarque importante :
la voix de synthèse lira le nom associé à l’image. Aussi, il est souvent utile pour des raisons de compréhension, de modifier le nom associé à une image au moment de son téléchargement.
Exemple : remplacer « cube 002 » par « un cube » ou « un cube rouge ».
Réceptif aux demandes des utilisateurs, l’auteur a ajouté une option facultative permettant d’afficher sous l’image, le texte prononcé par la voix de synthèse.
Modes d’accès
Multi Mémory a été conçu pour un accès en mode clic sur zone, c’est à dire accessible en mode tactile pour les écrans compatibles, mode souris et clic : souris, joystick, trackball, souris à la tête, commande oculaire…
Pas de mode défilement prévu : cependant, l’ergonomie du logiciel, disposée et présentée sous forme de grille, permet de le rendre facilement accessible par défilement à partir d’utilitaires comme Kanghooru, Screen Scanner, Cross Scanner, ou souris virtuelles fonctionnant en mode défilement.
Conclusion
Facile à utiliser et à personnaliser, ce logiciel couvre de nombreux besoins : apprendre depuis un périphérique souris ou équivalent à localiser un clic sur des images de tailles variables au sein d’une situation ludique, (utilisable auprès de nombreuses pathologies quelque soit l’âge), travailler l’analyse visuelle, la mémoire, à partir de photos, images ou pictogrammes en support et pré-apprentissage d’activités de communication présentées sous forme de grille, avec retour vocal par voix de synthèse, et affichage du texte correspondant à l’image. Un logiciel qui n’existait pas sous cette forme, qui vous est gratuitement proposé en libre téléchargement. A vous de le découvrir et d’en faire le meilleur usage.
Cette œuvre est mise à disposition selon les termes de la Licence Creative Commons Attribution – Pas d’Utilisation Commerciale – Pas de Modification 4.0 International
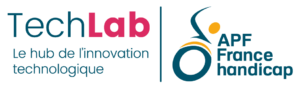
Informations complémentaires
| Auteur | Thierry DANIGO |
|---|---|
| Co-auteur | Bernard BEVILLE |
Plaine Images Imaginarium
99A, Boulevard Descat
59200 TOURCOING
Tél : 09 72 66 31 75

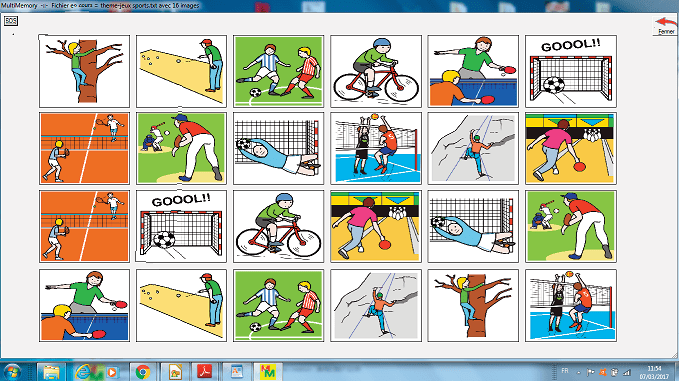
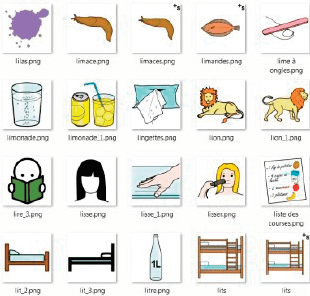
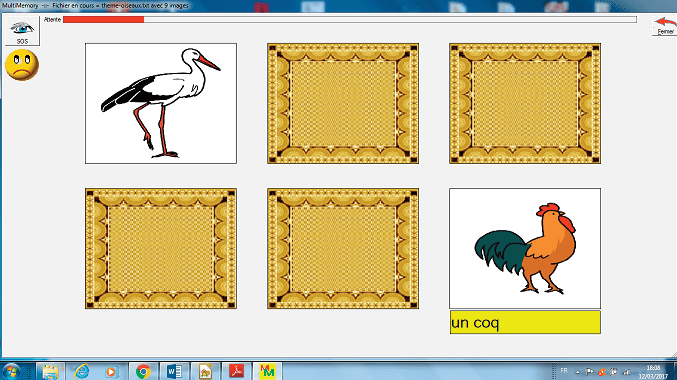
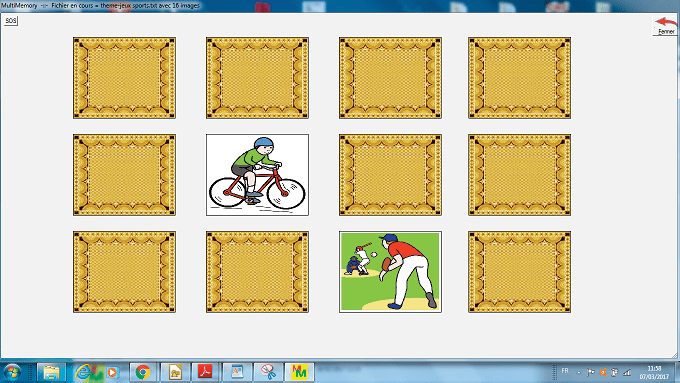

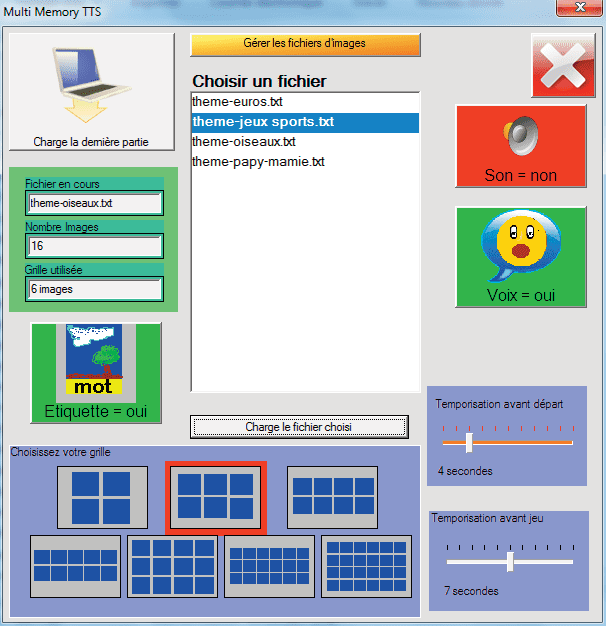
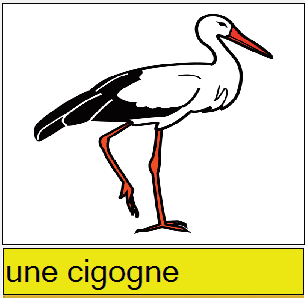
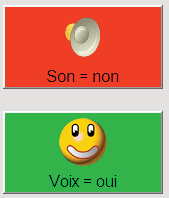
Avis
Il n’y a pas encore d’avis.