Niki Story
Transformer un livre ou un cahier de vie en livre multimédia
- ISO 22 30 03
- 13 février 2018
Transformer un livre ou un cahier de vie en livre multimédia
- ISO 22 30 03
- 13 février 2018
Partager sur les réseaux
A l’heure des nouvelles technologies, il semble évident de se demander dans quelle mesure, il serait possible de réaliser et d’adapter des livres ou cahier de vie, en utilisant les possibilités offertes par le multimédia, aujourd’hui rendues accessibles depuis une tablette et certaines applications conçues pour de jeunes enfants, afin qu’ils puissent devenir acteurs pour ” raconter” et partager les événements de leur vie quotidienne à leurs familles, amis, professionnels, à l’aide d’une tablette ou d’un ordinateur
Dans cet article, nous nous proposons d’étudier les possibilités offertes dans ce domaine par l’application Niki Story, disponible sur iPad (iOS).
| Référence | Niki Story (pour IOS 8 ou >) |
|---|---|
| Auteur | Alessandro la Rocca itunes.apple.com/fr/app/niki-story/id634298391?mt=8 |
| Prix | 5,49 € |
Descriptif
Niki Story est une application traduite en français qui aidera à créer des scénarios sociaux, des albums photos, cahiers de vie, livres audios…
Chaque page peut contenir des images, du texte sous forme de symboles ou de pictogrammes, des enregistrements vocaux, une vidéo ou des dessins (réalisés directement sur l’écran à l’aide du doigt).
L’application Niki Story est conçue particulièrement pour les personnes avec des difficultés de communication et des troubles du comportement puisqu’elle enrichit le vocabulaire, améliore la compréhension, captive l’enfant avec une narration beaucoup plus stimulante, travaille la mémoire et la pensée, encourage l’autonomie, l’intégration et la participation dans les contextes de vie.
Utilisation
Étape 1
A l’ouverture, l’application présente différents dossiers avec des exemples d’activités. Pour créer ses propres albums, il faut passer en mode ” édition” en cliquant sur le cadenas situé en bas à droite pour déverrouiller le mode présentation en répondant à une table de multiplication (protection destinée aux adultes).
Étape 2
Pour créer un nouveau dossier, appuyer sur la touche verte “plus” en bas à gauche. Une fenêtre s’ouvre pour la création du dossier. Il est nécessaire de le nommer et d’ajouter une photo. La photo permet à l’enfant non lecteur de reconnaître le dossier. Appuyer ensuite sur le bouton “enregistrer” en haut et à droite du cadre. Le dossier apparait ensuite sur la page à côté des dossiers exemple; s’il n’apparait pas, il suffit de faire défiler les pages; il est positionné en page 2.
Étape 3
Pour créer un album ou cahier de vie, cliquer sur le dossier qui vient d’apparaître. Cliquer ensuite sur le “plus” vert en bas à gauche. Une nouvelle fenêtre s’ouvre, il suffit comme la première fois de nommer l’album ou le cahier de vie et de mettre une photo. Cette option permet de créer plusieurs cahiers pour un même dossier. On procède de la même manière que précédemment.
Remarque : l’application ne permet pas de prendre des photos depuis la caméra de la tablette en cours de création d’une activité. Celles-ci doivent avoir été prises préalablement et doivent être importées depuis la galerie photos de l’appareil.
Étape 4
Ouvrir le document qui vient d’être créé en cliquant dessus. L’application ouvre une page vierge sur laquelle on va pouvoir créer l’album ou le cahier de vie.
- En haut à gauche, la maison permet de retourner dans le menu accueil.
- En haut à droite, le cadre orange avec les fleurs permet d’ajouter une photo. En cliquant dessus, une fenêtre s’ouvre avec toutes les photos présentes sur l’iPad. Une fois sélectionnée, on peut agrandir ou rétrécir la photo à l’aide de la pince pouce-index.
- Le bouton vert à droite permet d’ajouter du texte. Une fenêtre s’ouvre dans laquelle il faut écrire le texte. On peut sélectionner la couleur, la taille (avec le curseur ou la pince pouce-index) ainsi que l’alignement. Pour le déplacement sur la page, il suffit de cliquer dessus. Pour modifier le texte, il suffit de cliquer dessus et d’appuyer sur ” modifier”. Il est possible également de le supprimer en cliquant sur ” supprimer”.
- A droite, la bulle permet d’ajouter du texte en symboles. Pour cela, il faut avoir dans les fichiers de l’iPad une banque de pictogrammes. On peut alors ajouter du texte en pictogrammes. Cette option surcharge les pages.
- A droite, la bande de cinéma permet d’ajouter des vidéos. Une nouvelle fenêtre s’ouvre, et comme pour les photos, il suffit de sélectionner une vidéo de l’iPad pour l’ajouter. On sélectionne la vidéo et ensuite on clique sur “utiliser” en haut à droite. Il est possible de la déplacer en cliquant dessus ou de modifier la taille avec la pince pouce-index. La vidéo doit être déclenchée lorsqu’on passe en mode lecture du cahier de vie.
- A droite, le micro permet d’enregistrer un son. L’enregistreur vocal ouvre une fenêtre avec un bouton rouge pour enregistrer et un bouton de lecture. Il n’est possible d’ajouter qu’un seul son par page et il n’est possible d’ajouter des sons multimédias présents sur l’iPad. Pour contourner le problème, il faut enregistrer le son à partir de l’application et via l’enregistreur vocal. Le son se déclenche tout seul ensuite à la lecture de la page.
- Enfin, le pinceau permet de dessiner sur le support. Les différents outils apparaissent en bas de l’écran (taille du point, couleur, crayon ou gomme). Pour sortir du mode dessin, cliquer sur la croix rouge en bas à gauche.
La poubelle permet de supprimer la page sur laquelle on travaille.
Les flèches à droite et à gauche permettent de naviguer entre les pages.
Pour terminer le travail, cliquer en haut sur la maison pour retourner dans le menu principal.
Attention à verrouiller à nouveau le cadenas pour passer en mode lecture.
Cliquer sur le document pour le lire.
Modes d’accès
Après sélection d’un album, le passage de page en page s’effectue par un mouvement de glissé tactile (avance et recule) ou l’appui sur les flèches vertes situées en bas de l’écran (malheureusement de petites tailles, et non configurables).
Le son associé aux pages est automatiquement lu lors de leur affichage.
Les séquences vidéos intégrées dans les pages nécessitent un appui sur le bouton lecture de la vidéo.
Les options d’accessibilité iOS, contrôle de sélection par contacteur, ne fonctionnent pas sur cette application (blocage sur la touche cadenas).
Conclusion
Niki Story est une application intéressante présentée au sein d’une interface graphiquement séduisante et utilisant les possibilités du multimédia :
- La prise en main est facile et intuitive, permettant de réaliser rapidement des albums photos commentés, d’adapter des livres de jeunesse ou cahier de vie numérique.
- Possibilité d’ajouter sur chaque page : du texte, des photos, pictogrammes, vidéos…
- Possibilité d’enregistrer des commentaires audios depuis la fonction magnétophone intégrée dans l’application.
- L’application ne comprend pas de synthèse vocale permettant la lecture du texte saisi dans les pages.
L’application est principalement accessible en mode manuel par glissé tactile (feuilletage), ou par l’appui sur des boutons dont nous regrettons que la taille ne soit pas configurable pour des enfants présentant un handicap.
Cette œuvre est mise à disposition selon les termes de la Licence Creative Commons Attribution – Pas d’Utilisation Commerciale – Pas de Modification 4.0 International

Informations complémentaires
| Auteur | Mélanie Hours |
|---|
SMR Marc Sautelet
10, rue du Petit Boulevard
59650 VILLENEUVE D’ASCQ – FRANCE
03 28 80 07 64

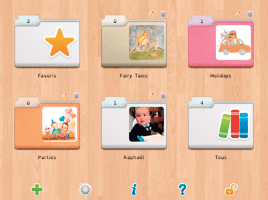
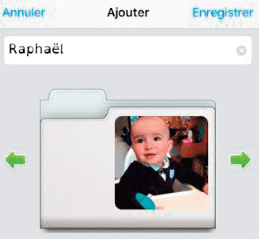
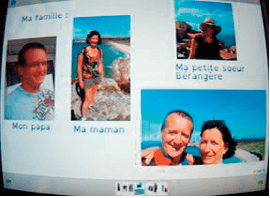
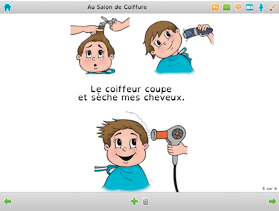
Avis
Il n’y a pas encore d’avis.