Photo Voca
Logiciel de communication iPad / Android
- ISO 22 21 12
- 13 février 2013
Logiciel de communication iPad / Android
- ISO 22 21 12
- 13 février 2013
Partager sur les réseaux
Introduction
Conçu par Simon Evans (UK), PhotoVOCA est une application d’aide à la communication utilisable sur tablettes iPad ou Android.
PhotoVOCA permet la création de grilles dont les pages peuvent contenir de 1 à 24 cases, auxquelles sont associées des images (téléchargées depuis l’appareil, Google image ou l’appareil photo de la tablette) et des sons (fichiers MP3, messages audio ou lus par voix de synthèse).
Initialement conçu pour les besoins d’enfants autistes, PhotoVOCA intègre d’intéressantes options d’accès en mode défilement utilisant la surface tactile comme contacteur.
| Référence | PhotoVOCA (version 1.1) |
|---|---|
| Auteur | Simon Evans (UK) www.cognable.com |
| Site | www.photovoca.com |
| Prix |
(Saisir le nom de l’application dans iTunes ou Google Player en respectant espaces et majuscules) |
Descriptif
Côté utilisateur, les activités créées s’utiliseront de la même façon sur iPad et tablette Android. Par contre, nous avons noté quelques différences dans l’interface graphique permettant de les créer. Aussi, nous invitons les lecteurs intéressés à consulter les tutoriels et vidéos sur le site consacré à l’application :
Dans les deux cas, l’interface est en anglais, mais la connaissance de quelques mots clé suffit pour créer intuitivement des activités.
- Compatibilité :
- Android : 1.6 et supérieur
- iPad : IOS 4.1 et supérieur
Après téléchargement, l’application s’ouvre sur une activité par défaut. Plusieurs activités sont fournies en exemple. Pour en changer, il faut ouvrir le menu édition, cliquer sur Edit Grids, sélectionner une activité et choisir “Set at home grid”, puis fermer l’éditeur et lancer l’application.
Cette étape est conseillée pour se familiariser avec l’application, visualiser les activités exemple avant d’en créer de nouvelles.
Une activité se présente sous la forme d’une grille composée de cases permettant :
- le déclenchement d’un message sonore
- la navigation vers une nouvelle page : il est possible de créer une arborescence de pages. Chaque nouvelle page comportera une flèche verte permettant de revenir à la page précédente.
Créer une activité
Pour créer une activité, il faut ouvrir l’éditeur, cliquer sur “Edit Grids”, “Create a Grid” et la nommer. L‘activité, vierge, apparaît dans la liste.
Sélectionner-la, un menu s’affiche, choisir “Edit” pour accéder à la page permettant de créer les cellules (cases).
L’application demande de nommer la cellule. Cliquer enfin sur la cellule vierge et sélectionner le bouton “Edit”.
On peut associer à chaque cellule, une image et un son :
- Images :
- images stockées sur l’appareil ou la carte SD
- images prises depuis l’appareil photo de la tablette
- recherche d’images sur Google images
- Sons :
- fichiers mP3 stockés sur l’appareil ou la carte SD
- magnétophone intégré : enregistrement de commentaires audio
- text to speech : lecture d’un texte associé à l’image, lu par voix de synthèse (fonctionne sur Android avec la voix française féminine Pico, ne fonctionne pas sur iPad, la voix française intégrée n’est pas reconnue dans la liste des voix).
Une page peut contenir jusqu’à 24 cellules (cases), la taille de celles-ci s’adapte automatiquement à la page.
Conseil : Pour vous aider à créer une première activité, l’auteur propose sur son site une vidéo tutorielle : “Creating a Soundboard”.
Navigation entre les activités
Chaque activité est précédée dans la liste par un petit triangle pivotable.
Les triangles blancs indiquent que l’activité ne contient qu’une seule page.
Les triangles noirs indiquent que l’activité comprend plusieurs pages : cliquer sur celui-ci pour le faire pivoter et les afficher.
Pour créer une navigation entre plusieurs pages d’activités, il suffit de les déplacer dans la liste par glisser/déposer sous l’activité qui sera considérée comme première de la liste (nécessite d’activer le bouton “Reorder” sur iPad).
Cette procédure déclenche automatiquement une cellule vierge dans l’activité de départ, ou un doublon de la première image de l’activité suivante (à remplacer), et une flèche verte dans l’activité en sous menu pour revenir à la page précédente.
Nous reconnaissons que cette stratégie n’est pas simple à maîtriser.
Modes d’accès
En plus du traditionnel accès direct sur les touches de l’écran tactile, l’auteur a conçu un original mode défilement accessible depuis le menu settings.
- Automatic scan mode : défilement linaire, matérialisé par un grossissement des cases.
- vitesse règlable de 0,5 à 4,5 sec.
- validation par appui sur un endroit quelconque de la surface tactile.
- Manual scan mode : défilement manuel, en mode pas à pas utilisant la fonction multipoint de la tablette.
- appui avec 2 doigts : défilement manuel
- appui avec 1 doigt : validation
- Possibilité d’associer au défilement un son “clic” ou le message audio associé à la case.
- Utilisation possible sur iPad de contacteurs et interfaces, listées sur le site.
Conclusion
En plus du traditionnel accès direct sur les touches de l’écran tactile, l’auteur a conçu un original mode défilement accessible depuis le menu settings.
- Automatic scan mode : défilement linaire, matérialisé par un grossissement des cases.
- vitesse règlable de 0,5 à 4,5 sec.
- validation par appui sur un endroit quelconque de la surface tactile.
- Manual scan mode : défilement manuel, en mode pas à pas utilisant la fonction multipoint de la tablette.
- appui avec 2 doigts : défilement manuel
- appui avec 1 doigt : validation
- Possibilité d’associer au défilement un son “clic” ou le message audio associé à la case.
- Utilisation possible sur iPad de contacteurs et interfaces, listées sur le site.
Cette œuvre est mise à disposition selon les termes de la Licence Creative Commons Attribution – Pas d’Utilisation Commerciale – Pas de Modification 4.0 International

Informations complémentaires
| Auteur | Thierry Danigo |
|---|
SMR Marc Sautelet
10, rue du Petit Boulevard
59650 VILLENEUVE D’ASCQ – FRANCE
03 28 80 07 64

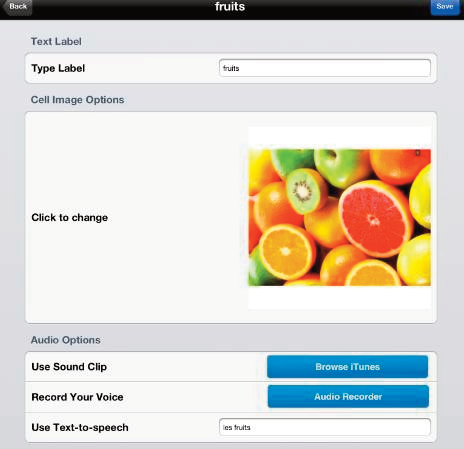
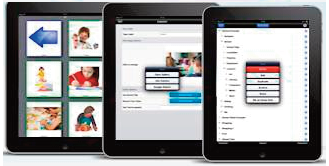

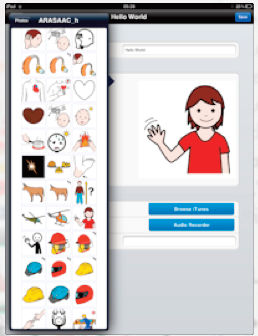
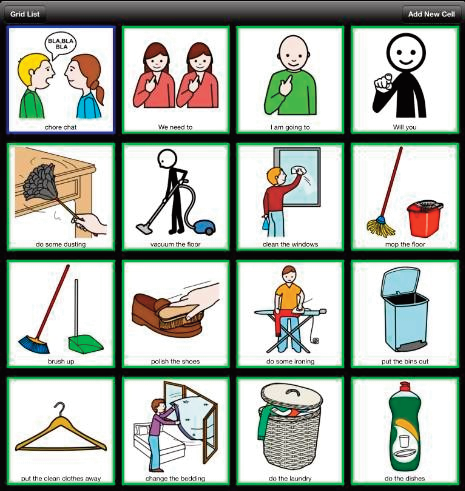

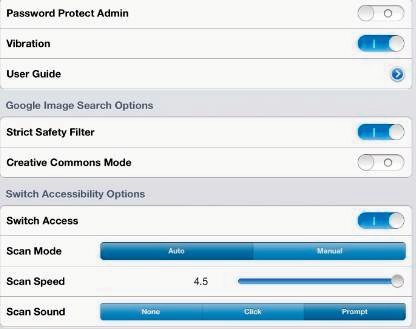
Avis
Il n’y a pas encore d’avis.