Picolo
Informatique et Polyhandicap – premiers apprentissages : albums photos, cahiers de vie, multimédia et communication en mode “free style”
- ISO 22 30 27
- 13 avril 2018
Informatique et Polyhandicap – premiers apprentissages : albums photos, cahiers de vie, multimédia et communication en mode “free style”
- ISO 22 30 27
- 13 avril 2018
Partager sur les réseaux
Picolo fonctionne en mode “Freestyle” en dessinant des boutons sur une page, auxquels on associera une action : afficher une image, lire un texte par voix de synthèse, lancer une musique, afficher une vidéo, accéder à une autre page…
Une page peut contenir de 1 à 21 boutons (taille personnalisable).
| Référence | Picolo 5.0.0 |
|---|---|
| Auteur | Bernard BEVILLE (Association Idée) : idee-association.org Cahier des charges et bêta testeur : Thierry DANIGO (APFLAB Le Hub) |
| Prix | Logiciel gratuitement téléchargeable a l’adresse ci-dessus |
Descriptif
Important : le logiciel s’exécute depuis son emplacement (bureau, dossier ou même clé USB) et ne nécessite pas d’installation.
Après décompression du fichier ZIP, on trouve dans le répertoire d’installation :
- Le programme EXE : celui qu’il faut lancer
- Le fichier de configuration en texte (.cfg)
- La documentation en PDF (très détaillée)
- Les fichiers DLL nécessaires au fonctionnement
Et quatre dossiers importants, “Images, pages, sons, vidéos, textes RTF” destinés à stocker par catégorie les éléments à insérer dans les boutons.
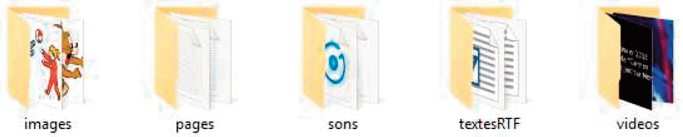
Utilisation
Picolo a été conçu pour être facilement utilisable par les professionnels et familles afin qu’ils puissent s’y investir sans complexité. Ci-dessous un résumé simplifié des différentes étapes permettant de créer une première page, et les premiers boutons de contenu et de navigation. Se référer à la documentation PDF jointe (très détaillé) pour plus d’informations.
- Créer une nouvelle page :
Depuis le bouton “menu”, cliquer sur une nouvelle page, puis la nommer.
-
- Créer et personnaliser un bouton :
- Étape 1 : créer un bouton
- Créer et personnaliser un bouton :
Depuis le bouton “menu”, cliquer sur “nouveau bouton”. Celui-ci apparaît en haut à gauche de l’écran. L’écran devient rouge pour montrer qu’on est en mode de création ou d’édition d’un bouton.
-
- On peut :
-
- déplacer le bouton par clic maintenu déplacé
- Le redimensionner en “tirant” sur le coin en bas à droite.
- Étape 2 : personnaliser le bouton
-
Faire un clic droit sur le nouveau bouton pour faire apparaître la fenêtre de paramétrage. Charger une image au sein du bouton : si l’image choisie se trouve ailleurs que dans le répertoire “images” (ex : mes documents), celle-ci sera recopiée dans le répertoire “images” du programme (idem ensuite pour les fichiers sons et vidéos).
-
-
- Saisir le texte associé à l’image (250 caractères maximum), texte qui sera lu par la voix de synthèse, puis choisir une des cinq actions optionnelles proposées :
-
- Afficher une image agrandie : la même ou une autre choisie depuis son emplacement.
- Son : Lire un son MP3, Wav ou Midi.
- Vidéo : Lancer une vidéo AVI, WMV ou MP4.
- Texte RTF : afficher un texte puis le lire par voix de synthèse.
- Page : fonction de navigation, permettant d’afficher une nouvelle page parmi celles créées (il faut avoir au moins un bouton qui permet d’aller à une autre page, sinon cette page sera orpheline).
-
-
Enfin, cliquer sur le bouton ” Valide le bouton” : le bouton est ensuite immédiatement utilisable, après sauvegarde automatique de la page.
Une page peut contenir jusqu’à 21 boutons, nombre de pages illimité.
Un nouveau clic droit sur un bouton permet de le modifier.
Il est possible de dupliquer un bouton pour conserver la taille du suivant : CTRL + C (copier) ou CTRL + D pour dupliquer.
Modes d’accès
Les différents modes d’accès et paramétrages sont proposés au lancement du logiciel :
Clic souris, clavier, contacteurs externes : correspond au mode souris et clic, (joystick, trackball, souris à la tête, commande oculaire…), l’approche tactile, et également le mode défilement manuel correspondant aux touches flèches du clavier ou espace et entrée permettant une navigation depuis deux contacteurs : le premier pour se déplacer, le second pour valider.
Déclenchement temporisé au survol : correspond au mode clic automatique déclenché après stationnement sur une image pendant une durée paramétrable de 1 à 15 secondes (utile pour les souris à la tête ou commande oculaire quand l’accès à un contacteur externe n’est pas possible).
Défilement, balayage : correspond au mode défilement automatique commandé par un seul contacteur émulant le clic gauche (vitesse de 1 à 15 secondes)
Autres fonctions :
Temporisation pendant laquelle on ne peut stopper un document multimédia en cours de lecture, ou l’affichage d’une image agrandie, pour éviter les clics successifs intempestifs trop rapprochés.
Son au défilement : simple “Bip” discret pour signaler le défilement.
Avertissements visuels : messages temporaires qui expliquent ce que le programme fait.
Transition : accessoirement, une transition visible peut aider à faire comprendre à un utilisateur qu’une nouvelle page est chargée.
Synthèse Vocale
Le logiciel est compatible avec les voix de Synthèse SAPI 5. Depuis la fenêtre “Configuration au lancement”, un bouton permet de choisir la voix qui sera utilisée parmi celles installées sur l’ordinateur.
Formats images et fichiers multimédias
- Les images sont rangées dans le dossier “images” : formats PNG,JPG,GIF.
- Les sons sont rangés dans le dossier “sons” : formats standards reconnus par le programme : WAV, MP3, MIDI.
- Les vidéos sont rangées dans le dossier “vidéos” : formats reconnus par le programme : AVI, WMV,MP4.
Les formats reconnus par le programme ne le sont pas forcément par votre ordinateur (ex : absence d’un codec). Les formats standards de Windows, WAV pour le son, AVI pour les vidéos, seront lus par la plupart des machines.
- Ressource en ligne pour convertir des fichiers audio et vidéo : www.online-convert.com/fr
- Ressource en ligne pour télécharger des vidéos : www.fluvore.com/
Conclusion
Superbe réalisation ! Destiné aux jeunes apprenants et enfants polyhandicapés, gratuit (facilement diffusable aux familles) et facile à programmer, Picolo a été pensé comme un outils de première approche afin que les professionnels et familles puissent s’y investir sans complexité, mais cependant fourni avec un panel d’outils, permettant de passer de la relation cause à effet (tourner les pages d’un livre ou d’un album photo), aux premiers choix (plusieurs images ou actions sur une même page), et découverte d’une arborescence simple (navigation entre les pages, retour à un menu, etc…).
Les options d’accessibilité couvrent de nombreux besoins.
Un logiciel tremplin vers la CAA, avant de peut être poursuivre les apprentissages auprès d’autres solutions plus performantes.
En préparation (Projets à suivre sur idee-association.org :
- Une version franco-espagnole en collaboration avec les responsables ARASAAC.
- Picolo-D : une version dans laquelle les données (images, sons, vidéos, pages etc…) sont regroupées dans un même dossier, afin de faciliter les échanges d’activités réalisées par les uns et les autres, comme pour les Albums Accessibles Adaptés.
Cette œuvre est mise à disposition selon les termes de la Licence Creative Commons Attribution – Pas d’Utilisation Commerciale – Pas de Modification 4.0 International

Informations complémentaires
| Auteur | Thierry DANIGO |
|---|---|
| Co-auteur | Bernard BEVILLE |
SMR Marc Sautelet
10, rue du Petit Boulevard
59650 VILLENEUVE D’ASCQ – FRANCE
03 28 80 07 64

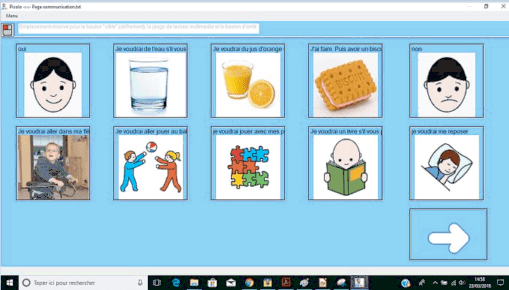
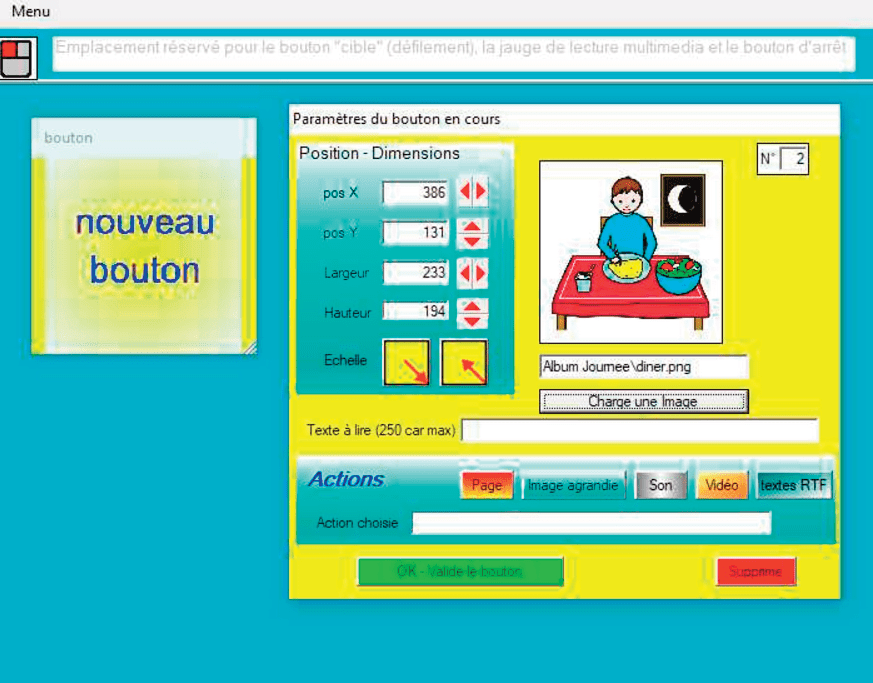
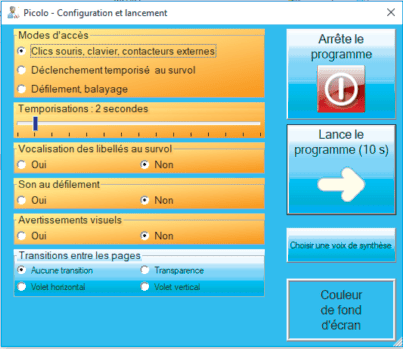


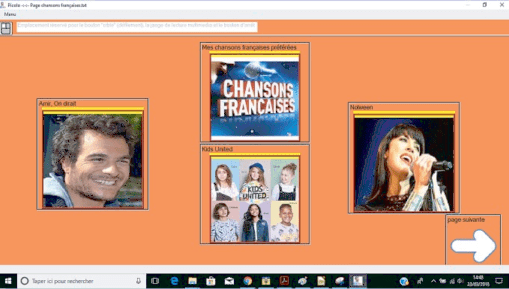
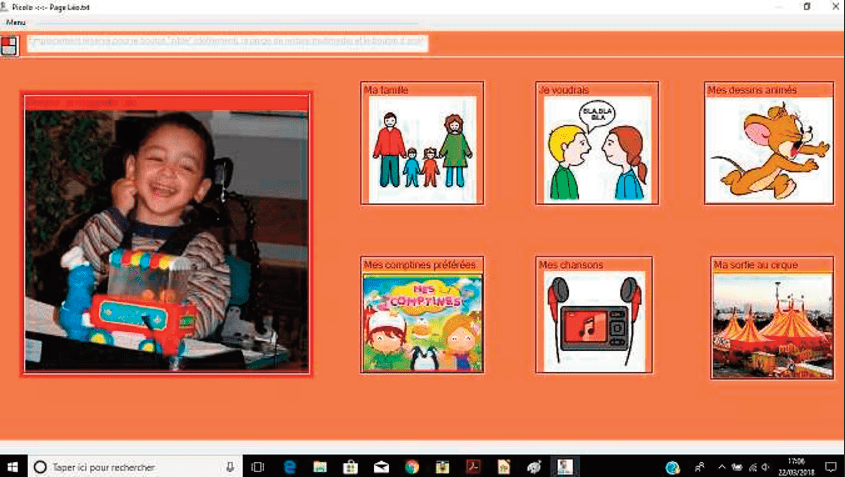
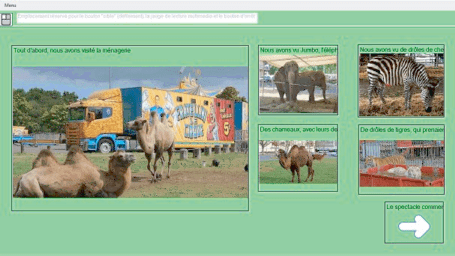
Avis
Il n’y a pas encore d’avis.