Snap Scene
Application de « scène visuelle » pour communicateurs émergents
- ISO 22 30 27
- 5 octobre 2016
Application de « scène visuelle » pour communicateurs émergents
- ISO 22 30 27
- 5 octobre 2016
Partager sur les réseaux
Snap Scene™ qui peut se traduire par « Scène rapide, instantanée », tourne sur iPad, ou PC (de préférence tablette), et permet de créer instantanément avec des photos prises sur le vif ou des images, des scènes visuelles pour solliciter chez l’enfant jeune ou de façon plus générale chez le communicateur émergent, l’envie d’interagir et de produire du langage.
Snap Scene permet de produire un lien photo ou dessin / message oralisé, « sur le vif », dans l’instant même où la photo est prise ou le dessin est partagé.
Snap Scene s’adresse aux personnes et aux enfants qui sont apparemment à un stade de développement du langage très débutant : ils ne montrent pas de capacité spontanée à l’attention conjointe par exemple, ou ne désignent pas ou ne regardent pas les objets ni les personnes…
Tous les moments de la journée peuvent être mis à profit pour solliciter leur attention, regard et désignation, leurs essais et imitations, leurs tentatives de toucher l’écran pour produire une interaction intéressante.
Pas de pré requis : il n’est jamais trop tôt pour présenter à une personne en grande difficulté de communication un « miroir » d’une situation, ou même une page de cahier de vie, enrichie de zones de vocabulaire actif et pertinent.
L’application a été testée en version light sur iPad et complète sur PC.
| Référence | Snap Scene : Application pour iPad ou logiciel PC |
|---|---|
| Fabricant | Tobii Dynavox : www.tobiidynavox.com/snap-scene/ |
| Distributeurs | AppStore d’Apple, Store de Windows et diffusion avec les iSeries et TSeries de Tobii |
| Prix | Prix identique sur iPad (iOS 8 ou +) et PC (Windows 7 et +)
|
Utilisation et programmation
L’application se charge directement dans la langue habituellement utilisée. Les explications sont très claires (onglet Aide + vidéos et tutoriels).
Snap Scene comporte deux modes : lecture et création (en haut à gauche).
Les deux colonnes de gauche donnent accès aux catégories (à gauche, fond mauve) avec onglets qui eux-mêmes contiennent des scènes classées, apparaissant dans l’autre colonne orange.
Mode Lecture
Cliquer sur une représentation (photo ou image) d’une scène ou d’une catégorie pour la visualiser à l’écran. Les zones sensibles délimitées par un contour sont programmées pour délivrer un message ou même pour afficher un mot (qui apparaît au clic, écriture contrastée jaune sur noire possible).
Changer de scène en cliquant sur une autre scène ou catégorie.
Jouez et échangez avec la personne en alimentant l’interaction de messages créés sur Snap scene : « C’est à toi, c’est à moi ! attrape ! », etc.
Complétez l’interaction en allant dans le mode création.
Mode Création : programmation et gestion des scènes, catégories, zones sensibles et paramètres.
Programmation et enregistrement au cours d’une interaction, d’un jeu, d’un choix avec l’enfant
- Cliquer sur le signe « + » pour ajouter une catégorie ou scène (dans la colonne adéquate)
- Prendre la photo avec l’enfant en situation. Si c’est une photo de catégorie, ce sera la première scène proposée, à laquelle on pourra en rajouter d’autres.
- Ou bien aller chercher une photo dans la galerie.
- Zoomer ou déplacer l’image pour cadrer, ce qui permettra peut-être d’utiliser du nouveau vocabulaire de détails zoomés.
- Délimiter quelques zones sensibles avec le bouton « hot spot » dans la barre du haut, en entourant la zone du doigt. Un contour se dessine.
- Enregistrer un message
- Si besoin, ajouter une étiquette écrite.
- Cliquer en dehors de la zone pour enregistrer
- On peut nommer la scène
Et… le tour est joué !
Paramètres et gestion des zones
Cliquer sur « gérer les scènes » en dessous des colonnes de navigation. Cliquer sur la scène.
On peut alors montrer ou masquer, supprimer, renommer et exporter (vers My Tobii Dynavox ou vers un stockage, pour partager). Importer est aussi possible.
Outils de dessin
Dans une scène, prendre l’icône Dessin dans la barre du haut. Choisir la couleur et l’épaisseur du trait pour dessiner ou écrire à la main. Le dessin dans son ensemble ou le détail ajouté à la scène sera visible en mode lecture. On peut effacer tout ou partie du dessin.
Accès : Cliquer sur Paramètres
Selon le support, tous les accès et réglages ne sont pas disponibles.
|
PC |
Toucher | Longueur appui | Relâchement | Souris | Défilement | Commande oculaire |
|
iPad |
Toucher | Longueur appui | Relâchement | Défilement |
Défilement : un ou deux contacteurs, ligne /colonne ou l’inverse ou linéaire. Réglage de vitesse.
Le défilement n’est pas très concluant, car le balayage ne se limite pas à la scène elle-même mais comprend obligatoirement les colonnes, ce qui ralentit considérablement l’interaction (on doit certes pouvoir naviguer, mais pas obligatoirement pendant chaque interaction).
Sur l’iPad, on peut utiliser l’écran lui-même comme contacteur : > Paramètres > Moyens d’accès > Pression simple.
Sur tablette PC, on peut avoir la commande oculaire.
Conclusion
Snap Scene a le gros avantage d’être rapide à la fois dans la programmation et la manipulation par le partenaire (famille ou thérapeute), et d’être intéressant activement pour la personne ou l’enfant en situation de handicap, sur le vif, presque aussi rapidement qu’il a entendu les mots prononcés.
Le feedback de Snap Scene est émis presque simultanément, ce qui renforce sa signification. Très adapté à la désignation directe, mais nettement moins pour tous les accès indirects…
La navigation entre les différentes scènes est simple et intuitive.
A Toronto (conférence Isaac 2016), de nombreuses présentations, dont une de Janice Light elle-même (à l’origine de l’idée de cette application (Univ. Pennsylvanie), exposaient les recherches démontrant l’efficacité des applications de scènes visuelles pour augmenter :
- L’initiative et le maintien de l’interaction, capacités fondamentales pour accéder à tout outil de CAA.
- Le partage d’informations, l’expression des besoins.
- L’utilisation de nouveaux mots.
- La combinaison de mots.
Plusieurs raisons donc de les utiliser (autres fiches à venir) pour stimuler les capacités de langage et de communication, quand la personne ne montre pas encore de désir ou de capacités vérifiés à utiliser un outil. Cette démarche va dans le même sens que les approches « modélisatrices » (c’est au partenaire d’utiliser les outils en interagissant avec la personne en situation de handicap, sans attendre qu’elle les utilise elle-même), approches dont il est souvent question dans ces fiches.
Snap Scene peut permettre de proposer un projet personnalisé construit et étayé, à des communicateurs véritablement émergents avec lesquels les moyens utilisés dans l’institution n’ont pas encore montré leur efficacité.
Cette œuvre est mise à disposition selon les termes de la Licence Creative Commons Attribution – Pas d’Utilisation Commerciale – Pas de Modification 4.0 International

Informations complémentaires
| Auteur | Élisabeth Nègre |
|---|
SMR Marc Sautelet
10, rue du Petit Boulevard
59650 VILLENEUVE D’ASCQ – FRANCE
03 28 80 07 64

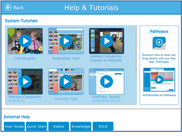

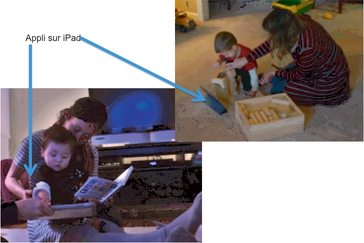
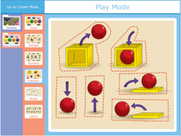
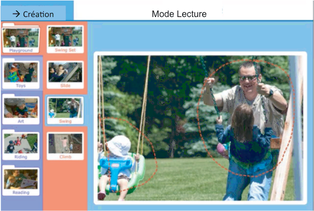
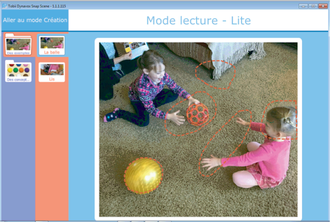
Avis
Il n’y a pas encore d’avis.