Transformer un livre ou un cahier de vie en livre multimédia
avec Microsoft Powerpoint ou LibreOffice Impress
- ISO 22 30 09
- 5 octobre 2016
avec Microsoft Powerpoint ou LibreOffice Impress
- ISO 22 30 09
- 5 octobre 2016
Partager sur les réseaux
De nombreux enfants présentant d’importantes difficultés motrices ne peuvent accéder aux livres ou albums papier traditionnels : difficulté à tenir le livre, tourner les pages, difficultés de lecture qui empêche de comprendre les textes imprimés…
Pour tenter de répondre à ce besoin, nous vous proposons une série d’articles sur le thème des outils numériques permettant d’adapter un livre ou un album qui ne peut être utilisé tel quel, en document multimédia adapté, permettant d’afficher les images ou pages scannées et de leur associer un commentaire audio ou un texte lu par voix de synthèse.
Les premières réalisations concerneront l’adaptation d’albums de jeunesse tout en respectant les droits d’auteurs, mais aussi les cahiers de vie, mis en place dans de nombreux établissements comme toute première étape dans un processus de communication alternative et améliorée.
Dans ce premier article, nous vous proposons d’étudier les possibilités offertes par les logiciels de présentation PowerPoint et Impress de LibreOffice.
Descriptif
- Livre ou album de jeunesse :rappel : les livres, même numérisés, sont protégés et ne doivent être utilisés que dans un cadre privé.
- Cahiers de vie : la numérisation de documents personnels ouvrant la possibilité de diffusion, il est nécessaire de protéger les droits personnels.
- Matériels : ordinateur avec microphone, haut-parleurs et scanneur (scanner à plat, souris scanneur, photocopieuse scanneur de bureau…).
- Logiciels : PowerPoint, payant, ou Impress de LibreOffice, gratuit et téléchargeable sur : https://fr.libreoffice.org
Dans le tutoriel ci-après, par convention, nous utiliseront “PPTx” pour PowerPoint et “ILO” pour Impress LibreOffice. - Voix de synthèse Sapi 5 : Hortense (sous Windows 8 et sup) ou une voix commerciale de meilleure qualité.
- Utilitaires divers : Balabolka, Papier Musique MP3 Recorder (liens cités dans l’article).
Réalisation
Étape 1 : numériser/scanner les pages :
Pour structurer le travail, nous conseillons de créer dans “vos documents”, un dossier portant le nom de l’album, les images scannées, sons liés aux pages et la présentation en cours de réalisation.
Astuce : pour gagner du temps au moment de la conception de l’album, nommer respectivement les images : couverture, puis page 1, page 2, etc.
En fonction de l’affichage souhaité, on peut opter pour scanner uniquement les images ou les images et le texte associé.
Importer une image (page) dans PowerPoint/Impress
- PPTx : insertion / image
- ILO : insertion / image / à partir d’un fichier
Corriger / rogner les images
Les images numérisées comportent parfois des bordures indésirables. L’outil de recadrage permettra de les supprimer :
- PPTx : cliquer sur l’image puis dans “outils image” / “format”, sélectionner la fonction “Rogner”.
- ILO : clic droit sur l’image puis rogner l’image.
Étape 2 : transformer les textes des pages en caractères
Cette étape est indispensable si l’on souhaite faire lire le texte du livre par une voix de synthèse. Dans ce cas, il est nécessaire d’extraire le texte de l’image de la page.
Cette option est proposée par de nombreux logiciels de scanner comportant une fonction OCR (Reconnaissance Optique de Caractères).
Si vous n’en disposez pas, certains sites proposent en ligne d’extraire le texte d’une image fournie :
- www.free-ocr.com (service gratuit sans inscription)
- www.onlineocr.net
Étape 3 : Obtenir une lecture du texte par voix de synthèse
Les logiciels qui transforment du texte en voix audible s’appellent logiciels de synthèse vocale ou TTS pour Text To Speech. L’objectif consiste, à l’aide du fichier texte obtenu précédemment, d’obtenir un fichier son wav ou MP3.
Une solution simple et gratuite consiste à utiliser le logiciel Balabolka, téléchargeable sur : www.cross-plus-a.com/fr/balabolka.htm
- copier le texte obtenu par OCR dans la zone de saisie
- choisir dans le menu Sapi 5 une voix de synthèse installée sur l’ordinateur (régler vitesse et timbre de lecture) ;
- enregistrer le fichier audio de la page : fichier/enregistrer le fichier audio sélectionner le format wav ou MP3/enregistrer le fichier audio dans le dossier de l’album en cours de préparation.
Astuce : pour gagner du temps au moment de la conception de l’album, nommer respectivement les sons “page 1”, “page 2”, etc.
A propos des voix de synthèse
Les ordinateurs récents fonctionnant sous Windows 8 et sup. intègrent la voix Sapi 5 Hortense. Cette voix pourra par exemple convenir pour la lecture de contes, mais manque de prosodie. De bien meilleurs résultats seront obtenus à partir de voix expressives et naturelles, comme celles proposées par la société Voxygen incluant deux voix d’enfant, Emma et Mattéo convenant assez bien à la lecture d’albums pour enfants.
Malgré la qualité narrative de ces voix, difficile de reproduire l’intonation liée à des séquences (étonnement, rires, peur…), aussi pourquoi ne pas lire le texte soi-même en créant des fichiers audio enregistrés depuis le microphone de l’ordinateur ?
Dès lors, plus de limite pour personnaliser les intonations, reproduire à plusieurs des dialogues et offrir à l’enfant des voix qu’il connaît et apprécie.
Étape 4 (alternative) : enregistrer sa voix
Bien que les ordinateurs portables intègrent un microphone, les résultats seront toujours meilleurs avec un microphone externe ou microphone USB intégrant sa propre carte son.
- PPTx : aller dans le menu “Insertion” puis dans l’onglet “Audio / Enregistrer l’audio: une fenêtre “Enregistrer un son” s’ouvre :
- nommer le son
- un rond rouge lance l’enregistrement, un carré noir le stoppe, le triangle lit l’enregistrement : cliquer sur ok pour insérer le son à la diapositive active.
- ILO : ne dispose pas de fonction magnétophone et nécessite d’utiliser un logiciel tiers.
Exemple : le magnétophone de Windows (tous les programmes / accessoires) ou le logiciel Papier Musique MP3 Recorder : papiermusique.fr/dossier03.php (fiche technique 04-176).
Les sons enregistrés devront être sauvegardés dans le dossier de l’album en cours de création, puis insérés dans la diapositive active depuis “Insertion/Vidéo et sons”.
Insertion d’un fichier audio dans la page
- PPTx : insertion / audio / audio de mon PC
- ILO : insertion / vidéo et sons.
Étape 5 : Paramétrer l’icône son
Quand on insère un son dans une diapo, une icône apparaît qui s’avère gênante lorsque l’on passe en mode présentation.
Pour la faire disparaître :
- PPTx : sélectionner l’icône “son” pour faire apparaître le menu “outils audio”, puis le menu “lecture” et cocher la case : “masquer pendant la présentation”.
- ILO : il suffit de déplacer l’icône son en dehors de la diapo (sur le côté latéral droit) pour quelle n’apparaisse pas lors de la présentation.
Étape 6 : Naviguer entre les pages
PowerPoint et Impress proposent différents modes pour passer à la diapo suivante : après une durée paramétrable, clic gauche sur la page… Dans notre exemple, nous avons opté pour insérer des touches flèches disposées en bas d’écran permettant de naviguer entre les pages du livre (avance et retour) comme pour simuler un tourne page.
Supprimer le passage systématique à la diapo suivante
- PPTx : Sous le menu “Transition/Passer à la diapo suivante”, décocher les cases “manuellement” et “automatiquement”.
- ILO : Dans le menu “Diaporama” / Paramétrage du diaporama”, décocher la case “transition par clic sur l’arrière plan”.
Naviguer à partir de flèches avance et retour
- PPTx : Depuis le menu “Insertion”, sélectionner “Formes” puis choisir un modèle de flèche : la positionner, redimensionner, coloriser. Faire de même pour flèche gauche et droite.
Navigation : clic droit sur la flèche, puis “lien hypertexte” : sélectionner “emplacement dans ce document” : sélectionner diapositive suivante ou précédente et valider. - ILO : Importer les flèches gauches et droites depuis la barre d’outils “Formes” située en bas d’écran : déplacer, dimensionner, coloriser les flèches.
Navigation : clic droit sur la flèche, puis “Interaction” puis aller à la diapo suivante ou précédente.
A ce stade, la navigation entre les pages s’opère par un clic (ou appui tactile) sur les flèches et le son est lu automatiquement à l’ouverture d’une page.
Il est possible de déclencher la lecture audio depuis un bouton lecture : dans ce cas, ne pas insérer de fichier audio dans la diapositive active, mais :
- PPTx : Insertion / Formes / Bouton d’action, sélectionner le bouton d’action “son”, dessiner le bouton, puis sélectionner le son dans la fenêtre “Paramétres des actions”.
Remarque : dans ce mode, PowerPoint n’accepte que les fichiers wav. - ILO: Dessiner un bouton ou importer une image en forme de bouton de lecture. Faire un clic droit sur l’image. Interaction : action par clic de souris : “jouer un son” (le sélectionner dans le dossier de l’album). Fonctionne en wav et mp3.
Conclusion
Nous espérons que ce tutoriel vous aidera dans la conception de vos premiers albums ou cahiers de vie adaptés numériquement avec les logiciels de présentation PowerPoint et Impress.
La réalisation n’est pas compliquée et est accessible à tous : la préparation des documents (pages scannées, fichiers audio) constitue l’essentiel du temps de réalisation, la création des pages devenant vite une routine.
Très vite et intuitivement, vous découvrirez d’autres possibilités et serez tentés d’améliorer vos productions :
- effet de transition entre les pages ;
- insertion de séquences vidéo dans les cahiers de vie ;
- créer une page sommaire composée de miniatures des différents livres adaptés, avec liens hypertexte renvoyant à chacun des livres ;
- ajouter des effets sonores ou jingles rigolos : fichiers wav ou mp3 téléchargeables sur des banques de sons :
- www.servicejeunesse.asso.fr (ressources/outils)
- www.universal-soundbank.com
- lasonotheque.org… etc.
Malgré toutes les possibilités offertes d’un point de vue graphique et multimédia, ces deux logiciels s’avèreront limités en terme d’accessibilité : les touches flèches et boutons de lecture seront accessibles en mode tactile, souris et clic, joystick, trackball, souris à la tête, commande oculaire… mais ne seront pas accessibles aux personnes qui utilisent un contacteur unique en mode défilement.
Des options d’accessibilité prévues dans l’excellent logiciel “Albums Accessibles” (idee-association.org) qui vous sera présenté dans le prochain numéro.
Album exemple (réalisé avec Impress)
Afin de vous aider dans vos premières réalisations, nous proposons un album exemple téléchargeable sur : c-rnt.apf.asso.fr/nos-publications
“Lizzie et Lottie – De l’autre côté du monde” (Album adapté Impress)
Auteur : Johann C. (PoufPouf Production – 2015) – Licence : Art Libre
Album pdf : livres.abuledu.org/titles/16
Mode : navigation entre les pages / lecture automatique du son
Histoire racontée par la voix de synthèse enfant Emma (Voxygen).
Cette œuvre est mise à disposition selon les termes de la Licence Creative Commons Attribution – Pas d’Utilisation Commerciale – Pas de Modification 4.0 International

Informations complémentaires
| Auteurs | Thierry DANIGO |
|---|
SMR Marc Sautelet
10, rue du Petit Boulevard
59650 VILLENEUVE D’ASCQ – FRANCE
03 28 80 07 64

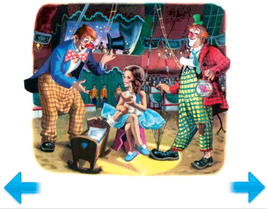





Avis
Il n’y a pas encore d’avis.