SIBYLLE VK
Un logiciel d’accès à l’informatique gratuit et configurable pour PC et tablettes Windows (suite de la fiche 06-160)
- 1 octobre 2015
Un logiciel d’accès à l’informatique gratuit et configurable pour PC et tablettes Windows (suite de la fiche 06-160)
- 1 octobre 2015
Partager sur les réseaux
Introduction
Sibylle est un logiciel d’aide à la communication et d’accès à l’informatique gratuit et configurable pour PC et tablettes Windows
| Auteur | Laboratoire d’électronique du CMRRF de Kerpape
site web : www.k-lab.fr/sibylle |
|---|---|
| Contact | labo.electronique.cmrrfkerpape@gmail.com |
| Prix | gratuit |
Il est composé de tableaux configurables pouvant contenir lettres, mots, pictos, et commandes particulières… Chacun de ces éléments est configurable en fonction des besoins. Cette fiche traite des aspects accès à l’informatique, l’aide à la communication ayant déjà été traitée (cf fiche 06-160).
Aide à la saisie de texte et à l’informatique
Aide à la saisie de texte
- Prédiction de mots : un moteur de prédiction efficace s’adapte à l’utilisateur et prend en compte le contexte d’utilisation (économie importante).
- Prédiction de lettres : une réorganisation dynamique de lettres dans un même tableau permet de taper le plus rapidement possible les lettres suivantes (ou tableaux statiques – alphabet, ejarin…).
Accès à l’informatique
- Clavier virtuel : un mode pour écrire en dehors du logiciel, faire des recherches sur internet, écrire un mail, poster des messages sur les réseaux sociaux…
- Déplacement de souris : commandes pour déplacer le curseur et simuler des clics à partir d’un seul contacteur.
Interface
Interaction : sélection directe (souris trackball ou équivalent) ou par défilement (linéaire, ligne/colonne…) avec un contacteur ou sélection automatique sous temporisation.
Personnalisation des tableaux : taille et nombre de cases, contenu, couleur…
Personnalisation de tous les éléments : police et couleur de fond d’une case, temps de défilement… nombreux paramètres configurables.
Commandes et scénarios : une case peut accueillir une ou plusieurs actions (écrire du texte, lancer un programme…), le tout organisé dans le temps.
Partage de configurations : des configurations par défaut, issues de l’expérience de Kerpape, sont proposées sur la page de téléchargement du site web.
Accès à l’informatique
Lors de la première utilisation, Sibylle lance un tutoriel montrant comment le logiciel est organisé : mode utilisation / mode configuration, menus du logiciel et fonctions (annuler, rétablir, copier, coller, supprimer, ajouter un élément). Le logiciel se lance ensuite sans configuration chargée. Pour éviter de partir de zéro, quelques configurations sont proposées en téléchargement. Des configurations et fonctionnalités réalisées pour quelques patients sont illustrées ci-dessous.
Clavier virtuel
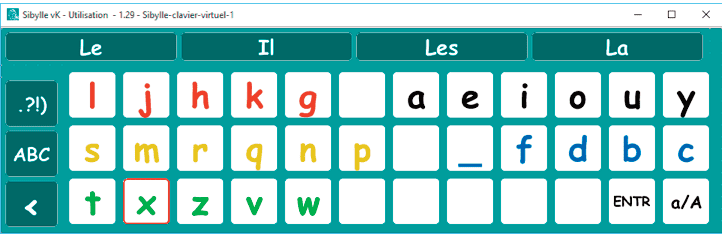
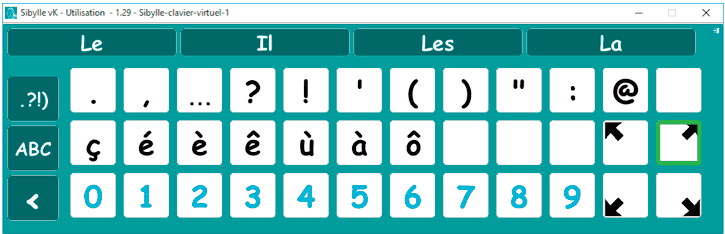
(fig.1 & 2) : Pour un jeune avec difficultés gestuelles de saisie au clavier (dépense importante d’énergie et manque d’efficacité). L’interaction est ici proposée avec un joystick pour déplacer le curseur et un contacteur pour valider.
Pour faciliter l’exploration visuelle, on a regroupé les lettres par couleurs et séparé ces catégories de lettres par des cases vides (cf. fig.1). Certaines cases possèdent des commandes particulières liées à l’édition de texte. La fonction associée à la case « a/A » permet par ex. d’écrire en majuscule et d’afficher les majuscules sur le clavier virtuel. L’appui sur la case « .?!) », ouvre un tableau de signes de ponctuation, chiffres et caractères accentués (cf. fig. 2).
Sur ce dernier, les cases avec flèches permettent de déplacer le clavier virtuel dans un coin pour éviter les manipulations de glisser-déposer nécessitant de maintenir le clic tout en déplaçant le curseur.
N.B : Le tableau de lettres (au départ statique pour faciliter l’exploration visuelle) peut être changé en tableau dynamique pour limiter les déplacements du curseur. Il se réorganise à chaque saisie en proposant les lettres les plus probables en première position – utile aussi en défilement). En plus de la prédiction de mots, cela accélère la saisie.
Souris virtuelle
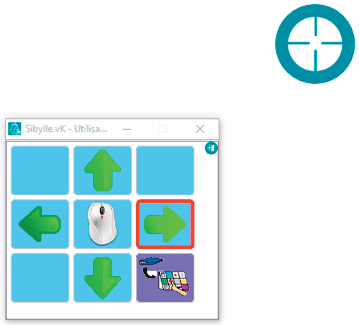
(fig.3) : Pour un enfant paralysé cérébral sans parole (il peut passer de « aide à la communication » à « souris virtuelle »).
L’interaction avec la tablette, sur le fauteuil, se fait avec contacteur unique à la tête et un défilement. A partir d’un tableau de communication en pictos, il peut lancer cette configuration souris virtuelle pour déplacer le curseur avec un défilement (cf. fig.3). Un premier appui permet de choisir la direction en cours de défilement. Le curseur (cible bleue) se déplace alors dans la direction choisie. Un deuxième appui stoppe le déplacement, le défilement reprend. Pour cliquer, une case a été définie pour simuler un clic gauche. La case avec fond mauve permet de revenir à l’aide à la communication.
N.B : En défilement, la sélection prend plus de temps qu’en saisie directe. Pour accélérer, des commandes peuvent être déclenchées sur appui long. Par ex., on peut revenir au début du tableau ou lancer une configuration en restant appuyer pendant quelques secondes (temps réglable) sur le contacteur.
Clavier jeu vidéo
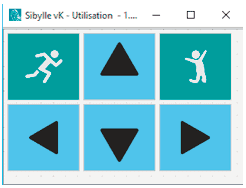
(fig.4) : Pour une personne tétraplégique utilisant une trackball et un contacteur externe. Pour interagir avec un jeu de stratégie, un clavier virtuel sur mesure a été réalisé, qui permet de simuler l’appui sur certaines touches du clavier : flèches pour déplacer le personnage, barre d’espace et touche « point d’exclamation » pour courir et sauter. Pour éviter de maintenir l’appui sur le contacteur dès qu’on veut déplacer le personnage, une action répétée a été mise en place. Le personnage avance lors d’un premier appui sur une des flèches, un deuxième appui permet de le stopper.
N.B : A chaque case on peut associer des commandes organisées dans le temps, par ex : pour faire des « combos » (combinaisons de touches pour réaliser une action) à partir d’un seul appui sur une case. On peut aussi faire des combinaisons de touches (CTRL + C…).
Navigation entre configurations
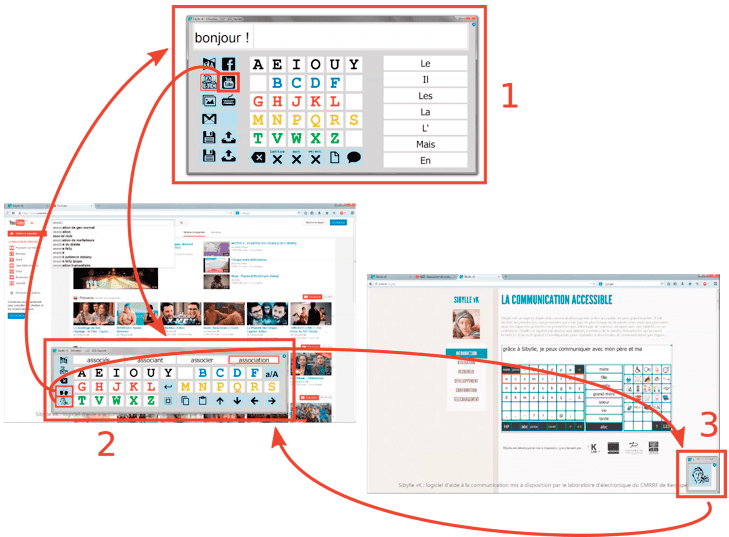
(fig.5) : Pour une personne LIS, qui, après avoir utilisé un logiciel d’headtracking pour déplacer le curseur, utilise maintenant une souris classique.
La fig.5 illustre les possibilités de navigation entre plusieurs configurations :
- Aide à la communication avec tableau de lettres, prédiction de mots… La case encadrée en rouge permet à la fois de lancer Youtube et le clavier virtuel.
- Le clavier virtuel respecte la disposition utilisée pour la communication. Une case (encadrée en rouge) permet de revenir à l’ « aide à la communication ». Une autre permet de lancer un « clavier réduit ».
- Le « clavier réduit » ne comporte qu’une seule case pour lire le contenu d’un site internet si on n’a pas besoin de saisir de texte. Un appui sur cette unique touche → « clavier virtuel ».
N.B : On peut créer des liens vers tout site (à partir de leurs URL) : Youtube, Facebook, messagerie Google…
Cette œuvre est mise à disposition selon les termes de la Licence Creative Commons Attribution – Pas d’Utilisation Commerciale – Pas de Modification 4.0 International

Informations complémentaires
| Auteur | Willy Allègre |
|---|---|
| Co-auteur | Jean-Paul Departe |
SMR Marc Sautelet
10, rue du Petit Boulevard
59650 VILLENEUVE D’ASCQ – FRANCE
03 28 80 07 64
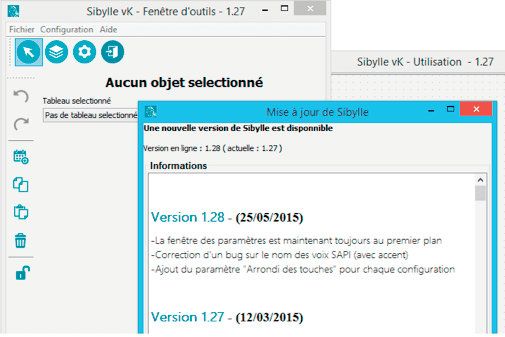
Avis
Il n’y a pas encore d’avis.