« Boutons Magiques »
Contacteur et relation cause à effet (2ème partie)
- 11 mai 2021
Contacteur et relation cause à effet (2ème partie)
- 11 mai 2021
Partager sur les réseaux
« Boutons Magiques » est un nouveau logiciel conçu par Idée, destiné aux jeunes enfants et enfants Polyhandicapés afin de découvrir sur ordinateur la relation cause à effet utilisant un ou deux contacteurs au sein d’activités personnalisables présentées sous forme de diaporamas exploitant les possibilités offertes par le multimédia. Facile à personnaliser, les pages du programme peuvent présenter à l’écran :
- un court texte lu par voix de synthèse,
- un jingle court, message sonore pour capter l’attention,
- une image fixe ou animée,
- un fichier multimédia : son, musique, bruitage, voix enregistrée, vidéo.
Utilisant le multimédia pour créer des activités attrayantes, ce logiciel a été pensé afin de proposer une solution personnalisable nécessitant peu de connaissances informatiques.
| Référence | Boutons Magiques |
|---|---|
| Auteur | Bernard Béville (sur une idée de Thierry Danigo) idee-association.org (rubrique nouveaux programmes) |
| Prix | Logiciel gratuit téléchargeable à l’adresse ci-dessus. |
Installation
Le programme est fourni au format ZIP, à décompresser et ne nécessite pas d’installation sur l’ordinateur : exécutable, il peut être lancé depuis son emplacement, y compris depuis une clé usb.
Une documentation est jointe en fichier PDF.
Les activités créées et leurs composantes sont rassemblées dans le dossier « scripts », pour faciliter les échanges.
Descriptif
A l’ouverture, le logiciel affiche une fenêtre permettant :
- de choisir le mode d’accès (cf page suivante).
- de gérer les scripts, c’est à dire modifier une activité existante ou en créer une nouvelle.
- de charger un script, c’est à dire une activité déjà créée : nous conseillons de commencer par cette étape afin de se familiariser avec le déroulé du programme. Ex : Charge un script > dossier script > activité exemple « A la mer ».
Quatre séquences sont communes pour chacune des pages d’une activité :
Le jingle
L’appui sur un contacteur déclenche un jingle sonore dont l’objectif est de capter l’attention de l’utilisateur : ces jingles sont des fichiers sonores courts (inférieurs à 5 secondes), stockés dans le dossier « Jingles» du programme. Plusieurs exemples utilisables sont fournis dans ce dossier : il est possible d’en ajouter de nouveaux (consulter à ce propos les banques de fichiers sonores téléchargeables sur internet).
Affichage d’une image
Les images (au format JPEG, PNG, BMP, Gif), ou photos de dimension suffisante pour afficher une image de qualité, peuvent arriver depuis la gauche, la droite, le haut, le bas, ou bien en oblique depuis la gauche ou la droite. L’image peut aussi commencer par être transparente jusqu’à devenir opaque. Enfin, le mode “apparition” déclenche l’affichage sans aucun effet.
Affichage d’un titre vocalisé
Un titre ou courte phrase apparaît dans un cadre en haut de la page vocalisé par la voix de synthèse par défaut programmée sur l’ordinateur. Nous suggérons un texte court qui précède et introduit les commentaires audio qui suivront.
Lecture d’un fichier media
Constitués de fichiers sonores (WAV, MP3, MID) ou vidéo (AVI, MP4, WMV), ces supports apporteront les commentaires utiles à la compréhension des images affichées.
Les commentaires audio pourront être enregistrés au micro pour restituer une voix connue de l’enfant, agrémentés ou non d’ambiances sonores mixées ou ajoutées au fichier. Voir à ce propos les ressources multimédia citées en fin d’article.
Utilisation
Créer une nouvelle activité
Un temps de préparation est conseillé pour en définir le contenu de l’activité et réunir les images, photos, pictos, sons et vidéos qui seront utilisés.
Ensuite, depuis la page d’ouverture du logiciel, sélectionner « Gère les scripts », puis faire fichier > nouveau > et nommer l’activité : un dossier sera ajouté au sein du dossier script du programme.
Cliquer sur le bouton « + » pour créer la première page, et suivre les étapes décrites dans la partie droite de la fenêtre : choisir une animation, choisir une image, écrire le texte lu par voix de synthèse, choisir un fichier multimédia et définir le temps d’attente.
Cliquer sur le bouton « Sauve le script » affiche une ligne de commandes dans la partie gauche de la fenêtre, et un nouvel appui sur le bouton « + » permet de créer la page suivante.
Dès lors, tout devient vite intuitif : les fichiers importés depuis leurs emplacements seront automatiquement recopiés dans le dossier portant le nom de l’activité en cours de création.
Des explications complémentaires et détaillées sont fournies dans la notice.
Différents modes d’accès
Pour passer de page en page, le logiciel utilise le scénario « Attente d’un appui » généré depuis un contacteur ou le placement d’un curseur souris sur une zone déclenchant un clic automatique. Pas de mode défilement. Deux modes d’accès sont proposés depuis la fenêtre de démarrage : le mode par contacteur et le mode souris au survol. Un troisième mode est possible au clavier, par exemple pour l’accompagnant. Accès par contacteurs (boutons externes)
Ce mode permet d’utiliser un ou deux contacteurs externes simulant les touches « Entrée » (page suivante), et la touche « Espace » (page précédente) comme pour tourner les pages d’un livre. Cette affectation de touches a été volontairement choisie pour correspondre au standard international correspondant à l’apprentissage du mode balayage manuel utilisant deux contacteurs. Il est bien sur possible d’utiliser qu’un seul contacteur (page suivante).
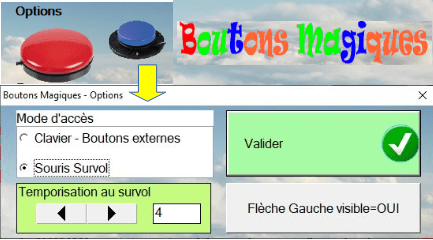
Accès en mode souris au survol
Ce mode est conçu pour les utilisateurs de souris spéciales (à la tête, commande oculaire…) et affiche une ou deux flèches de chaque côté de la page affichée. Le survol de cette zone pendant une durée paramétrable (1 à 10 secondes) déclenche le passage à la page suivante ou précédente.
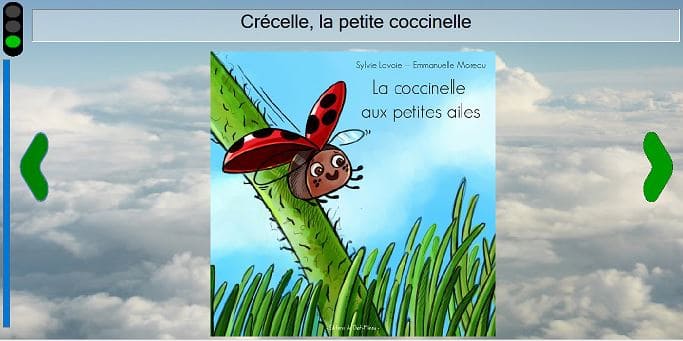
Mode souris au survol : flèches de chaque côté de la page
Accès au clavier pour l’accompagnant
L’adulte accompagnant peut aussi utiliser les touches clavier suivantes :
- flèche droite = diapo suivante,
- flèche gauche = diapo précédente,
- flèche début (touche 7 du pavé numérique) = joue la première diapo du script,
- flèche fin (touche 1 du pavé numérique) = joue la dernière diapo du script,
- flèche bas = rejoue la diapo en cours.
- La touche « Echap » du clavier arrête le diaporama.
Feu vert et feu rouge
Le logiciel ayant été conçu pour de jeunes enfants qui apprennent l’utilisation de contacteurs, une temporisation a été pensée afin de leur permettre d’écouter l’intégralité des commentaires audio associés à une page, avant d’être autorisé à passer à la page suivante. (filtrage des appuis intempestifs).
Cette temporisation est définie et peut être personnalisée dans le dernier paramètre « Attente » en cours de création d’une activité. En cours d’activité, cette temporisation se matérialise par un feu tricolore :
- tant que le feu est rouge, aucune action n’est prise en compte.
- quand le feu devient vert, les actions de navigation entre les pages sont autorisées.
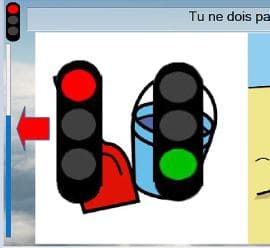
Indicateurs visuels pour autoriser la navigation entre les pages
Ressources multimédia
Pour rendre les activités attrayantes, les quelques ressources suivantes aideront pour agrémenter les photos ou pictogrammes de commentaires audio ou sons d’ambiance :
- Audacity : éditeur audio libre, audacity.fr
- Enregistrer la voix en format MP 3 : Magnétophone, papiermusique.fr/dossiers/pamus-mp3-recorder
- Sons d’ambiance : nombreuses ressources sur internet en associant les mots clés « banques de sons » et « effets sonores à télécharger » au format Wav ou MP3
- Couper des sons : ex, pour fabriquer des jingles courts avec effet de fondu, mp3cut.net/fr/
- Associer deux sons mis bout à bout : mp3food.com/en/mp3join
- Mixer deux sons : associer un son d’ambiance à un commentaire audio, audio-joiner.com/fr/
- Couper des vidéos en ligne : clideo.com/fr/cut-video
- Etc.
Conclusion
Avec un logiciel comme celui-ci, il devient facile de concevoir :
- des albums photos vocalisés,
- des cahiers de vie simplifiés multimédias (cf l’activité exemple “A la mer”),
- des adaptations de livres de jeunesse (si l’on dispose d’une souris scanner),
- des tutoriels séquentiels sur le déroulement d’une activité,
- etc.
Ce logiciel a été conçu pour apporter une solution certainement plus simple que celle évoquée dans un précédent article consacré au logiciel Power Point (cf Fiche technique 04-312).
Nous sommes ici dans le domaine de la relation “Cause à Effets”, un stade d’apprentissage qui précédera le choix libre entre plusieurs contenus, ce que proposera le logiciel Picolo du même auteur (cf Fiche technique 04-253), conçu avec la même philosophie et intégrant un mode défilement vocalisé permettant de choisir son album, son livre, ses musiques…au sein d’un menu.
Pourquoi « Boutons Magiques » ? C’est ainsi que dans le Nord les familles et professionnels ont appelé les contacteurs à l’époque des « Papas Bricoleurs et Mamans Astucieuses » pour que les enfants deviennent de petits magiciens…
Cette œuvre est mise à disposition selon les termes de la Licence Creative Commons Attribution – Pas d’Utilisation Commerciale – Pas de Modification 4.0 International

Informations complémentaires
| Auteur | Thierry Danigo |
|---|---|
| Co-auteur | Bernard Béville |
SMR Marc Sautelet
10, rue du Petit Boulevard
59650 VILLENEUVE D’ASCQ – FRANCE
03 28 80 07 64



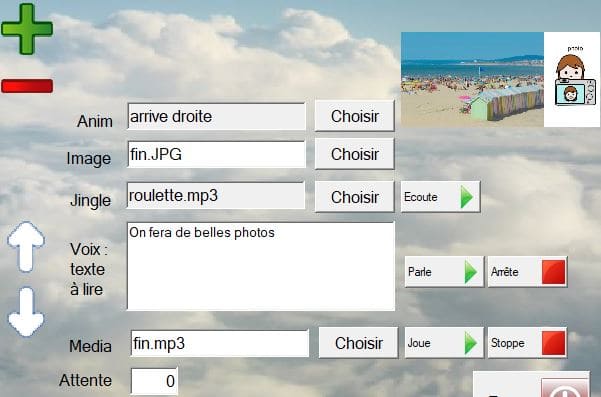




Avis
Il n’y a pas encore d’avis.