Créateur de symboles Arasaac
Créer des pictogrammes à partir de photos
- ISO 05 06 27
- 12 juillet 2021
Créer des pictogrammes à partir de photos
- ISO 05 06 27
- 12 juillet 2021
Partager sur les réseaux
Introduction
Depuis octobre 2020, les pictogrammes Arasaac sont consultables depuis un nouveau portail permettant désormais de nombreuses options pour les personnaliser avant de les télécharger.
Ces pictogrammes sont destinés à être utilisés au sein de logiciels ou applications de communication, être imprimés comme support aux apprentissages (en classe, en rééducation, à la maison, etc.) ou pour confectionner les pages d’un classeur de communication. Pour les jeunes enfants, un outil prévoit de remplacer l’image d’un picto par une photo plus évocatrice :
- remplacer le picto d’une personne par sa photo,
- remplacer le picto d’un objet familier, d’un lieu, par sa photo, etc.
Afin d’utiliser ces supports en respectant une charte graphique cohérente et compatible avec les outils mis en place, Arasaac propose un outil en ligne permettant de créer des pictos à partir de ses propres photos (dimension, intitulé, cadre de couleur…) puis de les télécharger.
| Référence | Créateur de symboles |
|---|---|
| Auteurs | José Manuel Marcos / David Romero www.arasaac.org (rubrique outils en ligne) |
| Prix | Service en ligne gratuit |
Créateur de symboles
Pour utiliser l’outil, se rendre sur www.arasaac.org puis, depuis les « Outils CAA », cliquer sur le menu « Outils en ligne » et sélectionnez la case « Créateur de symboles ».
La fenêtre du créateur de symboles apparaît et montre une zone de travail vide comportant en haut et à droite quatre icônes.
La loupe
La loupe permet de rechercher dans la base de pictos Arasaac une image répertoriée pour en modifier le texte ou le format. Les images importées (clic sur l’icône importer), apparaissent dans les « Images disponibles » dans l’onglet situé à droite du « Dossier de travail ».
L’icône avec la flèche vers le haut
Cette icône permet d’importer ses propres images ou photos aux formats jpg, png, gif dans le dossier de travail.
L’onglet « Dossier de travail »
Cliquer ensuite sur l’onglet « Dossier de travail », ou les sous dossiers situés à droite, pour sélectionner une photo, et commencer à remplir la partie droite de la fenêtre des réglages :
- Texte et police associé au pictogramme.
- Emplacement du texte (haut / bas), taille et couleur de police.
- Cadre : choix de la couleur, épaisseur et taille finale.
Les réglages peuvent être prévisualisés depuis le bouton « Prévisualiser » situé en haut de fenêtre.
Téléchargement
Téléchargement depuis l’image affichée en mode « Prévisualisation », un clic droit permet de l’enregistrer. Il est également possible de cliquer sur le bouton « + Ajouter à la sélection », pour ensuite télécharger le contenu de « Ma sélection » situé sur la page des outils en ligne.
Code de couleur
Afin de catégoriser les pictogrammes par familles, Arasaac recommande de les entourer d’un cadre de couleur respectant la classification grammaticale Fitzgerald cf fiche technique 06-213 Color Coding System :
- Personnes et pronoms personnels : JAUNE.
- Verbes : VERT.
- Descriptif (adjectifs et adverbes) : BLEU.
- Noms communs : ORANGE.
- Terminologie sociale (mots de courtoisie, etc) : ROSE ou VIOLET.
- Divers (articles, conjonctions, prépositions, etc.) : BLANC, que nous remplaçons par un gris clair afin de conserver une visibilité

Complément d’information : fiche technique « Color Coding Systems » N° 213 rubrique aides à la communication.
Utilitaires
Pour occuper une place optimale au sein d’un picto, les photos devront être de qualité, prises depuis un appareil photo numérique ou un smartphone. Eviter les photos miniatures téléchargées depuis internet.
Redimensionner une photo
Une image trop grande ou trop petite ? L’utilitaire Irfanview est un exemple de logiciel gratuit permettant de redimensionner une photo au pixel près. Il suffit de faire « Fichier-Ouvrir- importer la photo », puis « Image – Resize », et définir sous le bouton « Set New Size », la largeur et hauteur en centimètres ou pixels puis sauvegarder son travail. www.irfanview.com (gratuit et disponible en version portable).
Supprimer un arrière plan sur une photo
Pour mettre en évidence un groupe de personnes, un visage, un objet… il est utile de supprimer un arrière plan jugé distracteur. Remove.bg est un outil en ligne performant qui permet de supprimer efficacement l’arrière-plan d’une image : il suffit de charger l’image sur le site puis de cliquer sur le bouton « Télécharger » l’image modifiée.
www.remove.bg/fr

Capturer une zone au sein d’une image
Si une seule une zone au sein d’une image vous intéresse, il est possible de la capturer depuis « Outil Capture d’écran » installé nativement sous Windows, puis de supprimer ensuite et si souhaité son arrière-plan.
Conclusion
Le nouveau portail Arasaac permet la personnalisation avant téléchargement des pictogrammes existants : couleur d’arrière plan, couleur du cadre, texte (emplacement, couleur et format), zoom, etc.. Néanmoins, il ne permet pas le téléchargement d’images ou de photos en vue de les remplacer.
Cette possibilité est offerte depuis l’onglet « Outils en ligne » qui renvoie vers une page de l’ancien site regroupant plusieurs outils toujours d’actualité.
L’outil « Créateur se symboles » permettra de remplacer des pictogrammes standard par des photos plus évocatrices pour évoquer une personne, des objets familiers, des lieux connus, des animaux de compagnie, etc. en respectant une charte graphique qui permettra de les utiliser ensuite au sein des nombreuses applications qui les utilisent.
Si le thème vous intéresse, vous trouverez dans la rubrique « Outils en ligne » du site, d’autres outils permettant de concevoir des activités à partir de pictogrammes : phrases à imprimer, créateur de calendriers, créateur de tableaux de communication, créateur de jeux : loto, dominos, jeu de l’oie, etc.
Cette œuvre est mise à disposition selon les termes de la Licence Creative Commons Attribution – Pas d’Utilisation Commerciale – Pas de Modification 4.0 International

Informations complémentaires
| Auteur | Thierry Danigo |
|---|
SMR Marc Sautelet
10, rue du Petit Boulevard
59650 VILLENEUVE D’ASCQ – FRANCE
03 28 80 07 64


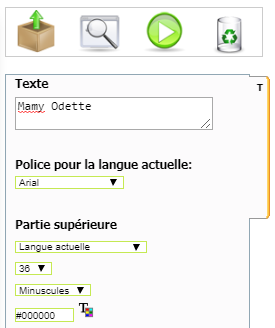
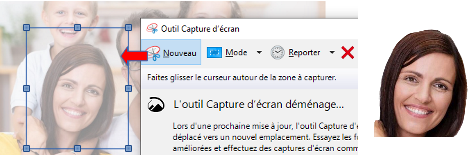
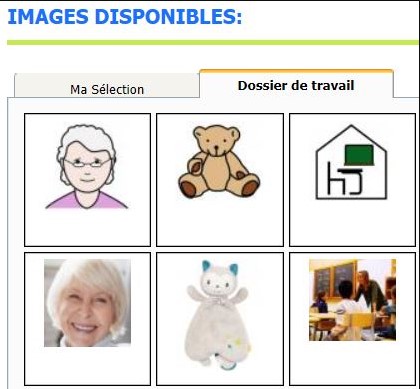

Avis
Il n’y a pas encore d’avis.