Go Talk Now
Application de communication pictographique
- ISO 05 06 27
- 5 avril 2020
Application de communication pictographique
- ISO 05 06 27
- 5 avril 2020
Partager sur les réseaux
Introduction
Go talk Now est une application américaine de communication pour iPad permettant de créer des “cahiers” de communication personnalisables. Elle propose 4000 pictogrammes et photos en arborescence. On peut aussi y intégrer nos propres pictogrammes, photos ou vidéos, prendre des photos instantanées, aller chercher des images ou sons sur le Web (avoir la WIFI). Un message peut être énoncé par synthèse vocale (« Text-to-Speech »), il est également possible de s’enregistrer.
Le nombre de messages possible est illimité. Les pages peuvent être sauvegardées, restaurées ou partagées via Dropbox ou iTunes. Cette application offre trois styles de page pour la communication : standard, scène, express. On retrouve la simplicité de Go Talk avec les avantages dynamiques de l’iPad. L’accès peut se faire par un défilement auditif et un contacteur.
Pour le moment, l’interface est en anglais. Voici le lien pour un mode d’emploi détaillé et traduit en français par le site belge du CRETH: http://lestactiles.be/wp/wp-content/uploads/2019/12/MODEMPLOI_GoTalk.pdf. Ce lien vous sera utile car je n’explique pas en détail le “comment faire?”
| Référence | Go Talk NOW version 5.0.0 |
|---|---|
| Fabricant | Attainment Company, USA |
| Distributeurs | www.attainmentcompany.com |
| Prix | 109.99 € |
Présentation
Lorsqu’on arrive sur l’écran d’accueil, il est possible d’accéder à :
- GoTalk Now : site de partage (en anglais)
- Player : mode utilisateur pour accéder au cahier de communication qui est vide au départ
- Page Editor : pour créer des cahiers ou pages
- Settings : réglages
- Download : magasin qui permet d’acheter des voix, des banques de pictogrammes, des cahiers de communication tout faits en ligne
- Help : mode d’emploi (en anglais)
Réglages
Quand l’application est installée via l’App Store, il faut faire les paramétrages en appuyant sur « Settings » sur la page d’accueil.
- Boutons (buttons) : permet de sélectionner les boutons que l’on veut voir apparaître en mode utilisateur.
- Paramètres de l’utilisateur (playing setting) : réglages des effets en mode utilisateur. Notamment Auditory Cue : l’indice auditif est un message enregistré qui donne un indice sur l’action créée derrière la case. Par exemple: « Bonjour » est un indice auditif, « Bonjour, mon nom est Pierre, comment allez‐vous aujourd’hui ? » est le message.
- Balayage (scanning): possibilité d’utiliser l’application en mode balayage en lignes ou en colonnes.
- Réglages de text to speech et de voice over.
- Express page settings : page express avec ou sans fenêtre de phrase, lettres lues ensemble comme un mot ou lettres lues séparément
- Video buttons : Réglage des boutons vidéos.
- Experimental features : choix d’accéder à des liens internet derrière certains boutons, choix d’afficher uniquement les textes sans les images.
Création de page ou de cahier
On appuie sur Page Editor pour créer ou éditer des pages de communication. Lorsqu’on est dans “Page Editor”, différents boutons sont à connaître :
- Le bouton Home (dessin de la petite maison) : pour revenir à l’écran d’accueil en appuyant 8 secondes ou en balayant l’écran avec 3 doigts de haut en bas.
- Page Options : pour voir les paramètres de la page. On pourra choisir la couleur de fond des boutons (background), le nombre de boutons (1, 2, 4, 9, 16, 25 et 36), le balayage auditif en lignes (rows) ou en colonnes (columns).
Lorsque “enabled” est allumé, la page de communication apparaît en mode Player. Lorsque “enabled” est éteint, la page n’apparaitra pas en mode Player. Cela peut être utile lorsque l’on crée des pages spécifiques pour certaines occasions et que l’on ne veut donc pas toujours voir apparaître. - Page Express permettra de passer en style express: boutons et barre de message.
- Page Icon : pour choisir une image illustrant la page de communication. L’image peut être choisie parmi la librairie d’images Go Talk, via internet, via une photo prise avec l’iPad ou encore à partir de la librairie photo de l’Ipad.
- Page Label : pour dénommer le titre de la page. On appuie sur titre 1 par exemple et il faut taper dans la barre de texte pour changer le titre de la page. Appuyer ensuite sur Set Font pour choisir la police du titre.
- Pages : ouvre la liste des pages créées dans le cahier de communication. Appuyez et sélectionner le titre de la page vers laquelle vous voulez aller.
- Core vocabulary : (vocabulaire essentiel) permet d’ajouter jusqu’à 4 messages enregistrés ou lus qui restent présents à travers tout le cahier de communication.
- « + » (add new page) : pour ajouter une page au cahier.
- « Tap to add button » : Appuyer dessus pour créer une case. Sélectionner et appuyer sur Background ou Border pour changer les couleurs.
Le texte
Appuyer sur le button text ou double appui sur le texte à l’écran pour ouvrir la fenêtre texte. Quatre options apparaissent : texte, taille, police et couleur.
Appuyer sur Text pour ajouter un mot ou une phrase à la case.
Les images
Appuyer sur “add an image” pour ajouter une image: même principe que dans page icon.
Appuyer et tenir ou double cliquer sur une image pour l’éditer. Vous pouvez l’effacer (delete), la remettre dans sa position originale (reset) ou en sélectionner une partie (crop).
Une image pourra être agrandie ou diminuée, déplacée sur la case, tournée.
On peut choisir de mettre plusieurs images sur une même case.
Les options et actions
Appuyer sur la barre orange Auditory Cue bar pour ouvrir la fenêtre avec les options « son enregistré (recorded audio)» ou le « texte à parole » (text‐to‐speech). Pour utiliser la voix de synthèse, vous devez acheter la voix à 0.99$. La voix de l’application est en anglais.
En appuyant sur la barre rouge en haut de l’écran, on pourra choisir différentes actions: Voix enregistrée (recorded audio), Texte à parole (text‐to‐speech), sauter à la page (jump to page), Media player ou vidéo.
Sauter à la page (jump to page) liera la case à une autre page du cahier. Appuyer sur Change pour sélectionner la page sur laquelle vous voulez arriver.
Media Player jouera une chanson sélectionnée. Appuyer sur Songs pour choisir une chanson déjà sur l’iPad.
Video jouera la vidéo sélectionnée. Appuyer sur Set pour choisir une vidéo déjà sur l’iPad.
Il est possible d’effacer (delete), de couper (swap) ou de copier une case (copy). Pour changer l’ordre des pages, en éditer ou en effacer une, appuyer sur Edit dans le coin supérieur droit.
Style de pages
Page Wizard
La Page Wizard est une option du Go Talk Now qui permet de créer rapidement une page avec des cases à texte (et éventuellement pictos) en une seule fois.
Sélectionner Page Wizard via l’icône ajouter une nouvelle page.
Entrer votre titre de page en appuyant sur Page Title.
Page Express
Ce mode vous donnera la possibilité de voir apparaître une fenêtre de phrase en haut de la page pour laquelle ce mode a été activé.
- Quand Express Page est désactivé, l’action derrière une case est directement jouée après appui ;
- Quand Express Page est activé, les cases apparaissent les unes après les autres dans la fenêtre des phrases. L’action (par exemple la voix enregistrée ou la synthèse vocale) est réalisée en appuyant sur la fenêtre des phrases.
Page Blank Scene
Une page de communication « BLANK SCENE » est une page sur laquelle apparaît une seule photo ou une seule image. Il est possible de placer différents cadres sur la photo ou l’image et sous lesquels on peut enregistrer une action. Cette action sera jouée lorsque l’utilisateur appuiera sur le cadre défini (mais invisible à l’écran). Le fait d’utiliser une photo familière ou une image comme fond de page (comparativement à une structure de page en « cases ») peut être, pour certaines personnes, plus facile à appréhender. Ceci peut être intéressant pour une photo de famille par exemple.
Les cahiers de communication
Vous pouvez créer plusieurs cahiers de communication différents. Ce cahier pourra être partagé avec un autre iPad connecté au même réseau wifi. Il est également possible de :
- dupliquer (duplicate) un cahier et de le partager via iTunes ;
- créer des modèles : un modèle (template) est une collection de pages de communication, cinq au maximum, qui peuvent être partagées entre plusieurs cahiers de communication fonctionnant sur iPad équipé de Go Talk Now. Le modèle pourra ensuite être partagé par email ou via la galerie de modèles en ligne. La galerie peut être privée ou publique. ;
- importer une page créée dans un autre cahier de communication (import from another book) ;
- dupliquer la page (Duplicate Page) pour copier une page déjà créée dans le cahier de communication.
Conclusion
Go Talk Now est une application de communication intéressante qui offre de nombreuses possibilités de navigation. Cette application peut être utilisé par le communicateur émergent et par le communicateur expert. Il y a de nombreux paramètres à maîtriser (simples car intuitifs) pour une utilisation optimale. Go Talk Now se différencie des autres applications en offrant la possibilité de placer le texte ou l’image où l’on veut dans la case ; d’agrandir, de faire pivoter ou de sélectionner une partie d’une image ; de mettre plusieurs images sur une même case (ces trois premières possibilités seront très utiles notamment dans le cadre de la négligence spatiale unilatérale) ; d’insérer également une vidéo, un lien vers une page internet, un son, etc. La page « blank scene » permettra, elle, à l’utilisateur de contextualiser ses messages et pourra être un bon support de rééducation dans l’apprentissage d’un vocabulaire spécifique en contexte.
Cette œuvre est mise à disposition selon les termes de la Licence Creative Commons Attribution – Pas d’Utilisation Commerciale – Pas de Modification 4.0 International

Informations complémentaires
| Auteurs | Elisabeth Cataix (rédaction originale, octobre 2014) Aurélie Régent (mise à jour) |
|---|
SMR Marc Sautelet
10, rue du Petit Boulevard
59650 VILLENEUVE D’ASCQ – FRANCE
03 28 80 07 64
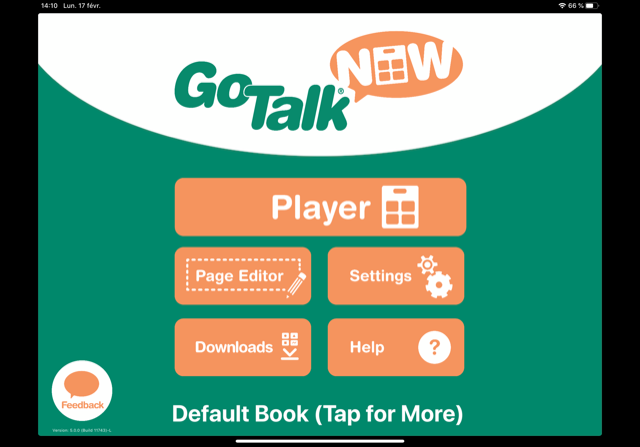


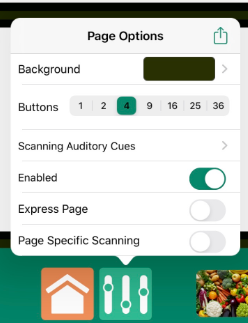
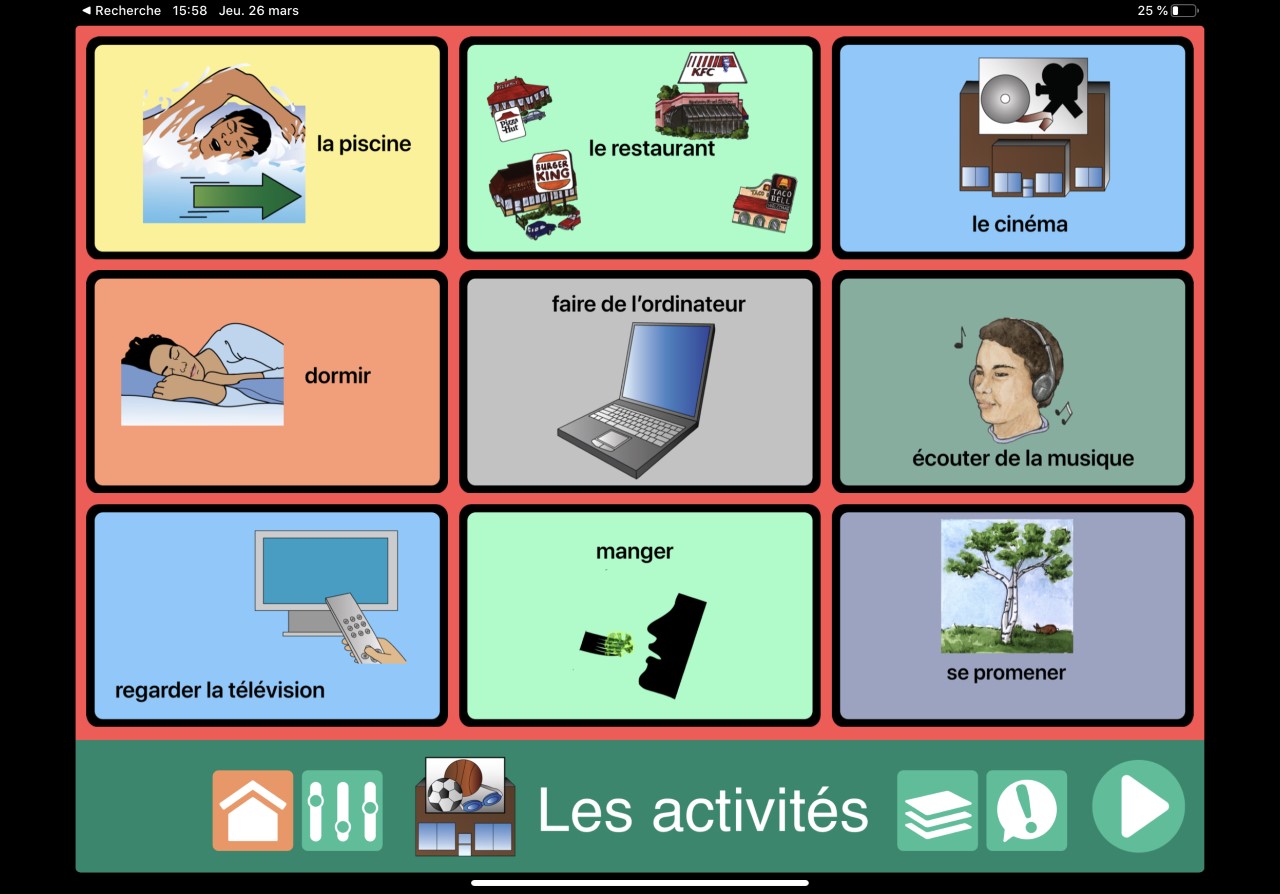
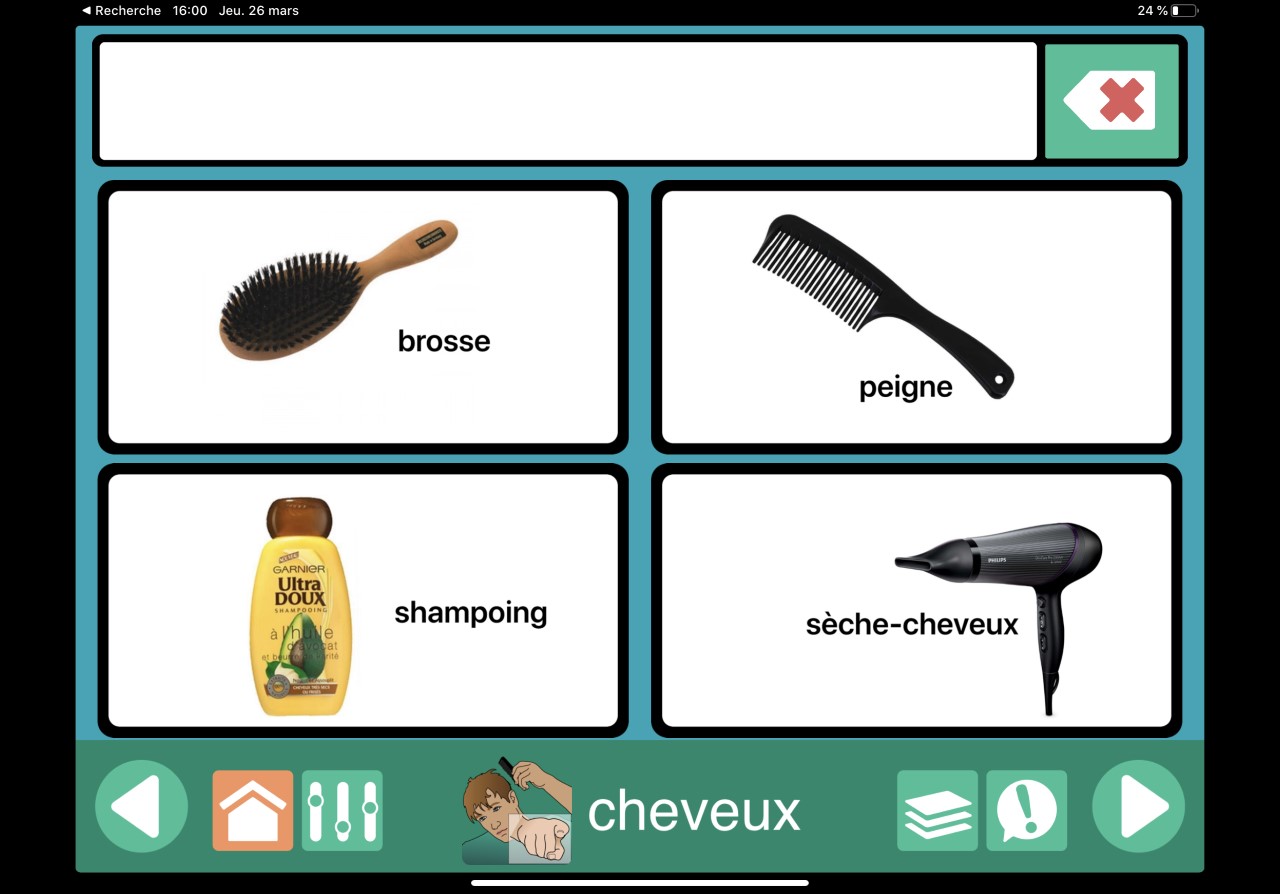
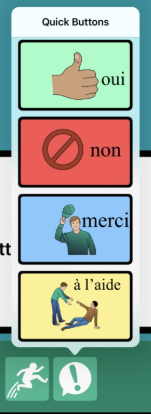

Avis
Il n’y a pas encore d’avis.