Jeu de Questions à Réponses Multiples
Jeu multimédia et accessible, adapté aux jeunes enfants
- 11 mars 2021
Jeu multimédia et accessible, adapté aux jeunes enfants
- 11 mars 2021
Partager sur les réseaux
Le logiciel accessible en mode souris et défilement, consiste à créer grâce à un éditeur, ses propres activités adaptées aux besoins de l’utilisateur.Chaque question énoncée par la voix de synthèse de l’ordinateur peut avoir de 2 à 6 réponses sous forme de boutons imagés à l’écran. Des sons peuvent être associés au survol des images proposées en réponse, pour fournir un indicateur sur la réponse à donner (sous forme de commentaire audio, ou fichier sonore). Un clic sur une image déclenche un son (gagné, perdu, un commentaire audio…) ou une courte vidéo avant de passer à la question suivante ou revenir à un menu.
| Référence | Jeu de Questions à Réponses Multiples (février 2021) |
|---|---|
| Auteur | Bernard Béville (sur une idée de Thierry Danigo) idee-association.org (rubrique nouveaux programmes) |
| Prix | Logiciel gratuit téléchargeable à l’adresse ci-dessus. |
Objectifs pédagogiques
Dans ce nouveau programme, une consigne est vocalisée sous la forme d’une question qui peut appeler une réponse ouverte, ou une ou plusieurs réponses attendues.
L’originalité du logiciel consiste dans un but pédagogique, à dissocier les actions liées au survol des images – indicateurs audios – aux actions liées au clic ou à la validation par contacteur, qui seront associées à la réponse finale, bonne ou mauvaise, sous la forme d’un jingle, commentaire audio, ou une courte séquence vidéo, avant de passer à la question suivante.
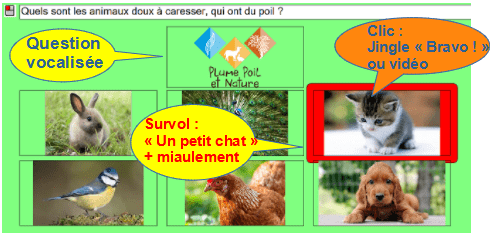
Les indicateurs, déclenchés au survol des images, auront pour but d’éveiller l’attention de l’utilisateur en lui apportant une information susceptible de le guider dans ses réponses.
-
- Les questions posées peuvent faire l’objet d’une réponse ouverte :
Exemple ci-contre, « Quelle est ton dessert préféré ? »…
-
- ou faire l’objet d’une réponse attendue :
Exemple ci-contre, « Quel vêtement je dois porter quand il fait froid ? ».
Le programme comporte quelques exemples illustrant les différentes possibilités du logiciel – voix de synthèse, fichiers audio, vidéo, navigation entre les questions – mais l’objectif consiste à construire ses propres activités en rapport avec les besoins de l’enfant.
Descriptif
Après téléchargement, le logiciel doit être décompressé et s’exécute depuis son emplacement sans nécessiter d’installation sur l’ordinateur.
Une notice – document PDF de 10 pages – est fournie à la racine du programme. Le logiciel s’ouvre sur une page permettant l’accès aux réglages, le chargement ou la création de nouvelles questions. Au chargement d’une question, l’image associée à la question est toujours située en haut d’écran, et sera vocalisée par la synthèse vocale de l’ordinateur.
Suivant le nombre de réponses proposées pour une question, la disposition des boutons variera sans excéder 6 réponses possibles. Il est possible et conseillé de créer des dossiers thématiques à la racine du programme pour y stocker les images, sons et vidéos pour faciliter l’échange de jeux de questions entre ordinateurs.
Préparer une activité : les outils multimédias
Pour créer une nouvelle activité, il faudra dans un premier temps en définir le thème et la série de questions, puis réunir dans un dossier les images sons et vidéos utilisés :
- Images : source internet, photos personnelles, pictogrammes… (JPG, PNG, GIF, BMP).
- Sons : jingles sonores téléchargés depuis des banques sonores, commentaires audio personnalisés (ex : magnétophone en ligne online-voice-recorder.com/fr), ou messages textes lus par voix de synthèse enregistrés depuis le logiciel Balabolka. Formats acceptés : WAV, MP3, OGG, MID.
- Vidéos : se référer aux recommandations de l’auteur et privilégier des vidéos courtes.
De nombreuses solutions en ligne permettent le découpage de vidéos.
Créer une nouvelle question vide
Une fois la question créée, une grille s’affiche à l’écran :
- La partie gauche du tableau est consacrée à la ligne de la question, et aux actions associées au survol des boutons proposés en réponse :
- Ligne de la Question :
- dans la case « Texte à lire », saisir le libellé de la question qui sera lu par la voix de synthèse définie par défaut sur l’ordinateur.
- Opérer un clic droit dans la case « Image » puis importer une image puisée dans le répertoire de la question.
- Ligne de la Question :
-
- Ligne des Réponses (1 à 6) :
- Texte à lire : saisir le texte prononcé par la voix de synthèse au survol du bouton.
- Image : opérer un clic droit puis importer l’image correspondant à la réponse.
- Son au survol : opérer un clic droit dans la case puis importer un fichier audio.
- Ligne des Réponses (1 à 6) :
- La partie droite du tableau est consacrée aux actions associées à un clic sur l’une des images proposées en réponse :
- Ligne des Réponses (1 à 6) :
-
- Réponse Son et Vidéo : opérer un clic droit dans la case puis importer un fichier sonore ou une courte vidéo.
- Question suivante : opérer un clic droit dans la case, puis choisir la question suivante.
Les questions sont mémorisées sous la forme d’un fichier texte suivi de .qrm et seront stockées selon votre convenance : dans les dossiers thématiques dans le répertoire du logiciel ou dans le dossier « Questions / réponses » (cf documentation).
-
- Ligne des Réponses (1 à 6) :
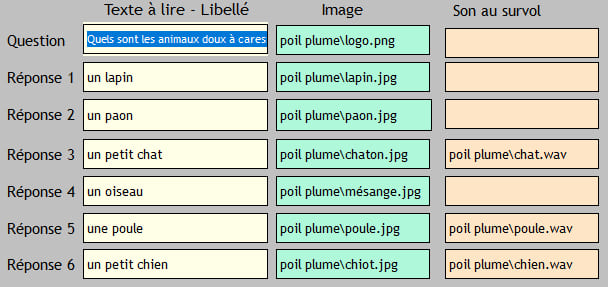 Grille de paramétrage d’une question : partie gauche correspondant aux actions au survol
Grille de paramétrage d’une question : partie gauche correspondant aux actions au survol
Modes d’accès
Le logiciel est accessible en mode :
- souris et clic,
- souris sans clic (clic déclenché après une temporisation réglable),
- mode défilement : un contacteur, correspondant au clic gauche de la souris, vitesse de défilement paramétrable,
- mode défilement : deux contacteurs, le premier pour se déplacer de case en case, le second pour valider. Choisir le mode clavier, et utiliser des contacteurs programmés sur les touches flèches gauche et droite ou espace et entrée.
Conclusion
Par ces multiples options de fonctionnement, ce programme est adaptable à toutes sortes de contenus et de modes d’encouragement. Il fait partie des outils ludiques d’aide aux apprentissages susceptibles d’aider à l’éveil de jeunes enfants porteurs de handicaps sévères.
En témoigne la dernière activité illustrée ci-contre : « Connais-tu ces poissons ? ».
Une question qui n’appelle pas de réponse précise, mais qui incite à survoler les images pour entendre les mots et sons associés, et à cliquer pour entendre un commentaire, un autre son, les voir en mouvement (vidéo), ou passer à la question suivante.
Cette œuvre est mise à disposition selon les termes de la Licence Creative Commons Attribution – Pas d’Utilisation Commerciale – Pas de Modification 4.0 International

Informations complémentaires
| Auteur | Jeu multimédia et accessible, adapté aux jeunes enfants |
|---|---|
| Co-auteur | Bernard Béville |
SMR Marc Sautelet
10, rue du Petit Boulevard
59650 VILLENEUVE D’ASCQ – FRANCE
03 28 80 07 64

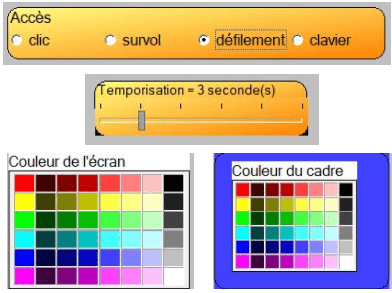
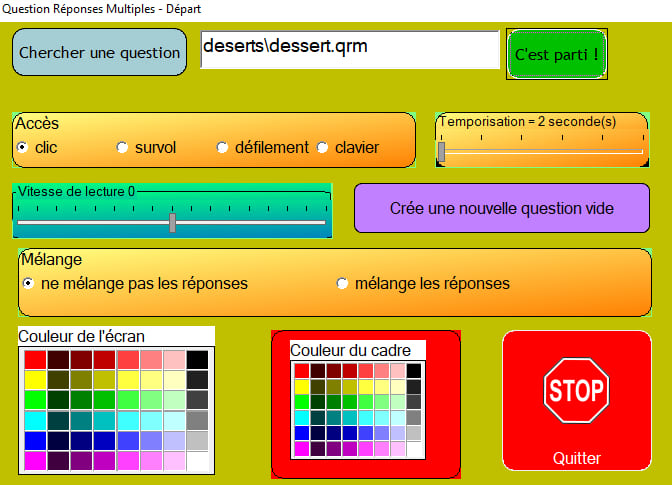
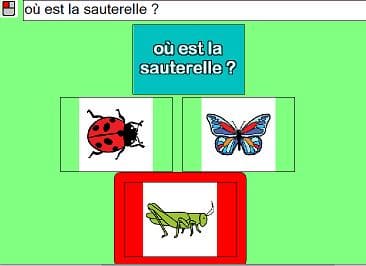

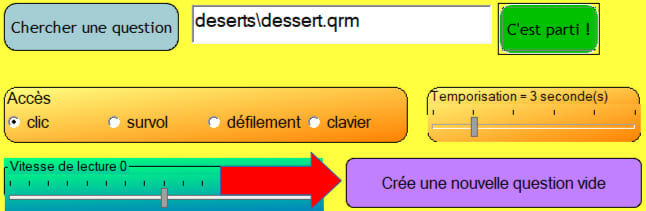
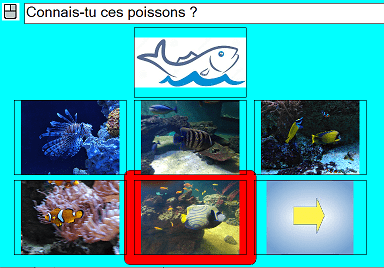
Avis
Il n’y a pas encore d’avis.