Le lecteur immersif de Microsoft
Utilisation au sein du navigateur Edge, Office 365, OneNote et Teams
- 11 mars 2021
Utilisation au sein du navigateur Edge, Office 365, OneNote et Teams
- 11 mars 2021
Partager sur les réseaux
Apparu en 2017 dans les versions Word et OneNote d’Office Online, le lecteur Immersif de Microsoft a depuis été intégré au navigateur Edge de Microsoft et dans Office 365 devenu Microsoft 365. Le Lecteur Immersif réunit un panel d’outils conçu pour les personnes présentant des difficultés de lecture, une dyslexie, ou un handicap visuel, et propose un affichage épuré du texte en mode plein écran, accompagné d’options permettant de personnaliser l’affichage, choisir une colorisation grammaticale, et lire le texte affiché par voix de synthèse avec surlignage du texte prononcé. Le Lecteur Immersif est également disponible et téléchargeable sous forme d’extension pour la version bureau du logiciel OneNote, et a été intégré depuis peu au sein du logiciel de visio conférence Teams de Microsoft.
Le Lecteur Immersif au sein du navigateur Edge
support.microsoft.com/fr-fr/help/4501095/download-the-new-microsoft-edge-based-on-chromium
(Egalement disponible pour macOS, Android et iOS via le Google Play et l’Apple Store et prochainement sous Linux).
Si l’icône n’apparaît pas (propre au contenu et au langage HTML), sélectionner partie ou totalité du texte affiché sur la page puis opérer un clic droit et sélectionner « Ouvrir dans le lecteur immersif ». Après quoi, la page s’ouvre au sein d’une interface épurée, conservant texte, images, et vidéos.

Boutons de commande et de paramétrage du Lecteur Immersif
-
-
-
Lire à haute voix
-
Cette option déclenche la lecture de la page par voix de synthèse : la lecture est accompagnée d’un surlignage du texte prononcé. Trois boutons permettent de naviguer entre les paragraphes ou mettre la lecture en pause.
-
-
- En haut et à droite, le menu « Options de voix » permet de régler la vitesse de lecture et le choix de la voix : voix Hortense, Julie et Paul en français, et de nombreuses autres voix en langues étrangères avec possibilité d’en télécharger de nouvelles.
-
Préférences de texte
-
Cet onglet permet de choisir :
-
- La taille du texte depuis un curseur incrémentable de petit à très grand.
- L’espacement entre lettres et mots (une seule valeur).
- Le thème de la page : choix parmi 20 couleurs de fond d’écran.
-
Outils de grammaire
- Découpe syllabique : possibilité de découper les mots en syllabes.
- Colorisation : possibilité de coloriser les noms, verbes, adjectifs, adverbes.
- Etiquette : appose une lettre étiquette au dessus des noms, verbes, adjectifs, adverbes. (peu utile).
-
Préférences de lecture
- Concentration sur la ligne : cette option propose une aide à la concentration lors de la lecture par mise en surbrillance d’une, trois ou de cinq lignes.
(Fond noir, couleur de la fenêtre correspondant à la couleur choisie dans les thèmes). - Dictionnaire d’images : cette fonction permet d’afficher une image (pictogramme PCS) en cliquant sur un mot quand le curseur de la souris se transforme en baguette au survol de celui-ci.
- Traduction : possibilité de traduire le texte du français vers une autre langue et vice-versa.
- Concentration sur la ligne : cette option propose une aide à la concentration lors de la lecture par mise en surbrillance d’une, trois ou de cinq lignes.
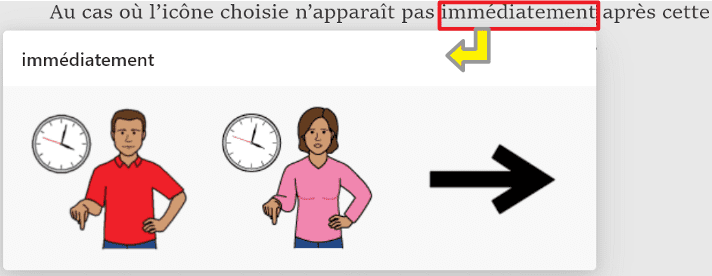 Illustration d’un mot sélectionné dans le texte par par pictogrammes PCS
Illustration d’un mot sélectionné dans le texte par par pictogrammes PCS
Le Lecteur Immersif dans Word (Microsoft 365)
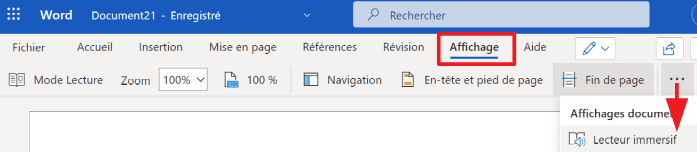
Le Lecteur Immersif dans Outlook
Pour ouvrir le Lecteur Immersif depuis la messagerie Outlook :
- Ouvrez un courrier
- Sélectionnez l’icône Autres options (…trois points), puis « Afficher » et sélectionner « Afficher dans le lecteur immersif »
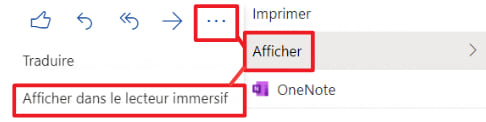
Affichage du Lecteur Immersif dans Outlook
Le Lecteur Immersif dans OneNote
Il existe plusieurs versions de OneNote sous Windows :
- OneNote outil intégré à Microsoft 365
- OneNote pour Windows 10, application gratuitement téléchargeable sur le Microsoft Store
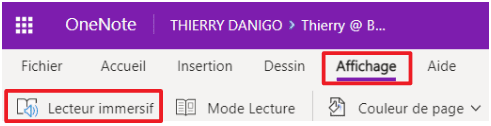 OneNote (version bureau) : accès au lecteur immersif depuis l’onglet « Outils pédagogiques »
OneNote (version bureau) : accès au lecteur immersif depuis l’onglet « Outils pédagogiques »
après téléchargement du complément « Learning Tools »
Le Lecteur Immersif dans Teams
Il n’existe actuellement pas d’outil permettant d’ouvrir directement un document PDF au sein du Lecteur Immersif. Il est par contre possible d’ouvrir un document PDF au sein du navigateur Edge, pour bénéficier de son affichage épuré et de ses possibilités de lecture :
- Opérer un clic droit sur l’icône d’un PDF et choisir l’option « Ouvrir avec » puis choisir Microsoft Edge
- Une fois le document PDF affiché dans Edge, opérer un nouveau clic droit et choisir l’option « Lire à voix haute »
- Dans Edge, les documents PDF seront lus sur fond gris clair, avec mise en évidence de la ligne en cours de lecture, et suivi des mots lus par une étiquette blanche.

Suivi visuel de la lecture par voix de synthèse d’un document PDF dans Edge
Conclusion
Le lecteur Immersif réunit une sélection d’outils ayant fait leur preuve en matière d’épuration de documents facilitant l’aide à la compréhension de texte auprès de nombreuses personnes : affichage du texte dans une interface épurée, agrandissement du texte et espacement des mots, lecture du texte par voix de synthèse.
Cependant, les utilisateurs exigeants n’y trouveront pas le choix de leur police favorite, ni les réglages personnalisés en matière d’espacement, ou encore la possibilité de ne prononcer sélectivement que les mots incompris (excepté dans la version OneNote en ligne).
Mais le principal s’y trouve, et l’intégration du Lecteur Immersif au sein du navigateur Edge est une excellente initiative en vue de populariser et faire connaître ces outils, qui ont fait leur apparition dans d’autres logiciels comme le jeu Minecraft (version Education) ou l’application d’OCR Office Lense disponible pour iOS et Android.
Bien que francisé, l’outil demeure perfectible en français : des erreurs peuvent apparaître dans le découpage syllabique ou la colorisation grammaticale.
La fonction « Concentration sur la ligne » qui affiche une règle de lecture paramétrable sera appréciée par un large public dont les personnes malvoyantes.
Cette œuvre est mise à disposition selon les termes de la Licence Creative Commons Attribution – Pas d’Utilisation Commerciale – Pas de Modification 4.0 International

Informations complémentaires
| Auteur | Thierry Danigo |
|---|
SMR Marc Sautelet
10, rue du Petit Boulevard
59650 VILLENEUVE D’ASCQ – FRANCE
03 28 80 07 64
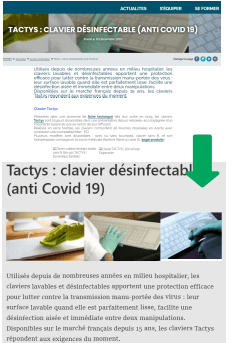
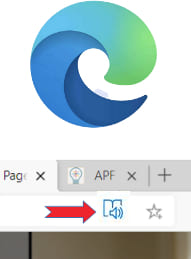
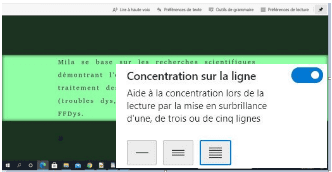

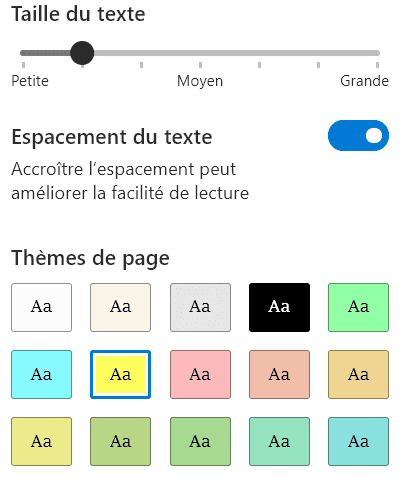
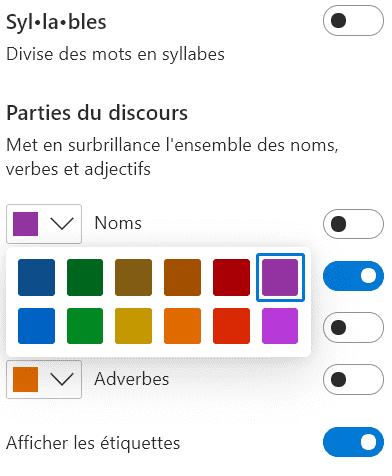
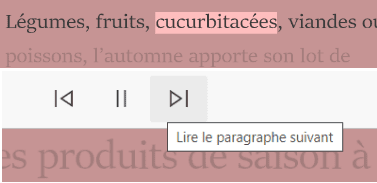

Avis
Il n’y a pas encore d’avis.