SymboTalk
Application d’aide à la communication pictographique iOS / Android
- 13 novembre 2021
Application d’aide à la communication pictographique iOS / Android
- 13 novembre 2021
Partager sur les réseaux
Introduction
SymboTalk est une application d’aide à la communication pictographique, gratuite et performante, développée sous iOS et Android par un informaticien israélien.
SymboTalk permet de créer une arborescence de catégories thématiques de un à plusieurs niveaux, tout en personnalisant le nombre de pictos/photos par page.
Les messages peuvent être lus par voix de synthèse ou être restitués par une voix enregistrée.
L’application accepte les images et photos stockées sur l’appareil, la prise de photos depuis la caméra de la tablette, et l’importation directe de pictogrammes ARASAAC, Mulberry, Sclera, Tawasol quand la tablette est connectée.
Autonome et personnalisable, l’application est gratuite et propose en option payante, la possibilité de synchroniser, sauvegarder et partager son contenu via le Cloud.
SymboTalk a été tout récemment traduit en français par le Techlab APF France handicap.
| Référence | SymboTalk – AAC Talker |
|---|---|
| Auteur | Elad Elram symbotalk.com Version IOS 9.0 ou supérieur – Version Android 4.4 ou supérieur. |
| Prix | Application gratuitement téléchargeable sur l’Apple Store (IOS) et GooglePlay (Android) (options supplémentaires de synchronisation par abonnement mensuel 0,99 $ / mois) |
Descriptif
L’application est fournie avec une activité exemple en français composée de 14 tableaux, conçue pour une utilisation immédiate pour en découvrir le fonctionnement avant de personnaliser le contenu.
Quand une page est pleine, l’ajout d’une nouvelle cellule peut se faire de deux façons :
- augmenter le nombre de cellules par page. (avec pour incidence de réduire la taille de l’ensemble des cellules).
- créer une cellule de navigation vers une seconde page de la même catégorie (avec pour avantage de conserver la même taille de cellules).
Les pictogrammes sélectionnés s’affichent dans un bande phrase en haut d’écran, dont la taille est paramétrable : celle ci comporte un bouton de lecture, un bouton pour effacer le dernier picto ajouté et un bouton pour effacer toute la phrase.
Le nombre de cellules affichées au sein d’une page est définissable ; les cellules marquées par une flèche bleue dans l’angle supérieur droit indiquent le renvoi vers une page thématique qui affichera l’ensemble des photos ou images disponibles dans la catégorie choisie.
En haut et à droite de l’écran, l’icône d’un cadenas permet d’accéder au menu édition (3 clics successifs sur l’icône).
Choisir le nombre de cellules par page
Le mode « Edition » s’ouvre sur la galerie des pages appelées « Tableaux ». Sélectionner un Tableau, puis cliquer sur l’icône en forme de crayon. Le menu « Modification rapide » s’ouvre et permet depuis un menu déroulant de choisir le nombre de cases par page, de 1 à 63, avec de nombreuses valeurs intermédiaires.
Ce réglage s’opère individuellement pour chacune des pages : certaines peuvent donc contenir plus d’images que d’autres, avec pour incidence une réduction de leur taille.
Ajouter une nouvelle page ou tableau
Depuis le mode « Edition », un clic sur le signe « + » de l’onglet « Tableaux », permet de créer une nouvelle page : la nommer, sélectionner le nombre de cellules, et la couleur de fond. Cliquer sur « Sauvegarder » : une page vierge s’affiche, et sera ajoutée à la galerie des pages. Voir ci-après comment personnaliser les cellules.
Supprimer une page
Depuis le mode « Edition », un clic maintenu déplacé vers la droite sur l’image de la page à supprimer affiche la corbeille.
Créer / modifier une cellule au sein d’un tableau
En mode « Edition », choisir le tableau à personnaliser.
Cliquer sur l’icône en forme de crayon, puis cliquer sur le signe « + » d’une case vierge, ou sur les trois points en haut et à droite d’une l’image à modifier.
Dans le cas d’une cellule vierge, il est ensuite proposé de saisir le nom d’une image pour afficher les propositions disponibles : pictos Arassac, Sclera, Straight Street, ou Tawasol. Faire défiler la page pour afficher l’ensemble des propositions. Hors connexion, cette procédure permet de rechercher les images stockées dans l’application (marquées par une étoile). Si la tablette est connectée, la recherche s’effectue directement auprès du serveur de l’application, offrant ainsi l’accès à une galerie de plus de 60 000 pictogrammes.
Le bouton « Ajouter un nouveau symbole » permet de choisir une image ou photo depuis la galerie de l’appareil avec possibilité de recadrer le contenu, ou de prendre une photo depuis la caméra de l’appareil. Cliquer sur le symbole de validation « V ».
Après importation d’une image, il convient de la nommer, choisir la couleur du texte, la couleur de fond, puis cliquer sur « Sauvegarder ».
En mode Edition, un clic maintenu sur une image permet de la déplacer dans le tableau.
Voix de synthèse ou voix enregistrée
L’application utilise la voix de synthèse programmée par défaut sur la tablette.
La voix de synthèse prononce le texte associé à une image. On pourra ainsi opter pour un texte court (ex : gâteau ou un gâteau), ou une phrase construite mais limitée à 35 caractères, ce qui est un peut court. (ex : « je voudrai manger un gâteau »).
On peut associer aux images une voix enregistrée depuis le magnétophone intégré à l’application : cliquer sur les trois points situés en haut et à gauche de l’image et sélectionner « Enregistrer ». La durée d’un message est malheureusement un peu courte (< 4 secondes). Remarques transmises à l’auteur.
Note : l’application est conçue pour restituer un message ou une courte phrase associée à une seule image. Si l’utilisateur progresse dans ses apprentissages et peut construire une phrase construite avec sujet – verbe – petit mot – complément, il est possible de personnaliser la restitution audio pour, par exemple, obtenir une phrase correctement prononcée : Je – veux – manger – un gâteau ; dans cet exemple, le picto associé au verbe vouloir devra être complété au sein de la même page par des pictos conjugués ( vouloir + je veux, je voudrais, etc.), et éventuellement une page de petits mots pour choisir « un », mais à ce stade, d’autres applications plus performantes prendront le relais.
Naviguer de pages en pages
La sélection d’une image peut renvoyer à une autre page, répertoriant toutes les images associées à une catégorie thématique : en mode « Edition », cliquer sur les trois points situés en haut et à droite de l’image, puis sélectionner la fonction « Lien vers un tableau » pour afficher la liste des tableaux disponibles. (Pour qu’il puisse apparaître dans la liste, le tableau souhaité devra être préalablement créé).
Une fonction spéciale permet d’associer une adresse web à une image, avec pour conséquence de quitter l’activité de communication.
Retour à la page de menu
Après sélection d’une image dans un tableau, le retour au tableau de départ s’opère en cliquant sur l’icône SymboTalk située en haut et à gauche de la bande phrase. Il est possible de revenir automatiquement au tableau de départ après sélection d’une image : depuis le mode « Edition », cliquer sur les trois bandes horizontales en haut et à droite, ouvrir « Paramètres » puis « Réglages du mode moi » et activer la fonction « Retour automatique ».
Accessibilité
L’application est conçue pour être accessible en mode tactile et comporte une temporisation permettant d’imposer une période entre les sélections afin d’éviter la prise en compte d’appuis rapprochés. (menu « Paramètres », puis « Paramètres généraux » et « Délai d’appui ».
Les tablettes récentes permettent la connexion de périphériques souris usb par l’intermédiaire d’un cordon adaptateur pour accéder à l’application depuis une souris, un joystick, trackball, souris à la tête dès lors que le périphérique ne nécessite pas de logiciel pilote.
L’application ne comporte pas de mode défilement, mais il sera possible d’utiliser les modes défilement manuels ou automatiques proposés par Android et IOS, permettant un accès par un ou deux contacteurs.
Réglages
On retiendra qu’en mode « Edition », les réglages généraux sont accessibles depuis les trois barres horizontales situées en haut et à droite, tandis que les réglages concernant les pages et cellules le seront depuis l’outil crayon (pages), et les trois point (cellules au sein des pages). Cet article en a répertorié les principaux, d’autres seront à découvrir ultérieurement.
Appli Web, sauvegarde et synchronisation
Symbo Talk est également disponible en version web, accessible depuis tout navigateur sur Mac et PC à cette adresse : symbotalkapp.com
Attention, dans cette configuration le bandeau supérieur du navigateur sera affiché, ce qui sera gênant pour l’utilisateur ; elle est plutôt destinée aux accompagnants qui souhaitent configurer l’application à distance et souhaitent bénéficier de l’offre permettant l’accès au partage, synchronisation et sauvegarde : fonctionnalité payante par abonnement (< 1 $ /mois).
A noter que la version web permet d’exporter les tableaux en version PDF, afin de les imprimer.
Conclusion
Dans le domaine de la communication pictographique, Symbo Talk est l’une des meilleures applications gratuitement téléchargeable, avec l’avantage d’être portée à l’identique sous IOS et Android.
Bien qu’elle soit encore perfectible sur certains points, nous avons aimé l’évolution permise par le nombre de pictos affichés par page, la possibilité de construire une arborescence sans limite (catégories), le choix des couleurs de fond sur pages et pictos (classification Fitzgerald), et surtout la possibilité d’accéder directement à plus de 60000 pictogrammes quand la tablette est connectée, issus de plusieurs banques de pictos, évitant un téléchargement manuel fastidieux via la galerie d’images de la tablette.
Autre détail important pour les établissements, la possibilité de créer différents profils d’utilisateurs sur un même appareil. Une application séduisante, traduite en français par le Techlab APF France handicap (opérationnelle sous Android et l’application web, en cours de mise à jour sous IOS). À découvrir !

Cette œuvre est mise à disposition selon les termes de la Licence Creative Commons Attribution – Pas d’Utilisation Commerciale – Pas de Modification 4.0 International

Informations complémentaires
| Auteur | Thierry Danigo |
|---|
SMR Marc Sautelet
10, rue du Petit Boulevard
59650 VILLENEUVE D’ASCQ – FRANCE
03 28 80 07 64


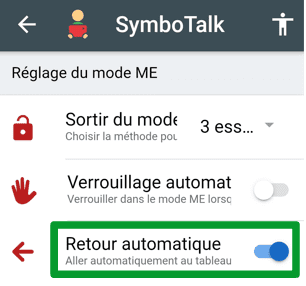
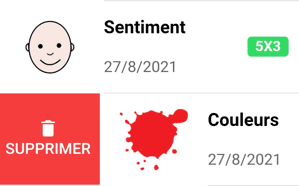
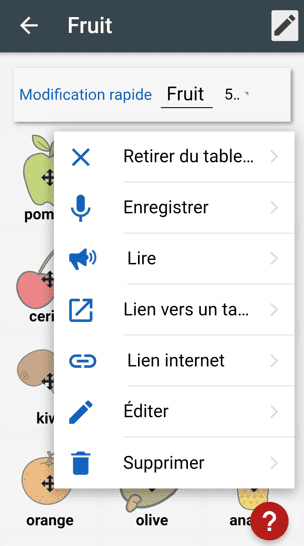
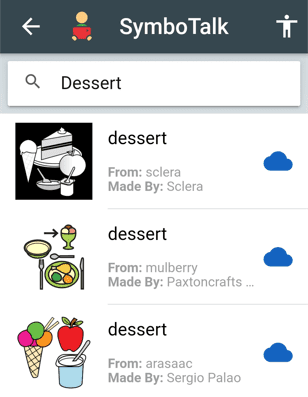
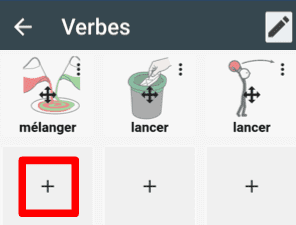
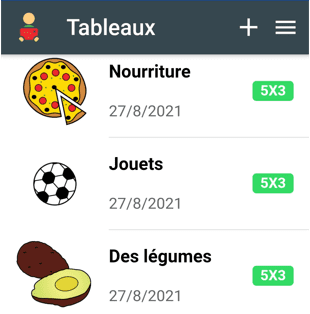
Avis
Il n’y a pas encore d’avis.